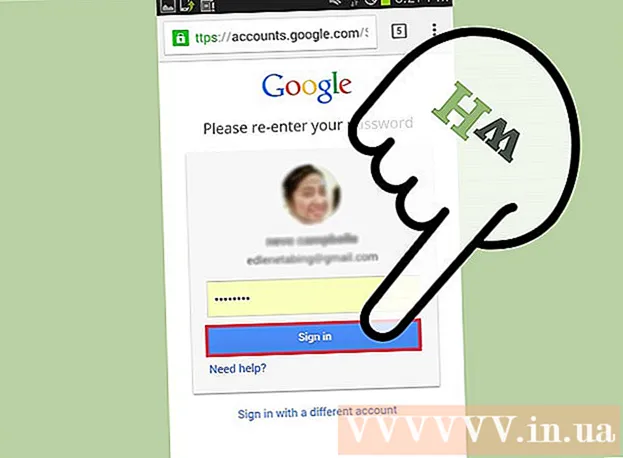Schrijver:
Tamara Smith
Datum Van Creatie:
19 Januari 2021
Updatedatum:
29 Juni- 2024
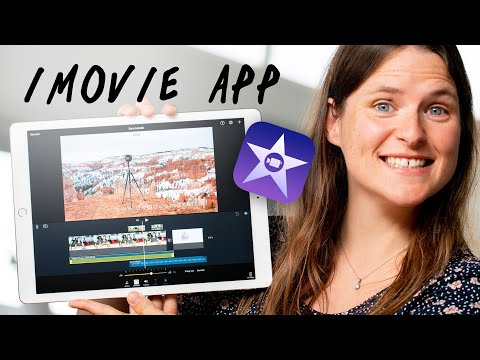
Inhoud
- Stappen
- Deel 1 van 7: Video's importeren
- Deel 2 van 7: Een nieuw project maken
- Deel 3 van 7: Video toevoegen aan uw project
- Deel 4 van 7: Foto's toevoegen
- Deel 5 van 7: Het ontwerp verbeteren
- Deel 6 van 7: Titels toevoegen
- Deel 7 van 7: Een videoclip exporteren
- Tips
- Waarschuwingen
iMovie maakt deel uit van de iLife-suite van Apple.iMovie heeft een eenvoudige interface, veel functies en effecten, en stelt je in staat om hoogwaardig videomateriaal te maken van je homevideo's.
Stappen
Deel 1 van 7: Video's importeren
 1 Start iMovie. Als er geen iMovie-snelkoppeling in het Dock is, gaat u naar uw map Programma's of zoekt u in Spotlight.
1 Start iMovie. Als er geen iMovie-snelkoppeling in het Dock is, gaat u naar uw map Programma's of zoekt u in Spotlight.  2 Importeer de video. Om een film te maken in iMovie, moet je eerst het beeldmateriaal van je camera importeren (overzetten) naar je computer. De meeste camera's kunnen eenvoudig worden aangesloten op een computer via een USB- of Firewire-kabel. Ook kan het materiaal worden overgebracht van een flashkaart, die rechtstreeks of via een adapter in de lezer op de computer kan worden gestoken. IPhone- of iPad-beelden worden geïmporteerd via een standaard 30-pins kabel of Thunderbolt-connector.
2 Importeer de video. Om een film te maken in iMovie, moet je eerst het beeldmateriaal van je camera importeren (overzetten) naar je computer. De meeste camera's kunnen eenvoudig worden aangesloten op een computer via een USB- of Firewire-kabel. Ook kan het materiaal worden overgebracht van een flashkaart, die rechtstreeks of via een adapter in de lezer op de computer kan worden gestoken. IPhone- of iPad-beelden worden geïmporteerd via een standaard 30-pins kabel of Thunderbolt-connector. - Sluit de camera aan op de computer met behulp van de meegeleverde kabel, verwissel de connectoren niet.
- Zet de camera aan en zet deze in de computerverbindingsmodus. De naam van deze modus kan verschillen op uw apparaat. Sommige camera's gaan automatisch in de "verbonden" modus wanneer ze op een computer worden aangesloten.
- Selecteer de videoresolutie. Als u HD-video opneemt, selecteert u "Volledig" (de video wordt gedownload in de oorspronkelijke resolutie). Als de video wordt geïmporteerd in de modus Groot, wordt deze verkleind tot 960x540. Als het importeren niet automatisch start, selecteert u Importeren van camcorder in het menu Bestand.
 3 Selecteer een bestand. Het importvenster toont alle beschikbare bestanden (de camera maakt elke keer dat de opnameknop wordt ingedrukt een nieuw bestand aan). U kunt alle bestanden in één keer importeren of meerdere bestanden markeren voor import.
3 Selecteer een bestand. Het importvenster toont alle beschikbare bestanden (de camera maakt elke keer dat de opnameknop wordt ingedrukt een nieuw bestand aan). U kunt alle bestanden in één keer importeren of meerdere bestanden markeren voor import. - Als je een cassette camcorder hebt, importeer dan alle bestanden - je kunt de bestanden die je nodig hebt later in het programma selecteren. U kunt ook de bestanden op de camera bekijken en alleen de bestanden importeren die u nodig heeft.
 4 Sla je video's op. Zorg voor voldoende vrije ruimte op uw computer - videobestanden, vooral HD-kwaliteit, nemen veel ruimte in beslag.
4 Sla je video's op. Zorg voor voldoende vrije ruimte op uw computer - videobestanden, vooral HD-kwaliteit, nemen veel ruimte in beslag.  5 Sorteer de geïmporteerde inhoud.
5 Sorteer de geïmporteerde inhoud.- Als dit de eerste keer is dat je video importeert, zijn er geen bestaande evenementen in je bibliotheek.
- Om een nieuwe gebeurtenis aan te maken, voert u de naam in het veld Nieuwe gebeurtenis maken in.
- Als de video die u importeert op verschillende dagen is opgenomen en u voor elk van die dagen een aparte gebeurtenis wilt maken, selecteert u Dagen splitsen in nieuwe gebeurtenissen.
- Om de geïmporteerde video toe te voegen aan een bestaande gebeurtenis (aan reeds geïmporteerde video), selecteert u Toevoegen aan bestaande gebeurtenis en kiest u vervolgens de naam van de gebeurtenis in het pop-upmenu.
 6 Beeldstabilisatie. Als u iMovie wankele delen van uw video wilt laten gladstrijken (een proces dat stabilisatie wordt genoemd) of uw video wilt analyseren op mensen, schakelt u het selectievakje Analyseren na importeren in en kiest u vervolgens een optie in het pop-upmenu.
6 Beeldstabilisatie. Als u iMovie wankele delen van uw video wilt laten gladstrijken (een proces dat stabilisatie wordt genoemd) of uw video wilt analyseren op mensen, schakelt u het selectievakje Analyseren na importeren in en kiest u vervolgens een optie in het pop-upmenu. - Stabilisatie vermindert camerabewegingen in video om schokkerige scènes vloeiender af te spelen. Bij het analyseren van een video op de aanwezigheid van personen worden fragmenten met personen gemarkeerd. Wanneer u vervolgens een project maakt waarvoor video met mensen nodig is, kunt u deze video gemakkelijk vinden.
- Het kan lang duren om video te stabiliseren en te analyseren op de aanwezigheid van mensen.
 7 Video-optimalisatie. Als u HD-video importeert, kiest u een grootte in het pop-upmenu Video optimaliseren. Nadat u de instellingen heeft ingesteld, klikt u op de knop "OK". Verdere verwerking kan enkele minuten tot een uur duren.
7 Video-optimalisatie. Als u HD-video importeert, kiest u een grootte in het pop-upmenu Video optimaliseren. Nadat u de instellingen heeft ingesteld, klikt u op de knop "OK". Verdere verwerking kan enkele minuten tot een uur duren.
Deel 2 van 7: Een nieuw project maken
 1 Kies een onderwerp. Kies eerst Nieuw project in het menu Bestand. U kunt ook een nieuw project maken door op Command-N te drukken. Dit zal de basisstructuur van het project creëren. Daarna kun je een onderwerp toevoegen. iMovie bevat verschillende door Apple ontworpen thema's waarmee u uw films er gemakkelijk professioneel en stijlvol uit kunt laten zien.Wanneer u een filmproject maakt, kunt u er een thema voor kiezen door op een van de miniaturen van het "Projectthema" te klikken. Als u geen thema wilt gebruiken, klikt u op Geen thema.
1 Kies een onderwerp. Kies eerst Nieuw project in het menu Bestand. U kunt ook een nieuw project maken door op Command-N te drukken. Dit zal de basisstructuur van het project creëren. Daarna kun je een onderwerp toevoegen. iMovie bevat verschillende door Apple ontworpen thema's waarmee u uw films er gemakkelijk professioneel en stijlvol uit kunt laten zien.Wanneer u een filmproject maakt, kunt u er een thema voor kiezen door op een van de miniaturen van het "Projectthema" te klikken. Als u geen thema wilt gebruiken, klikt u op Geen thema.  2 Selecteer de eigenschappen van uw project. Voordat u inhoud toevoegt, selecteert u instellingen.
2 Selecteer de eigenschappen van uw project. Voordat u inhoud toevoegt, selecteert u instellingen. - Voer na het kiezen van een thema een naam in voor het project in het veld "Titel".
- Kies een beeldverhouding. Beeldverhouding is de verhouding tussen framebreedte en hoogte. iPad en iPhone (behalve iPhone 5), vroege tv's en computermonitors gebruikten bijvoorbeeld een beeldverhouding van 4: 3. Nieuwere tv's en monitoren gebruiken een 16:9-breedbeeldformaat.
- Kies een framesnelheid. Gebruik dezelfde framesnelheid die werd gebruikt bij het opnemen van de video. De meeste camcorders in de VS gebruiken "30 frames per seconde - NTSC", terwijl Europese camera's meestal "25 frames - PAL" gebruiken. Als je camera 24 frames per seconde ondersteunt en je fotografeerde in dit formaat, kies dan je framerate dienovereenkomstig.
 3 Automatische overgangen toevoegen. Wanneer u twee clips verbindt, kunt u verschillende overgangen van de ene clip naar de volgende selecteren. U kunt één overgang instellen om standaard te gebruiken, maar u kunt op elk moment overschakelen naar andere overgangen in de programma-instellingen.
3 Automatische overgangen toevoegen. Wanneer u twee clips verbindt, kunt u verschillende overgangen van de ene clip naar de volgende selecteren. U kunt één overgang instellen om standaard te gebruiken, maar u kunt op elk moment overschakelen naar andere overgangen in de programma-instellingen. - Als je een thema voor je film hebt, voegt iMovie standaard overvloei-overgangen en individuele overgangen in thema-stijl tussen clips in. Deze optie kan desgewenst echter worden uitgeschakeld.
 4 Klik op Maken. Nadat u alle projectinstellingen hebt voltooid, klikt u op de knop "Maken" en een nieuw projectvenster wordt geopend.
4 Klik op Maken. Nadat u alle projectinstellingen hebt voltooid, klikt u op de knop "Maken" en een nieuw projectvenster wordt geopend.
Deel 3 van 7: Video toevoegen aan uw project
 1 Selecteer clips. Nadat u een project hebt gemaakt, voegt u aan het project de videoclips toe die u al hebt geïmporteerd (overgezet) van uw camera naar uw computer. Alle geïmporteerde clips verschijnen in de gebeurtenisbibliotheek onder aan het scherm.
1 Selecteer clips. Nadat u een project hebt gemaakt, voegt u aan het project de videoclips toe die u al hebt geïmporteerd (overgezet) van uw camera naar uw computer. Alle geïmporteerde clips verschijnen in de gebeurtenisbibliotheek onder aan het scherm. - Als u iMovie in dit stadium per ongeluk hebt afgesloten, dubbelklikt u na het starten van het programma op de naam van uw project.
- Om tussen projecten te wisselen, klikt u op de projectbibliotheek en selecteert u het gewenste project uit de lijst.
 2 Selecteer het gewenste evenement. Alle gebeurtenissen worden weergegeven in de gebeurtenisbibliotheek. Selecteer degene die je wilt door erop te klikken.
2 Selecteer het gewenste evenement. Alle gebeurtenissen worden weergegeven in de gebeurtenisbibliotheek. Selecteer degene die je wilt door erop te klikken. - Als uw gebeurtenisbibliotheek niet zichtbaar is op uw scherm, klikt u op de knop Gebeurtenisbibliotheek, meestal te vinden in de linkerbenedenhoek van het iMovie-venster.
 3 Voeg de eerste clip toe. Selecteer in de gebeurtenisbrowser een reeks videoframes of een hele videoclip.
3 Voeg de eerste clip toe. Selecteer in de gebeurtenisbrowser een reeks videoframes of een hele videoclip. - Om een hele videoclip te selecteren, houdt u de Shift-toets ingedrukt en klikt u eenmaal op de clip zodat er een gele omtreklijn omheen verschijnt.
- Om een gedeelte van een clip te selecteren (een framebereik genoemd), sleept u de aanwijzer over een clip terwijl u de muis- of trackpadknop ingedrukt houdt. Er verschijnt een gele omtreklijn rond de geselecteerde frames.
- Sleep de geselecteerde video naar de projectbrowser. Een verticale groene lijn met een groen symbool voor toevoegen (+) verschijnt overal waar de clip kan worden geplaatst.
 4 Ga op dezelfde manier door met het toevoegen van video's totdat alle vereiste videobestanden in het project aanwezig zijn. U kunt een clip overal naartoe slepen: aan het begin of einde van een project, of zo dat deze tussen clips staat die al zijn toegevoegd.
4 Ga op dezelfde manier door met het toevoegen van video's totdat alle vereiste videobestanden in het project aanwezig zijn. U kunt een clip overal naartoe slepen: aan het begin of einde van een project, of zo dat deze tussen clips staat die al zijn toegevoegd.
Deel 4 van 7: Foto's toevoegen
 1 Scan foto's (of importeer ze vanaf uw camera). Je kunt niet alleen videobestanden aan het project toevoegen, maar ook foto's, en zo de film een kleine documentaire geven.
1 Scan foto's (of importeer ze vanaf uw camera). Je kunt niet alleen videobestanden aan het project toevoegen, maar ook foto's, en zo de film een kleine documentaire geven.  2 Open een fotobrowser. Om dit te doen, klikt u op de knop "Foto" aan de rechterkant van de werkbalk, direct onder het videoclipvenster. Er verschijnt een fotobrowservenster aan de rechterkant, waar u bestanden uit uw iPhoto-bibliotheek kunt selecteren.
2 Open een fotobrowser. Om dit te doen, klikt u op de knop "Foto" aan de rechterkant van de werkbalk, direct onder het videoclipvenster. Er verschijnt een fotobrowservenster aan de rechterkant, waar u bestanden uit uw iPhoto-bibliotheek kunt selecteren. - Als u nog geen iPhoto-bibliotheken heeft gemaakt, kunt u dit doen door op "Laatste import" te klikken. U hoeft geen bibliotheek aan te maken en de gewenste foto's te selecteren door hun locatie op uw harde schijf op te geven. Voor sommigen lijkt het echter handiger om al uw foto's op één plek te bewaren.
 3 Sleep de foto ergens in het project. Laat de muisknop los wanneer een groen symbool voor toevoegen (+) verschijnt. iMovie voegt een achtergrond in tussen clips waar de verticale groene lijn verschijnt.
3 Sleep de foto ergens in het project. Laat de muisknop los wanneer een groen symbool voor toevoegen (+) verschijnt. iMovie voegt een achtergrond in tussen clips waar de verticale groene lijn verschijnt. - Als er een rode lijn wordt weergegeven, betekent dit dat u een foto in het midden van een clip probeert in te voegen, en het programma zal u vragen naar de volgende stappen: een clip invoegen, een clip vervangen of een bewerking annuleren.
 4 Wees creatief met het invoegen van foto's. Voeg bijvoorbeeld een foto in het midden van de actieve scène in, extraheer bijvoorbeeld één frame in het midden van de sprong van de snowboarder en op het moment van de sprong, voeg dit frame in en ga verder met de video vanaf het moment dat het frame werd gesneden.
4 Wees creatief met het invoegen van foto's. Voeg bijvoorbeeld een foto in het midden van de actieve scène in, extraheer bijvoorbeeld één frame in het midden van de sprong van de snowboarder en op het moment van de sprong, voeg dit frame in en ga verder met de video vanaf het moment dat het frame werd gesneden. - Je kunt de duur van de framevertraging instellen, zodat je zoiets krijgt als: de sprong begint, de snowboarder begint zijn evenwicht te verliezen en stopt dan! De clip bevriest op het snowboard en laat het publiek niet weten wat er gaat gebeuren, en dan gaat de videostream verder! De sprong eindigt met een verwachte val. Aan het einde kun je nog een foto toevoegen van een snowboarder die lacht in de sneeuw.
Deel 5 van 7: Het ontwerp verbeteren
 1 Laat uw project schitteren. Nadat je een project hebt gemaakt en er video aan hebt toegevoegd, kun je het diversifiëren door geluids- en visuele effecten toe te voegen. Thema's geven uw project direct een complete look en feel. U kunt ook achtergrondmuziek, titels en overgangen toevoegen om projecten van professionele kwaliteit te maken.
1 Laat uw project schitteren. Nadat je een project hebt gemaakt en er video aan hebt toegevoegd, kun je het diversifiëren door geluids- en visuele effecten toe te voegen. Thema's geven uw project direct een complete look en feel. U kunt ook achtergrondmuziek, titels en overgangen toevoegen om projecten van professionele kwaliteit te maken.  2 Voeg een thema toe. Als je geen thema voor je project hebt gekozen toen je het maakte, kun je het later op elk moment toepassen. Kies Bestand> Projectthema of druk op Shift-Command-J.
2 Voeg een thema toe. Als je geen thema voor je project hebt gekozen toen je het maakte, kun je het later op elk moment toepassen. Kies Bestand> Projectthema of druk op Shift-Command-J.  3 Kies een onderwerp. Selecteer een thema door eenmaal op de miniatuur ervan te klikken. Als u automatische overgangen en titels wilt uitschakelen zodat iMovie de overgangen die u al aan uw project hebt toegevoegd niet vervangt, schakelt u het selectievakje Automatisch overgangen en titels toevoegen uit.
3 Kies een onderwerp. Selecteer een thema door eenmaal op de miniatuur ervan te klikken. Als u automatische overgangen en titels wilt uitschakelen zodat iMovie de overgangen die u al aan uw project hebt toegevoegd niet vervangt, schakelt u het selectievakje Automatisch overgangen en titels toevoegen uit. - Het onderwerp verschijnt automatisch in het voorbeeldvenster aan de rechterkant, met een voorbeeldvideo van 30 seconden.
- Als dit de eerste keer is dat u het programma gebruikt, gebruik dan automatische overgangen en titels. Dit zal je helpen om kennis te maken met het programma en vervolgens te experimenteren met de instellingen.
- Om dit te doen, vinkt u het vakje naast "Automatisch overgangen en titels toevoegen" aan of uit.
 4 Klik OK. iMovie voegt overgangen tussen clips, aftiteling en aftiteling toe aan het project.
4 Klik OK. iMovie voegt overgangen tussen clips, aftiteling en aftiteling toe aan het project.  5 Overgangen toevoegen. Klik op de knop Overgangen aan de rechterkant van de iMovie-werkbalk.
5 Overgangen toevoegen. Klik op de knop Overgangen aan de rechterkant van de iMovie-werkbalk. - Blader door de overgangsstijlen en scrol indien nodig om de gewenste stijl te vinden. Sleep de overgang naar de projectbrowser en plaats deze voor, na of tussen clips. Om de duur van een overgang te wijzigen, dubbelklikt u op het overgangspictogram in de projectbrowser. In het geopende venster (dit wordt het infovenster genoemd), voert u een nieuwe waarde in seconden in het veld "Duur" in en klikt u vervolgens op "Voltooien".
 6 Muziek toevoegen. Een film zonder muziek lijkt meer op een diavoorstelling. Niemand zit graag verveeld naar de wisselende foto's van je vakantie te kijken.
6 Muziek toevoegen. Een film zonder muziek lijkt meer op een diavoorstelling. Niemand zit graag verveeld naar de wisselende foto's van je vakantie te kijken.  7 Klik op de knop Muziek en geluidseffecten aan de rechterkant van de iMovie-werkbalk. Het venster Muziek en geluidseffecten verschijnt. Kies een van de muziekopties uit de lijst met opties of uit het pop-upmenu boven in het venster Muziek en geluidseffecten.
7 Klik op de knop Muziek en geluidseffecten aan de rechterkant van de iMovie-werkbalk. Het venster Muziek en geluidseffecten verschijnt. Kies een van de muziekopties uit de lijst met opties of uit het pop-upmenu boven in het venster Muziek en geluidseffecten. - Blader door de lijst om het gewenste nummer te vinden en tik erop zodat het wordt gemarkeerd met een blauwe balk. Sleep de compositie naar de projectkiezer, in het donkergrijze gebied rechts van de laatste clip in het project. Zorg ervoor dat het niet overlapt met een van de clips. U kunt de muisknop overal loslaten waar de groene knop Toevoegen wordt weergegeven.
- Het veld achtergrondmuziek wordt groen, wat betekent dat er een clip met achtergrondmuziek aan het project is toegevoegd. Het afspelen van muziek begint aan het begin van het project en eindigt aan het einde van de video, zelfs als de muziek langer is dan de video. Als de duur van de muziek niet de hele video dekt, kunt u andere muziekbestanden toevoegen door ze naar het veld met achtergrondmuziek te slepen en neer te zetten.
 8 Een audio-effect toevoegen. Het venster Muziek en geluidseffecten bevat een map met audio-effecten. Ga ernaartoe en kies het juiste effect voor je film. Als er bijvoorbeeld mensen in uw film lopen, kunt u het geluid van voetstappen toevoegen, zelfs als de film parallel muziek gebruikt. Sleep het geluidsbestand naar het frame waar het geluid begint te spelen. Als het geluidseffect te kort is, kun je meerdere effecten toevoegen, en als het te lang is, kan het worden ingekort of gedempt (zie hieronder).
8 Een audio-effect toevoegen. Het venster Muziek en geluidseffecten bevat een map met audio-effecten. Ga ernaartoe en kies het juiste effect voor je film. Als er bijvoorbeeld mensen in uw film lopen, kunt u het geluid van voetstappen toevoegen, zelfs als de film parallel muziek gebruikt. Sleep het geluidsbestand naar het frame waar het geluid begint te spelen. Als het geluidseffect te kort is, kun je meerdere effecten toevoegen, en als het te lang is, kan het worden ingekort of gedempt (zie hieronder).  9 Geluidsinstelling. Beweeg de aanwijzer in de projectkiezer over een audioclip (alles behalve achtergrondmuziek) of een videoclip die de audio bevat die u prioriteit wilt geven. Om het volume van de achtergrondmuziek aan te passen, klikt u op het pop-upmenu Actie (tandwielpictogram) in de linkerbovenhoek van het groene achtergrondmuziekveld en selecteert u vervolgens Audio-instellingen. Speel de video af. Zolang het Inspector-venster open is, wordt de soundtrack herhaald, waardoor het gemakkelijk is om snelkoppelingen en geluidseffecten aan te passen.
9 Geluidsinstelling. Beweeg de aanwijzer in de projectkiezer over een audioclip (alles behalve achtergrondmuziek) of een videoclip die de audio bevat die u prioriteit wilt geven. Om het volume van de achtergrondmuziek aan te passen, klikt u op het pop-upmenu Actie (tandwielpictogram) in de linkerbovenhoek van het groene achtergrondmuziekveld en selecteert u vervolgens Audio-instellingen. Speel de video af. Zolang het Inspector-venster open is, wordt de soundtrack herhaald, waardoor het gemakkelijk is om snelkoppelingen en geluidseffecten aan te passen. - In het infovenster dat verschijnt, kunt u het volume aanpassen, het geluid dempen, de equalizer aanpassen en andere aanpassingen aan het geluid maken.
- Volume: Pas het geluid van de geselecteerde track aan.
- Mute: Vermindert het geluid van andere tracks. Het is handig als iemand over de muziek in je film spreekt. Dempen zal het volume van de muziek verlagen en de stem van de spreker duidelijker maken.
- Fade In / Fade Out: Hiermee kunt u de snelheid aanpassen waarmee het volume van video- en audioclips toeneemt en afneemt. Verplaats de schuifregelaars naar de gewenste afstand om de instellingen te wijzigen.
- Ruisonderdrukking: Vermindert achtergrondgeluiden, autogeluiden, drukte, enz. Maximale ruisonderdrukking kan achtergrondgeluiden volledig verwijderen.
- Equalizer: net als bij stereo's past het de klankkwaliteiten van het geluid aan.
- Normaliseer het volume van de clip. Audionormalisatie is een snelle manier om het volume aan te passen aan het optimale luisterniveau. De normalisatiefunctie berekent de volumeverandering die nodig is om het luidste deel van de geselecteerde clip op het maximale volumeniveau te brengen zonder vervorming. Daarna wordt het volume van alle andere delen van de clip met dezelfde hoeveelheid aangepast. U kunt de door u uitgevoerde normalisatie ongedaan maken door op de knop "Normalisering verwijderen" te klikken.
 10 Voeg audio-effecten toe. Om dit te doen, selecteert u het tabblad Clip bovenaan het infovenster en klikt u vervolgens op de rij Audio-effecten.
10 Voeg audio-effecten toe. Om dit te doen, selecteert u het tabblad Clip bovenaan het infovenster en klikt u vervolgens op de rij Audio-effecten. - Om opties voor reverb, echo, versterkende tonen te horen, beweegt u de cursor over het effect (maar drukt u niet op). Zodra je het gewenste effect hebt gekozen, klik je erop.
- Nadat u de juiste instellingen hebt gekozen, klikt u op "Voltooien". Uw instellingen worden opgeslagen.
Deel 6 van 7: Titels toevoegen
 1 Titels toevoegen. U kunt overal in het project titels toevoegen: begin, midden of einde.
1 Titels toevoegen. U kunt overal in het project titels toevoegen: begin, midden of einde.  2 Klik op de knop Bijschriften aan de rechterkant van de iMovie-werkbalk. Het titelvenster verschijnt met verschillende titelstijlen. Blader zo nodig door de titelstijlen door te scrollen om de gewenste stijl te vinden.
2 Klik op de knop Bijschriften aan de rechterkant van de iMovie-werkbalk. Het titelvenster verschijnt met verschillende titelstijlen. Blader zo nodig door de titelstijlen door te scrollen om de gewenste stijl te vinden.  3 Type je tekst. Vervang de gemarkeerde tekstsjabloon door uw eigen tekst in te voeren. Als u een tekstsjabloon moet selecteren, klikt u erop totdat deze is gemarkeerd en voert u vervolgens uw tekst in. Om het lettertype te wijzigen, klikt u op Lettertypen weergeven. Kies een lettertype en een van de 9 kleuren uit de lijst met beschikbare iMovie-lettertypen. Ga voor meer lettertypen en kleuren naar het "Systeemlettertypepaneel".
3 Type je tekst. Vervang de gemarkeerde tekstsjabloon door uw eigen tekst in te voeren. Als u een tekstsjabloon moet selecteren, klikt u erop totdat deze is gemarkeerd en voert u vervolgens uw tekst in. Om het lettertype te wijzigen, klikt u op Lettertypen weergeven. Kies een lettertype en een van de 9 kleuren uit de lijst met beschikbare iMovie-lettertypen. Ga voor meer lettertypen en kleuren naar het "Systeemlettertypepaneel".  4 Pas de duur van de titels aan. Beweeg de muisaanwijzer over het ene uiteinde van de titelstrook en sleep naar rechts of links om de lengte van de titel te verlengen of te verkorten.
4 Pas de duur van de titels aan. Beweeg de muisaanwijzer over het ene uiteinde van de titelstrook en sleep naar rechts of links om de lengte van de titel te verlengen of te verkorten. - Dubbelklik op de titelbalk om de titelcontrole te openen.
 5 Voeg bijschriften toe met vermelding van de deelnemers aan de shoot. Als u een van de beschikbare thema's niet gebruikt, kunt u dergelijke titels aan het einde toevoegen door de juiste weergavestijl te kiezen en de namen van de deelnemers in te vullen.
5 Voeg bijschriften toe met vermelding van de deelnemers aan de shoot. Als u een van de beschikbare thema's niet gebruikt, kunt u dergelijke titels aan het einde toevoegen door de juiste weergavestijl te kiezen en de namen van de deelnemers in te vullen.
Deel 7 van 7: Een videoclip exporteren
 1 Kies in het menu Bestand de optie Project voltooien. Het programma maakt een videoclip met alle instellingen, titels en overgangen. Afhankelijk van de lengte en complexiteit van de film, kan het tot twee uur duren om een project te voltooien. Wees geduldig!
1 Kies in het menu Bestand de optie Project voltooien. Het programma maakt een videoclip met alle instellingen, titels en overgangen. Afhankelijk van de lengte en complexiteit van de film, kan het tot twee uur duren om een project te voltooien. Wees geduldig! - Nadat je het project hebt voltooid, kun je het op je computer bekijken, op cd branden of uploaden naar YouTube. Gefeliciteerd!
Tips
- Als u foto's in het project invoegt, gebruik dan grote foto's zodat ze overeenkomen met de resolutie van het project.
- Als je GarageBand bezit, gebruik dan de functies van het programma om je eigen muziek te maken zonder je zorgen te maken over auteursrechtschending (inbreuk is ook van toepassing op foto's).
- Wees niet bang om te experimenteren! Alle acties in iMovie kunnen op elk moment worden teruggedraaid.
Waarschuwingen
- Als u auteursrechtelijk beschermde muziek of afbeeldingen in uw film gebruikt, deel uw film dan met niemand en upload deze niet naar iTunes zonder eerst een advocaat te raadplegen. De straf kan erg zwaar zijn.