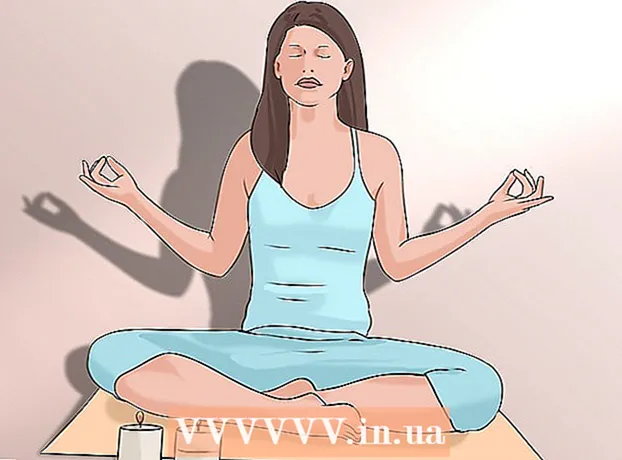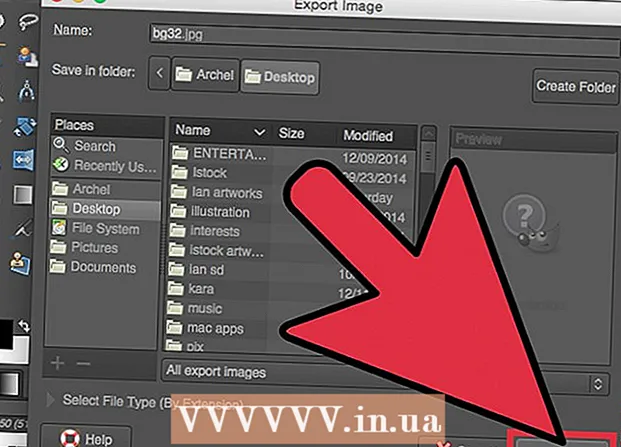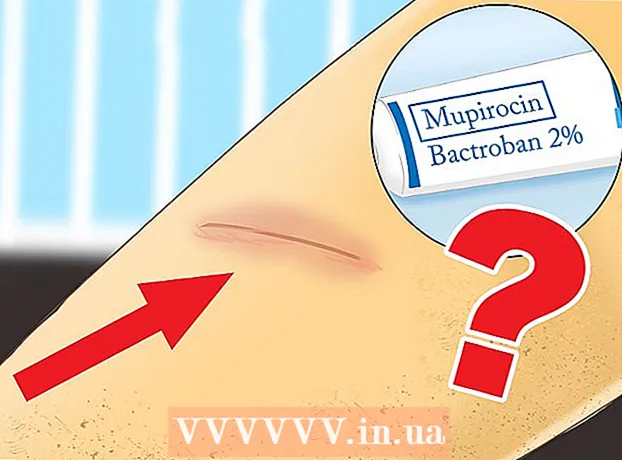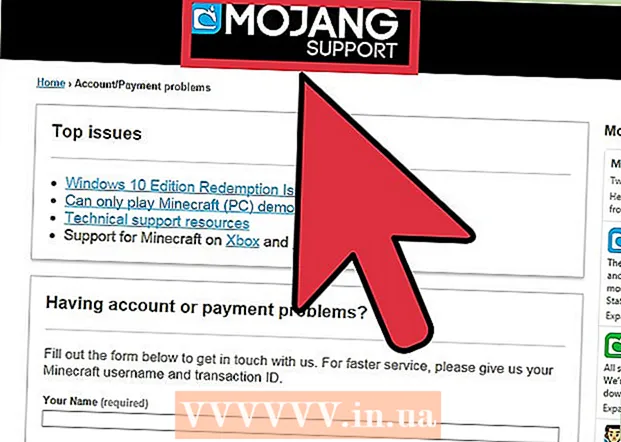Schrijver:
Tamara Smith
Datum Van Creatie:
27 Januari 2021
Updatedatum:
27 Juni- 2024

Inhoud
Skype is een programma waarmee je gratis kunt bellen naar vrienden en familie, waar ze ook zijn. Dankzij het gemak is het programma de afgelopen jaren enorm populair geworden. In dit artikel leer je hoe je er flink mee kunt besparen op je telefoonrekening.
Stappen
Methode 1 van 2: Skype installeren
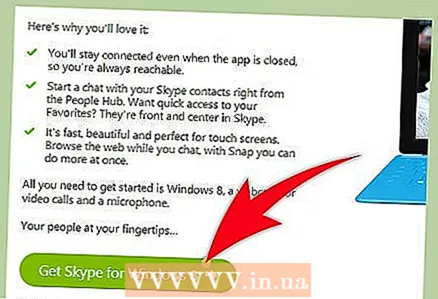 1 Skype downloaden naar Skype.com. Er zijn verschillende versies beschikbaar op de site, download is gratis. Indien u niet naar een computer, maar naar een telefoon wilt bellen, worden er kleine kosten in rekening gebracht. Hoe het ook zij, u kunt binnen een paar minuten bellen.
1 Skype downloaden naar Skype.com. Er zijn verschillende versies beschikbaar op de site, download is gratis. Indien u niet naar een computer, maar naar een telefoon wilt bellen, worden er kleine kosten in rekening gebracht. Hoe het ook zij, u kunt binnen een paar minuten bellen.  2 Open de Skype-app en voer uw gebruikersnaam en wachtwoord in.
2 Open de Skype-app en voer uw gebruikersnaam en wachtwoord in.- Als je nog geen Skype-account hebt, moet je er een maken. Het programma zal u om de meest elementaire informatie vragen - u hoeft niets belangrijks of geheims op te geven. Je maakt ook een gebruikersnaam voor jezelf aan.
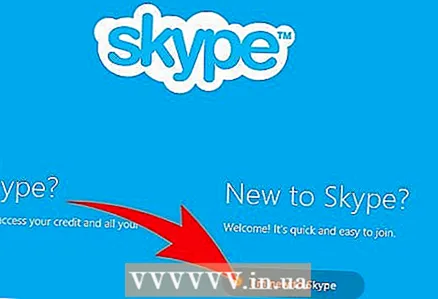
- Als je nog geen Skype-account hebt, moet je er een maken. Het programma zal u om de meest elementaire informatie vragen - u hoeft niets belangrijks of geheims op te geven. Je maakt ook een gebruikersnaam voor jezelf aan.
 3 Contacten maken. Om dit te doen, moet je op een Mac op het +-pictogram onderaan het hoofdvenster van Skype klikken. Op een pc moet je op het hoofd klikken met het + -teken boven de contacten (in Windows 8 moet je met de rechtermuisknop op het hoofdmenu klikken en dan verschijnt dit symbool). Klik vervolgens op de knop "Nieuwe contactpersoon toevoegen" en volg de instructies.
3 Contacten maken. Om dit te doen, moet je op een Mac op het +-pictogram onderaan het hoofdvenster van Skype klikken. Op een pc moet je op het hoofd klikken met het + -teken boven de contacten (in Windows 8 moet je met de rechtermuisknop op het hoofdmenu klikken en dan verschijnt dit symbool). Klik vervolgens op de knop "Nieuwe contactpersoon toevoegen" en volg de instructies. - De persoon aan wie je het verzoek hebt gestuurd, moet het goedkeuren, anders kun je niet communiceren via Skype. Nadat hij akkoord gaat, ontvangt u een bijbehorende melding.
Methode 2 van 2: Communicatie
 1 Spreek een beltijd af met iemand uit uw contactenlijst. Is er iemand online, dan kun je direct bellen, je kunt ook een bericht inspreken. Je kunt natuurlijk ook een sms sturen met het verzoek om online te gaan!
1 Spreek een beltijd af met iemand uit uw contactenlijst. Is er iemand online, dan kun je direct bellen, je kunt ook een bericht inspreken. Je kunt natuurlijk ook een sms sturen met het verzoek om online te gaan! - De status van een persoon in de lijst met contactpersonen wordt weergegeven door een pictogram naast de naam van de gebruiker. De groene pijl betekent dat de persoon online is, de gele betekent dat hij er nu niet is. Grijs - offline.
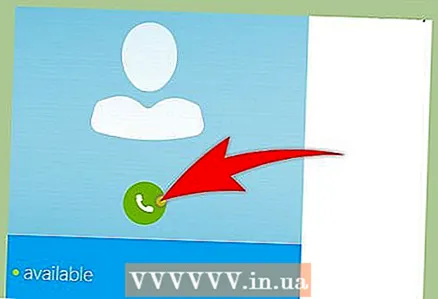 2 Chatten. U ontvangt meldingen in de rechterbenedenhoek van het scherm telkens wanneer iemand uit uw contactenlijst online gaat. U kunt ook de status van contacten controleren in het hoofdvenster van het programma. Als een persoon online is, kunt u hem schrijven of bellen.
2 Chatten. U ontvangt meldingen in de rechterbenedenhoek van het scherm telkens wanneer iemand uit uw contactenlijst online gaat. U kunt ook de status van contacten controleren in het hoofdvenster van het programma. Als een persoon online is, kunt u hem schrijven of bellen. - U kunt onder andere ook uw mobiele telefoon bellen of een bericht sturen. Voordat u belt, kunt u voor het geval dat een bericht sturen.

- Door met de microfoon op de toets te drukken, kunt u deze altijd uitschakelen. Er zijn veel coole functies die zijn ontworpen om communicatie gemakkelijker te maken, dus probeer het eens. U kunt met meerdere deelnemers een conference call maken, het scherm delen of iets anders.

- U kunt onder andere ook uw mobiele telefoon bellen of een bericht sturen. Voordat u belt, kunt u voor het geval dat een bericht sturen.
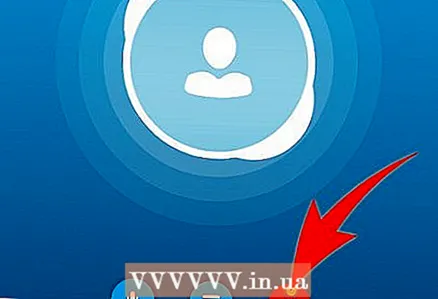 3 Hang het gesprek op. Nadat je afscheid hebt genomen, hoef je natuurlijk alleen maar op de grote rode knop in het oproepvenster te drukken.
3 Hang het gesprek op. Nadat je afscheid hebt genomen, hoef je natuurlijk alleen maar op de grote rode knop in het oproepvenster te drukken. - Als het gesprek per ongeluk wordt onderbroken, zijn er communicatieproblemen. De reden kan een zwak netwerk bij een van de gesprekspartners zijn. Video vreet veel verkeer op, dus bij problemen met de verbinding is het beter om het uit te zetten.
 4 Om te chatten, typt u de tekst in het onderstaande vak en drukt u op enter. Als de persoon offline is, verschijnt rechts van de tekst een draaiende cirkel. Het bericht wordt ontvangen nadat uw gesprekspartner online is gegaan.
4 Om te chatten, typt u de tekst in het onderstaande vak en drukt u op enter. Als de persoon offline is, verschijnt rechts van de tekst een draaiende cirkel. Het bericht wordt ontvangen nadat uw gesprekspartner online is gegaan.
Waarschuwingen
- Skype is gratis wanneer u belt via internet. Als je wilt bellen (het kan en is goedkoper dan bellen vanaf een desktop of mobiele telefoon), dan zul je speciale tegoeden moeten aanschaffen.
- Skype-oproepen kunnen alleen worden gedaan terwijl u online bent.Om uw status te wijzigen, klikt u op de pijl naast uw gebruikersnaam en selecteert u "beschikbaar".