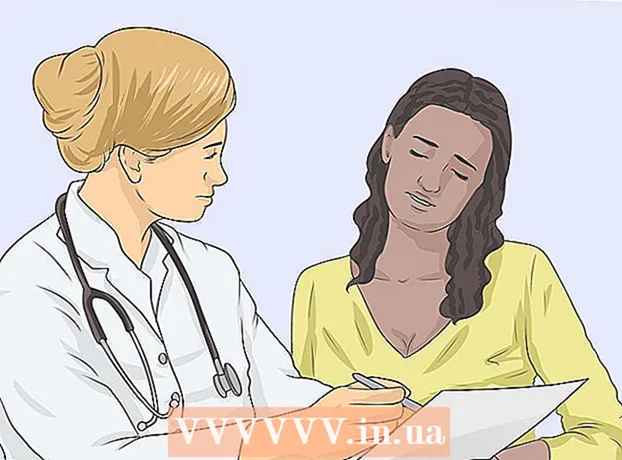Schrijver:
William Ramirez
Datum Van Creatie:
21 September 2021
Updatedatum:
1 Juli- 2024

Inhoud
Als je UberEATS wilt gebruiken, open je de app op je telefoon of tablet en log je in op je Uber-account. Vul dan het bezorgadres in en vind een geschikt restaurant bij jou in de buurt. Nadat u een restaurant heeft gekozen, kiest u gerechten van het menu, voegt u ze toe aan het winkelmandje en plaatst u een bestelling. UberEATS bezorgt je bestelling tot aan je deur.
Stappen
Methode 1 van 2: Voor iPhone
 1 Open de UberEATS-app. Een app-pictogram met de woorden "Uber Eats" op een zwarte achtergrond is meestal te vinden op een van de desktops of in het Dock. Als u niet automatisch bent ingelogd, voert u de gevraagde inloggegevens in.
1 Open de UberEATS-app. Een app-pictogram met de woorden "Uber Eats" op een zwarte achtergrond is meestal te vinden op een van de desktops of in het Dock. Als u niet automatisch bent ingelogd, voert u de gevraagde inloggegevens in. - Je moet de gegevens invullen die je hebt opgegeven bij het registreren bij Uber.
- Als Uber al op uw iPhone is geïnstalleerd, vraagt de UberEATS-app u om in te loggen met hetzelfde account. Klik in dit geval op de groene knop onderaan het scherm; Klik anders op 'Een ander Uber-account gebruiken' om in te loggen.
 2 Vul de bezorglocatie in. Typ je adres, klik op Huidige locatie of selecteer een locatie uit je opgeslagen Uber-adressen.
2 Vul de bezorglocatie in. Typ je adres, klik op Huidige locatie of selecteer een locatie uit je opgeslagen Uber-adressen.  3 Klik op Voltooien. Deze knop bevindt zich in de rechterbovenhoek van het scherm.
3 Klik op Voltooien. Deze knop bevindt zich in de rechterbovenhoek van het scherm. - Als u zich buiten het bezorggebied van UberEATS bevindt, ontvangt u een bericht met een kaart met de grenzen van het dichtstbijzijnde bezorggebied. Klik op Waarschuw mij als u wilt dat UberEATS u op de hoogte stelt wanneer het beschikbaar komt om bestellingen in uw regio te verzenden.
 4 Blader door de lijst met restaurants. Er wordt een lijst weergegeven met alle open thuisbezorgrestaurants in uw omgeving.
4 Blader door de lijst met restaurants. Er wordt een lijst weergegeven met alle open thuisbezorgrestaurants in uw omgeving. - Klik op het vergrootglas onderaan het scherm om een specifiek restaurant of keuken te selecteren.
 5 Kies een restaurant.
5 Kies een restaurant. 6 Klik op de menukaart.
6 Klik op de menukaart. 7 Klik op "Wijzigingen aanbrengen". Sommige menu-items moeten worden verduidelijkt, bijvoorbeeld de portiegrootte opgeven, de vulling, het bijgerecht, het soort brood, enzovoort.
7 Klik op "Wijzigingen aanbrengen". Sommige menu-items moeten worden verduidelijkt, bijvoorbeeld de portiegrootte opgeven, de vulling, het bijgerecht, het soort brood, enzovoort.  8 Scroll naar beneden in het menu. Met de knoppen "+" en "-" kunt u het aantal identieke menu-items wijzigen. In het veld "Wensen" kunt u uw individuele voorkeuren in de bestelling aangeven, bijvoorbeeld "geen kaas".
8 Scroll naar beneden in het menu. Met de knoppen "+" en "-" kunt u het aantal identieke menu-items wijzigen. In het veld "Wensen" kunt u uw individuele voorkeuren in de bestelling aangeven, bijvoorbeeld "geen kaas".  9 Klik op Toevoegen aan winkelwagen. Dit is een groene knop onder aan het scherm.
9 Klik op Toevoegen aan winkelwagen. Dit is een groene knop onder aan het scherm. - Als de knop grijs is, betekent dit dat er iets anders moet worden geselecteerd of opgegeven.
 10 Maak desgewenst de nodige aanpassingen en voeg nieuwe gerechten toe aan het mandje.
10 Maak desgewenst de nodige aanpassingen en voeg nieuwe gerechten toe aan het mandje. 11 Klik op Mijn winkelwagen. Dit is een groene knop onder aan het scherm.
11 Klik op Mijn winkelwagen. Dit is een groene knop onder aan het scherm.  12 Klik op Notitie toevoegen om enkele persoonlijke wensen achter te laten.
12 Klik op Notitie toevoegen om enkele persoonlijke wensen achter te laten. 13 Controleer uw bestelling. De naam van het restaurant en de geschatte bezorgtijd worden bovenaan het scherm weergegeven; afleveradres, bestelde maaltijden en notities kunt u hieronder inzien. Scroll naar beneden om de bestelwaarde en betalingsgegevens te bekijken.
13 Controleer uw bestelling. De naam van het restaurant en de geschatte bezorgtijd worden bovenaan het scherm weergegeven; afleveradres, bestelde maaltijden en notities kunt u hieronder inzien. Scroll naar beneden om de bestelwaarde en betalingsgegevens te bekijken. - Alle bestellingen zijn onderhevig aan een extra vast bedrag van $ 4,99 (RUB 320). Er kan ook een extra percentage van toepassing zijn als je tijdens de spits bestelt of als UberEATS niet genoeg chauffeurs heeft.
 14 Als u de betaalmethode wilt wijzigen, klikt u op de knop Wijzigen naast de geselecteerde betaalmethode.
14 Als u de betaalmethode wilt wijzigen, klikt u op de knop Wijzigen naast de geselecteerde betaalmethode. 15 Klik op Bestellen. Dit is een groene knop onder aan het scherm. Uw bestelling dient op het afgesproken tijdstip geleverd te worden.
15 Klik op Bestellen. Dit is een groene knop onder aan het scherm. Uw bestelling dient op het afgesproken tijdstip geleverd te worden. - Je kunt de voortgang van je bestelling volgen in de UberEATS-app.
Methode 2 van 2: Voor Android
 1 Open de UberEATS-app. Een app-pictogram met de woorden "Uber Eats" op een zwarte achtergrond is meestal te vinden op een van de desktops of in de app-lade. Als u niet automatisch bent ingelogd, voert u de gevraagde inloggegevens in.
1 Open de UberEATS-app. Een app-pictogram met de woorden "Uber Eats" op een zwarte achtergrond is meestal te vinden op een van de desktops of in de app-lade. Als u niet automatisch bent ingelogd, voert u de gevraagde inloggegevens in. - Je moet de gegevens invullen die je hebt opgegeven bij het registreren bij Uber.
- Als Uber al op uw Android-apparaat is geïnstalleerd, vraagt de UberEATS-app u om in te loggen met hetzelfde account. Klik in dit geval op de groene knop onderaan het scherm; Klik anders op 'Een ander Uber-account gebruiken' om in te loggen.
 2 Vul de bezorglocatie in. Typ je adres, klik op Huidige locatie of selecteer een locatie uit je opgeslagen Uber-adressen.
2 Vul de bezorglocatie in. Typ je adres, klik op Huidige locatie of selecteer een locatie uit je opgeslagen Uber-adressen.  3 Klik op Voltooien. Deze knop staat onderaan het scherm.
3 Klik op Voltooien. Deze knop staat onderaan het scherm. - Als u zich buiten het bezorggebied van UberEATS bevindt, ontvangt u een bericht met een kaart met de grenzen van het dichtstbijzijnde bezorggebied.Klik op Waarschuw mij als u wilt dat UberEATS u op de hoogte stelt wanneer het beschikbaar komt om bestellingen in uw regio te verzenden.
 4 Blader door de lijst met restaurants. Er wordt een lijst weergegeven met alle open thuisbezorgrestaurants in uw omgeving.
4 Blader door de lijst met restaurants. Er wordt een lijst weergegeven met alle open thuisbezorgrestaurants in uw omgeving. - Klik op het vergrootglas onderaan het scherm om een specifiek restaurant of keuken te selecteren.
 5 Kies een restaurant.
5 Kies een restaurant. 6 Klik op de menukaart.
6 Klik op de menukaart. 7 Klik op "Wijzigingen aanbrengen". Sommige menu-items moeten worden verduidelijkt, bijvoorbeeld de portiegrootte opgeven, de vulling, het bijgerecht, het soort brood, enzovoort.
7 Klik op "Wijzigingen aanbrengen". Sommige menu-items moeten worden verduidelijkt, bijvoorbeeld de portiegrootte opgeven, de vulling, het bijgerecht, het soort brood, enzovoort.  8 Ga naar beneden in het menu. Met de knoppen "+" en "-" kunt u het aantal identieke menu-items wijzigen. In het veld "Wensen" kunt u uw individuele voorkeuren in de bestelling aangeven, bijvoorbeeld "geen kaas".
8 Ga naar beneden in het menu. Met de knoppen "+" en "-" kunt u het aantal identieke menu-items wijzigen. In het veld "Wensen" kunt u uw individuele voorkeuren in de bestelling aangeven, bijvoorbeeld "geen kaas".  9 Klik op Toevoegen aan winkelwagen. Dit is een groene knop onder aan het scherm.
9 Klik op Toevoegen aan winkelwagen. Dit is een groene knop onder aan het scherm. - Als de knop grijs is, betekent dit dat er iets anders moet worden geselecteerd of opgegeven.
 10 Maak desgewenst de nodige aanpassingen en voeg nieuwe gerechten toe aan het mandje.
10 Maak desgewenst de nodige aanpassingen en voeg nieuwe gerechten toe aan het mandje. 11 Klik op Bestelling controleren. Dit is een groene knop onder aan het scherm.
11 Klik op Bestelling controleren. Dit is een groene knop onder aan het scherm.  12 Klik op Notitie toevoegen om enkele persoonlijke wensen achter te laten.
12 Klik op Notitie toevoegen om enkele persoonlijke wensen achter te laten. 13 Controleer uw bestelling. De naam van het restaurant en de geschatte bezorgtijd worden bovenaan het scherm weergegeven; afleveradres, bestelde maaltijden en notities kunt u hieronder inzien. Scroll naar beneden om de bestelwaarde en betalingsgegevens te bekijken.
13 Controleer uw bestelling. De naam van het restaurant en de geschatte bezorgtijd worden bovenaan het scherm weergegeven; afleveradres, bestelde maaltijden en notities kunt u hieronder inzien. Scroll naar beneden om de bestelwaarde en betalingsgegevens te bekijken. - Alle bestellingen zijn onderhevig aan een extra vast bedrag van $ 4,99 (RUB 320). Er kan ook een extra percentage van toepassing zijn als je tijdens de spits bestelt of als UberEATS niet genoeg chauffeurs heeft.
 14 Als u de betaalmethode wilt wijzigen, klikt u op de knop Wijzigen naast de geselecteerde betaalmethode.
14 Als u de betaalmethode wilt wijzigen, klikt u op de knop Wijzigen naast de geselecteerde betaalmethode. 15 Klik op Bestellen. Dit is een groene knop onder aan het scherm. Uw bestelling dient op het afgesproken tijdstip geleverd te worden.
15 Klik op Bestellen. Dit is een groene knop onder aan het scherm. Uw bestelling dient op het afgesproken tijdstip geleverd te worden. - Je kunt de voortgang van je bestelling volgen in de UberEATS-app.