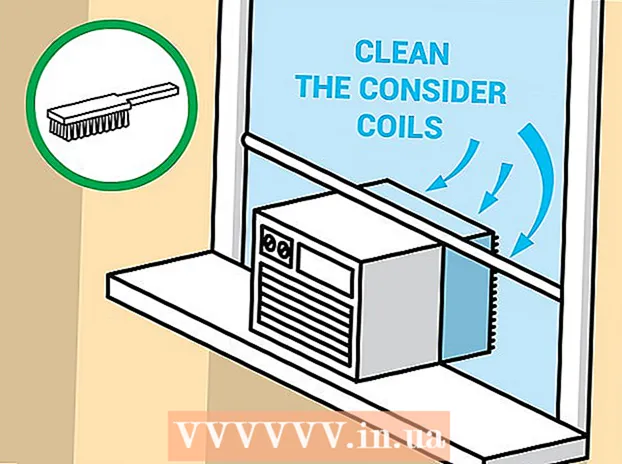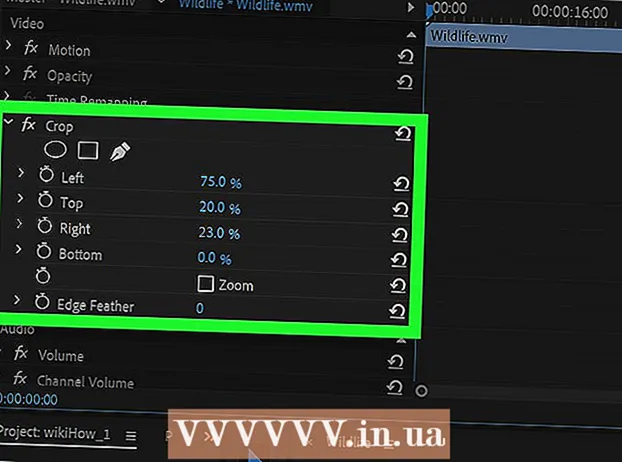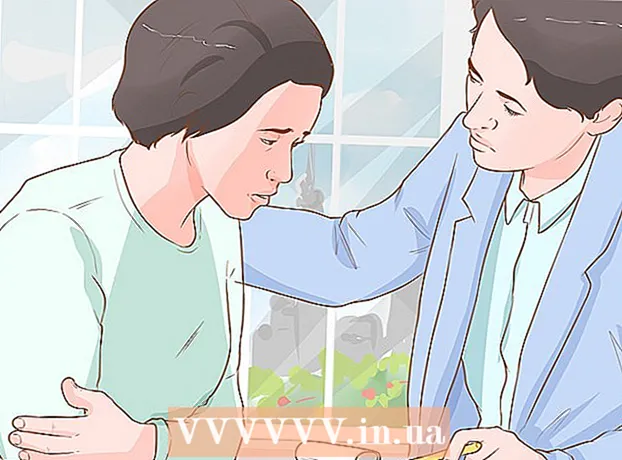Schrijver:
Frank Hunt
Datum Van Creatie:
15 Maart 2021
Updatedatum:
1 Juli- 2024

Inhoud
Als u een lijst of tabel met gegevens van een Word-document naar een Excel-spreadsheet moet overbrengen, hoeft u niet elk stukje informatie te kopiëren en in de overeenkomstige cel van de tabel te plakken. U kunt eenvoudig met een paar klikken een heel document in Excel-formaat importeren als u eerst uw Word-document correct opmaakt.
Stappen
Methode 1 van 2: Converteer de lijst
 1 Eerst moet u begrijpen hoe de toepassing het document transformeert. Wanneer u een document in Excel importeert, bepaalt het programma met bepaalde tekens in de tekst welk stukje informatie in een aparte cel van de tabel wordt geplaatst. Door de gegevens in het document op te maken voordat u het importeert, kunt u het uiterlijk van de finaletafel bepalen en de noodzaak om het document handmatig op te maken minimaliseren. Deze methode is handig wanneer u een grote lijst uit een Word-document in een Excel-spreadsheet moet importeren.
1 Eerst moet u begrijpen hoe de toepassing het document transformeert. Wanneer u een document in Excel importeert, bepaalt het programma met bepaalde tekens in de tekst welk stukje informatie in een aparte cel van de tabel wordt geplaatst. Door de gegevens in het document op te maken voordat u het importeert, kunt u het uiterlijk van de finaletafel bepalen en de noodzaak om het document handmatig op te maken minimaliseren. Deze methode is handig wanneer u een grote lijst uit een Word-document in een Excel-spreadsheet moet importeren. - Deze methode is vooral effectief als u een lijst importeert met meerdere items in hetzelfde formaat (lijst met adressen, telefoonnummers, e-mailadressen, enzovoort).
 2 Controleer uw document op opmaakfouten. Voordat u het conversieproces start, moet u ervoor zorgen dat alle items in de lijst dezelfde opmaak hebben. Corrigeer indien nodig mogelijke interpunctiefouten of herschik items die niet overeenkomen met de rest. Dit zorgt voor een correcte gegevensoverdracht.
2 Controleer uw document op opmaakfouten. Voordat u het conversieproces start, moet u ervoor zorgen dat alle items in de lijst dezelfde opmaak hebben. Corrigeer indien nodig mogelijke interpunctiefouten of herschik items die niet overeenkomen met de rest. Dit zorgt voor een correcte gegevensoverdracht.  3 Schakel de weergave van opmaaktekens in uw Word-document in. Door verborgen opmaakmarkeringen weer te geven, kunt u de beste manier kiezen om lijstitems te scheiden.Als u opmaaktekens wilt weergeven, klikt u op de knop Alle tekens weergeven op het tabblad Start of drukt u op de sneltoets Ctrl+⇧Verschuiving+*
3 Schakel de weergave van opmaaktekens in uw Word-document in. Door verborgen opmaakmarkeringen weer te geven, kunt u de beste manier kiezen om lijstitems te scheiden.Als u opmaaktekens wilt weergeven, klikt u op de knop Alle tekens weergeven op het tabblad Start of drukt u op de sneltoets Ctrl+⇧Verschuiving+*- De meeste lijsten hebben ofwel één alineamarkering aan het einde van elke regel, of één aan het einde van een regel en één op een lege regel tussen items. U gebruikt deze tekens om tekens in te voegen die Excel gebruikt om gegevens over tabelcellen te verdelen.
 4 Verwijder alineamarkeringen tussen elementen om lege regels te verwijderen. Excel gebruikt lege regels tussen lijstitems om afzonderlijke gegevensregels te identificeren, maar deze moeten worden verwijderd om het opmaakproces correct te laten verlopen. Geen zorgen, je voegt ze even later weer toe. Deze methode is geschikt wanneer er één alineamarkering aan het einde van een lijstitem staat en één op een lege regel tussen alinea's (twee per regel).
4 Verwijder alineamarkeringen tussen elementen om lege regels te verwijderen. Excel gebruikt lege regels tussen lijstitems om afzonderlijke gegevensregels te identificeren, maar deze moeten worden verwijderd om het opmaakproces correct te laten verlopen. Geen zorgen, je voegt ze even later weer toe. Deze methode is geschikt wanneer er één alineamarkering aan het einde van een lijstitem staat en één op een lege regel tussen alinea's (twee per regel). - Klik op Ctrl+H om het venster Zoeken en vervangen te openen.
- Voer in het zoekvak in ^ p ^ p... Dit is de code voor twee alineatekens per regel. Als elk lijstitem uit één ononderbroken lijn bestaat en er zijn geen lege regels tussen de items, gebruik dan het commando ^ p.
- Voer in het vak Vervangen een scheidingsteken in. Deze markering mag nergens anders in dit document worden herhaald. U kunt bijvoorbeeld het teken ~.
- Klik op de knop Alles vervangen. Je zult merken dat alle elementen van de lijst zijn samengevoegd, maar maak je geen zorgen, want er zijn scheidingstekens op de juiste plaatsen (na elk element).
 5 Selecteer elk item in een apart vak. Nu de lijstitems zijn gescheiden zodat ze in opeenvolgende regels worden weergegeven, moeten we aangeven welke gegevens in elk veld worden weergegeven. Als de eerste regel van elk item bijvoorbeeld de naam bevat, de tweede het adres en de derde de regio en postcode, kunt u
5 Selecteer elk item in een apart vak. Nu de lijstitems zijn gescheiden zodat ze in opeenvolgende regels worden weergegeven, moeten we aangeven welke gegevens in elk veld worden weergegeven. Als de eerste regel van elk item bijvoorbeeld de naam bevat, de tweede het adres en de derde de regio en postcode, kunt u - Klik Ctrl+H om het venster Zoeken en vervangen te openen.
- Verwijder een van de karakters ^ p in het vak Zoeken.
- Wijzig het teken in het veld Vervang door een komma ,.
- Klik op de knop Alles vervangen. De resterende alineamarkeringen worden vervangen door komma's, waardoor elke regel in een apart veld wordt gescheiden.
 6 Vervang de scheidingstekens om het formatteringsproces te voltooien. Wanneer u de bovenstaande twee zoek- en vervangstappen volgt, ziet uw lijst er niet langer uit als een lijst. Alle informatie wordt in één doorlopende regel weergegeven en de fragmenten worden gescheiden door komma's. De laatste zoek- en vervangbewerking brengt uw gegevens terug naar een lijstweergave, waarbij de afzonderlijke fragmenten worden gescheiden door komma's.
6 Vervang de scheidingstekens om het formatteringsproces te voltooien. Wanneer u de bovenstaande twee zoek- en vervangstappen volgt, ziet uw lijst er niet langer uit als een lijst. Alle informatie wordt in één doorlopende regel weergegeven en de fragmenten worden gescheiden door komma's. De laatste zoek- en vervangbewerking brengt uw gegevens terug naar een lijstweergave, waarbij de afzonderlijke fragmenten worden gescheiden door komma's. - Klik op Ctrl+H om het venster Zoeken en vervangen te openen.
- Voer in het vak Zoeken het teken in ~ (of een ander teken dat je eerder hebt geselecteerd).
- Typ in het vak Vervangen ^ p.
- Klik op de knop Alles vervangen. Alle items in uw lijst worden onderverdeeld in afzonderlijke groepen, gescheiden door komma's.
 7 Sla uw document op als een eenvoudig tekstbestand. Nu de opmaak is voltooid, kunt u uw document opslaan als een tekstbestand. Hierdoor kan Excel de gegevens lezen en analyseren en elk blok in het juiste veld plaatsen.
7 Sla uw document op als een eenvoudig tekstbestand. Nu de opmaak is voltooid, kunt u uw document opslaan als een tekstbestand. Hierdoor kan Excel de gegevens lezen en analyseren en elk blok in het juiste veld plaatsen. - Ga naar het tabblad Bestand en selecteer "Opslaan als".
- Open het vervolgkeuzemenu "Bestanden van het type" en selecteer "Platte tekst".
- Voer een naam in voor uw bestand en klik op de knop Opslaan.
- Als het venster Bestand converteren verschijnt, klikt u gewoon op OK.
 8 Open het bestand met de Excel-toepassing. Nu je het bestand als platte tekst hebt opgeslagen, kun je het openen met Excel.
8 Open het bestand met de Excel-toepassing. Nu je het bestand als platte tekst hebt opgeslagen, kun je het openen met Excel. - Ga naar het tabblad Bestand en selecteer Openen.
- Open het vervolgkeuzemenu Alle Excel-bestanden en selecteer Tekstbestanden.
- Klik in het venster Tekstwizard (Importeren) op Volgende>.
- Selecteer Komma in de lijst met scheidingstekens. In het voorbeeldvenster ziet u hoe uw lijstitems in de tabel worden opgesplitst. Klik op Volgende>.
- Selecteer een gegevensindeling voor elke kolom en klik op Voltooien.
Methode 2 van 2: Converteer de tabel
 1 Maak een tabel met gegevens in een Word-document. Als u een lijst met gegevens in uw document hebt, kunt u deze converteren naar een tabel in Word en die tabel vervolgens snel naar Excel kopiëren. Als uw gegevens al in de vorm van een tabel zijn, gaat u verder met de volgende stap.
1 Maak een tabel met gegevens in een Word-document. Als u een lijst met gegevens in uw document hebt, kunt u deze converteren naar een tabel in Word en die tabel vervolgens snel naar Excel kopiëren. Als uw gegevens al in de vorm van een tabel zijn, gaat u verder met de volgende stap. - Selecteer alle tekst die u in een tabel wilt opmaken.
- Ga naar het tabblad Invoegen en klik op de knop Tabel.
- Selecteer "Converteren naar tabel".
- Geef in het veld Aantal kolommen het aantal rijen in de record op. Als records worden gescheiden door lege regels, voegt u één regel toe aan het totaal.
- Klik OK.
 2 Controleer de opmaak van de tabel. Word maakt een tabel op basis van uw instellingen. Controleer zorgvuldig of alle gegevens aanwezig zijn.
2 Controleer de opmaak van de tabel. Word maakt een tabel op basis van uw instellingen. Controleer zorgvuldig of alle gegevens aanwezig zijn.  3 Klik op de kleine "+"-knop die in de linkerbovenhoek van de tabel verschijnt. Het verschijnt wanneer u met uw muis over de tafel beweegt. Door op deze knop te klikken, selecteert u alle gegevens in de tabel.
3 Klik op de kleine "+"-knop die in de linkerbovenhoek van de tabel verschijnt. Het verschijnt wanneer u met uw muis over de tafel beweegt. Door op deze knop te klikken, selecteert u alle gegevens in de tabel.  4 Klik.Ctrl+Com de geselecteerde gegevens te kopiëren... Dit kan ook worden gedaan door op de knop "Kopiëren" op het tabblad Start te klikken.
4 Klik.Ctrl+Com de geselecteerde gegevens te kopiëren... Dit kan ook worden gedaan door op de knop "Kopiëren" op het tabblad Start te klikken.  5 Excel-toepassing openen. Nadat u de geselecteerde gegevens hebt gekopieerd, kunt u Excel openen. Als u gegevens wilt invoegen in een reeds voorbereid Excel-spreadsheet, opent u deze. Beweeg de cursor over de cel waar u de cel linksboven in de gekopieerde tabel wilt plakken.
5 Excel-toepassing openen. Nadat u de geselecteerde gegevens hebt gekopieerd, kunt u Excel openen. Als u gegevens wilt invoegen in een reeds voorbereid Excel-spreadsheet, opent u deze. Beweeg de cursor over de cel waar u de cel linksboven in de gekopieerde tabel wilt plakken.  6 Klik.Ctrl+Vom de gekopieerde gegevens te plakken... Individuele tabelcellen uit het Word-document worden in de overeenkomstige cellen in de Excel-tabel geplaatst.
6 Klik.Ctrl+Vom de gekopieerde gegevens te plakken... Individuele tabelcellen uit het Word-document worden in de overeenkomstige cellen in de Excel-tabel geplaatst.  7 Verdeel de overige kolommen. Afhankelijk van het type gegevens dat u importeert, moet u mogelijk aanvullende opmaakaanpassingen maken. Als u bijvoorbeeld adressen importeert, kunnen de plaatsnaam, staat en postcode allemaal in dezelfde cel vallen. U kunt ze door Excel automatisch laten splitsen.
7 Verdeel de overige kolommen. Afhankelijk van het type gegevens dat u importeert, moet u mogelijk aanvullende opmaakaanpassingen maken. Als u bijvoorbeeld adressen importeert, kunnen de plaatsnaam, staat en postcode allemaal in dezelfde cel vallen. U kunt ze door Excel automatisch laten splitsen. - Selecteer de hele kolom die u wilt splitsen door op de kop ervan te klikken
- Ga naar het tabblad Gegevens en klik op de knop Tekst op kolommen.
- Klik op Volgende> en selecteer Komma in het menu Scheidingstekens. In het geval van ons voorbeeld wordt de plaatsnaam gescheiden van de gebiedsafkorting en postcode.
- Klik op Voltooien om uw wijzigingen op te slaan.
- Selecteer de kolom die u ook wilt scheiden en herhaal dezelfde stappen, met "spatie" in plaats van een komma als scheidingsteken. Dit scheidt de gebiedsafkorting van de postcode.