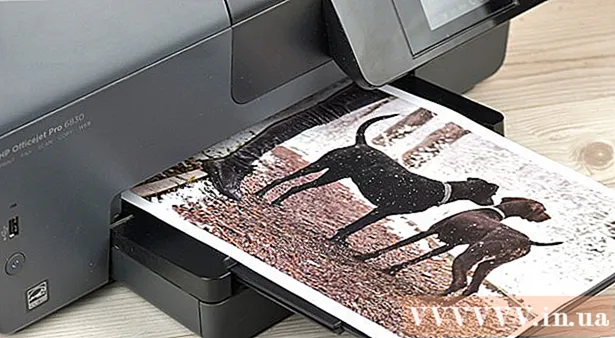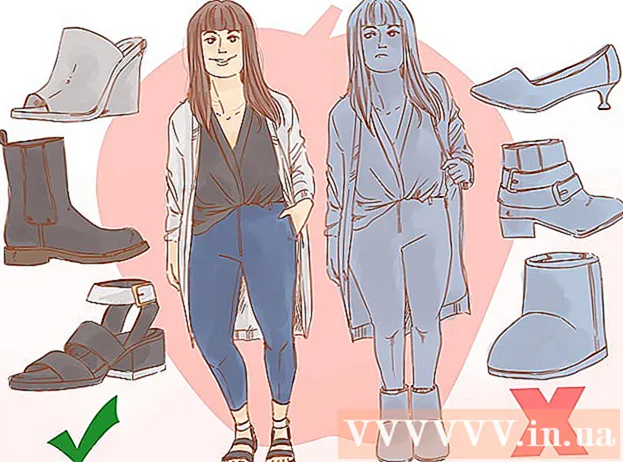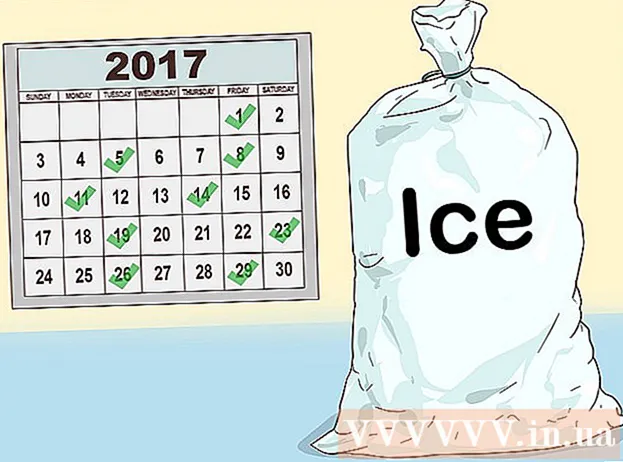Schrijver:
Charles Brown
Datum Van Creatie:
9 Februari 2021
Updatedatum:
1 Juli- 2024

Inhoud
- Stappen
- Methode 1 van 4: Op Windows
- Methode 2 van 4: Op Mac OS X
- Methode 3 van 4: Op iPhone
- Methode 4 van 4: Op een Android-apparaat
- Tips
- Waarschuwingen
In dit artikel wordt uitgelegd hoe u kunt achterhalen hoeveel vrije ruimte er op de harde schijf van uw computer of in het geheugen van uw smartphone is. Verwar dit proces niet met het controleren van vrij RAM, wat meestal verwijst naar het RAM (Random Access Memory) van uw computer.
Stappen
Methode 1 van 4: Op Windows
 1 Open het startmenu
1 Open het startmenu  . Klik hiervoor op het Windows-logo in de linkerbenedenhoek van het scherm.
. Klik hiervoor op het Windows-logo in de linkerbenedenhoek van het scherm. - Of druk op ⊞Winnenom dit menu te openen.
 2 Open het venster "Opties"
2 Open het venster "Opties"  . Klik hiervoor op het tandwielvormige pictogram linksonder in het menu Start.
. Klik hiervoor op het tandwielvormige pictogram linksonder in het menu Start.  3 Klik op Systeem. Dit computervormige pictogram bevindt zich in het venster Opties.
3 Klik op Systeem. Dit computervormige pictogram bevindt zich in het venster Opties. - Als de hoofdpagina niet is geopend in het venster "Opties", drukt u op de knop "Terug" in de linkerbovenhoek van het scherm totdat deze niet langer actief is.
 4 Klik op het tabblad Geheugen. Deze bevindt zich linksboven in het scherm.
4 Klik op het tabblad Geheugen. Deze bevindt zich linksboven in het scherm.  5 Bekijk hoe de ruimte op de harde schijf wordt gebruikt. In het gedeelte Lokale schijf bovenaan de pagina ziet u een pictogram van een harde schijf met de opties Bezet en Vrij. Het getal voor de optie Gebruikt geeft de hoeveelheid gebruikte ruimte op de harde schijf aan en het getal voor de optie Vrij geeft de hoeveelheid vrije ruimte op de harde schijf aan.
5 Bekijk hoe de ruimte op de harde schijf wordt gebruikt. In het gedeelte Lokale schijf bovenaan de pagina ziet u een pictogram van een harde schijf met de opties Bezet en Vrij. Het getal voor de optie Gebruikt geeft de hoeveelheid gebruikte ruimte op de harde schijf aan en het getal voor de optie Vrij geeft de hoeveelheid vrije ruimte op de harde schijf aan.  6 Open uw harde schijf. Klik op het pictogram in de sectie "Lokale schijf". Er wordt een lijst met bestanden en programma's geopend met informatie over de capaciteit van de harde schijf die ze innemen; gebruik deze lijst om erachter te komen welke bestanden en/of programma's verwijderd moeten worden om schijfruimte vrij te maken.
6 Open uw harde schijf. Klik op het pictogram in de sectie "Lokale schijf". Er wordt een lijst met bestanden en programma's geopend met informatie over de capaciteit van de harde schijf die ze innemen; gebruik deze lijst om erachter te komen welke bestanden en/of programma's verwijderd moeten worden om schijfruimte vrij te maken.
Methode 2 van 4: Op Mac OS X
 1 Open het Apple-menu
1 Open het Apple-menu  . Klik op het Apple-logo in de linkerbovenhoek van het scherm. Er wordt een vervolgkeuzemenu geopend. Specialist Vraag beantwoorden
. Klik op het Apple-logo in de linkerbovenhoek van het scherm. Er wordt een vervolgkeuzemenu geopend. Specialist Vraag beantwoorden "Hoe kom ik erachter hoeveel schijfruimte er op mijn Mac is?"

Gonzalo Martinez
Computerreparatietechnicus Gonzalo Martinez is de president van CleverTech, een in San Jose, Californië gevestigd reparatiebedrijf voor apparaten, opgericht in 2014. CleverTech LLC is gespecialiseerd in het repareren van Apple-apparaten. In een poging om milieuvriendelijker te zijn, hergebruikt het bedrijf aluminium, beeldschermen en microcomponenten op moederborden voor reparaties. Gemiddeld bespaart het 1-1,5 kg e-waste per dag in vergelijking met de gemiddelde reparatiewerkplaats. SPECIALIST'S ADVIES
SPECIALIST'S ADVIES Gonzalo Martinez, Apple Repair Specialist en President van CleverTech, antwoordt: "Zoek in de linkerbovenhoek het Apple-logo. Klik erop, zoek het item "Over deze Mac" en ga naar het tabblad "Opslag" (er zullen er zes zijn - selecteer degene die je nodig hebt). Hier vindt u de naam van de harde schijf, de totale capaciteit en hoeveel vrije ruimte is er nog?».
 2 Selecteer alstublieft Over deze Mac. U vindt deze optie bovenaan het vervolgkeuzemenu. Er wordt een nieuw venster geopend.
2 Selecteer alstublieft Over deze Mac. U vindt deze optie bovenaan het vervolgkeuzemenu. Er wordt een nieuw venster geopend.  3 Klik op het tabblad Opslagapparaat. Het staat bovenaan het venster Over deze Mac.
3 Klik op het tabblad Opslagapparaat. Het staat bovenaan het venster Over deze Mac.  4 Bekijk hoe de capaciteit van de harde schijf wordt gebruikt. Rechtsboven in het venster vindt u informatie over de hoeveelheid vrije ruimte van de totale schijfcapaciteit, bijvoorbeeld "15 GB van 249 GB".
4 Bekijk hoe de capaciteit van de harde schijf wordt gebruikt. Rechtsboven in het venster vindt u informatie over de hoeveelheid vrije ruimte van de totale schijfcapaciteit, bijvoorbeeld "15 GB van 249 GB". - Kleurmarkeringen geven programma's aan die de meeste schijfruimte in beslag nemen.
- Als u de muisaanwijzer op een kleurgecodeerde partitie plaatst, kunt u zien hoeveel schijfruimte de bestanden in die partitie innemen (bijvoorbeeld bestanden in de map Programma's).
Methode 3 van 4: Op iPhone
 1 Open de app Instellingen
1 Open de app Instellingen  . Het pictogram voor deze app ziet eruit als een grijs tandwiel en bevindt zich meestal op het startscherm.
. Het pictogram voor deze app ziet eruit als een grijs tandwiel en bevindt zich meestal op het startscherm.  2 Tik op "Algemeen"
2 Tik op "Algemeen"  . Deze optie bevindt zich bijna bovenaan het scherm.
. Deze optie bevindt zich bijna bovenaan het scherm.  3 Selecteer alstublieft iPhone-opslag. Het staat bijna onderaan het scherm.
3 Selecteer alstublieft iPhone-opslag. Het staat bijna onderaan het scherm.  4 Bekijk hoe de opslagcapaciteit wordt gebruikt. Rechtsboven in het scherm wordt de hoeveelheid gebruikte ruimte weergegeven in verhouding tot de totale opslagcapaciteit, bijvoorbeeld "45 GB van 128 GB".
4 Bekijk hoe de opslagcapaciteit wordt gebruikt. Rechtsboven in het scherm wordt de hoeveelheid gebruikte ruimte weergegeven in verhouding tot de totale opslagcapaciteit, bijvoorbeeld "45 GB van 128 GB". - Trek het eerste getal (gebruikte ruimte) af van het tweede (totaal) om de hoeveelheid vrije opslagruimte te berekenen.
- U kunt ook naar beneden scrollen op de pagina om erachter te komen hoeveel ruimte een bepaalde toepassing in beslag neemt.
Methode 4 van 4: Op een Android-apparaat
 1 Open de app Instellingen
1 Open de app Instellingen  . Het pictogram voor deze app ziet eruit als een grijs tandwiel en bevindt zich meestal op het startscherm of in de app-lade.
. Het pictogram voor deze app ziet eruit als een grijs tandwiel en bevindt zich meestal op het startscherm of in de app-lade. - U kunt ook vanaf de bovenkant van het scherm omlaag vegen om het meldingenpaneel te openen en vervolgens op het tandwielpictogram tikken.
 2 Kraan Geheugen. U vindt deze optie onder het gedeelte "Apparaat".
2 Kraan Geheugen. U vindt deze optie onder het gedeelte "Apparaat". - Selecteer op Samsung-apparaten Apps.
 3 Bekijk hoe het geheugen van uw apparaat wordt gebruikt. Bovenaan het scherm vindt u informatie over de hoeveelheid gebruikte ruimte in relatie tot de totale geheugencapaciteit, bijvoorbeeld “8 GB van 32 GB”. U kunt hier ook zien hoeveel ruimte een bepaalde toepassing of bestand in beslag neemt.
3 Bekijk hoe het geheugen van uw apparaat wordt gebruikt. Bovenaan het scherm vindt u informatie over de hoeveelheid gebruikte ruimte in relatie tot de totale geheugencapaciteit, bijvoorbeeld “8 GB van 32 GB”. U kunt hier ook zien hoeveel ruimte een bepaalde toepassing of bestand in beslag neemt. - Tik op uw Samsung-apparaat eerst op het tabblad SD-kaart.
Tips
- De werkelijke hoeveelheid vrije ruimte op de harde schijf is altijd minder dan aangegeven, omdat een deel van de capaciteit van de harde schijf wordt gebruikt voor de behoeften van het besturingssysteem en programma's.
- Om ruimte op uw harde schijf vrij te maken, moet u niet alleen onnodige bestanden verwijderen, maar ook de prullenmand legen (onthoud dat verwijderde bestanden naar de prullenmand worden verzonden, dat wil zeggen dat ze de harde schijf niet vrijmaken).
Waarschuwingen
- Als er geen vrije ruimte op uw harde schijf is, verwijder dan onnodige bestanden of programma's.
- De snelheid van magnetische harde schijven (HDD's) neemt in de loop van de tijd af, wat niet het geval is bij solid-state harde schijven (SSD's).