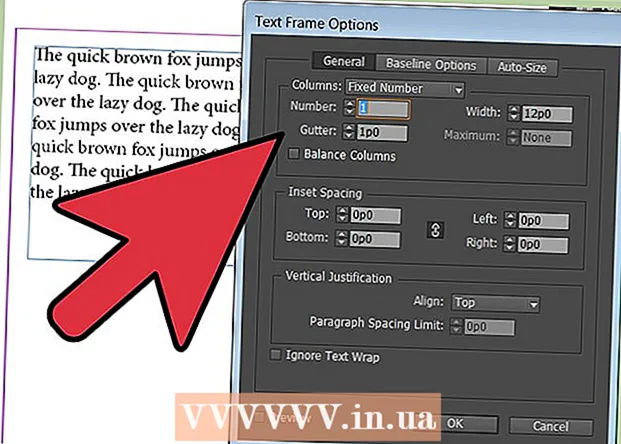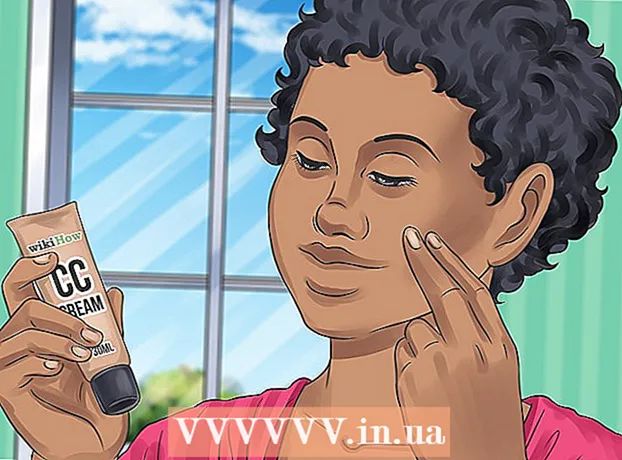Schrijver:
Tamara Smith
Datum Van Creatie:
25 Januari 2021
Updatedatum:
1 Juli- 2024

Inhoud
- Stappen
- Methode 1 van 3: Ontwikkelaarsmodus gebruiken
- Methode 2 van 3: De Simple System Monitor-app gebruiken
- Methode 3 van 3: De app Apparaatonderhoud op de Samsung Galaxy gebruiken
- Tips
- Waarschuwingen
In dit artikel laten we u zien hoe u de totale en gebruikte hoeveelheid RAM (Random Access Memory) op een Android-apparaat kunt achterhalen. Dit kan nu niet worden gedaan via het gedeelte "Geheugen" van de toepassing "Instellingen", maar u kunt de verborgen pagina "Voor ontwikkelaars" gebruiken om informatie over RAM te bekijken. Als alternatief kunt u de gratis applicatie Simple System Monitor gebruiken om te zien hoe RAM wordt gebruikt op elk Android-apparaat, en Samsung Galaxy heeft een vergelijkbare applicatie voor apparaatonderhoud.
Stappen
Methode 1 van 3: Ontwikkelaarsmodus gebruiken
 1 Start de app Instellingen. Veeg met twee vingers omlaag en tik vervolgens op Instellingen
1 Start de app Instellingen. Veeg met twee vingers omlaag en tik vervolgens op Instellingen  in de rechterbovenhoek van het menu.
in de rechterbovenhoek van het menu. - U kunt ook op Instellingen tikken in de app-lade. Het pictogram voor deze app is afhankelijk van de fabrikant van het Android-apparaat.
 2 Scroll naar beneden en tik op Over smartphone. U vindt deze optie onderaan de pagina Instellingen.
2 Scroll naar beneden en tik op Over smartphone. U vindt deze optie onderaan de pagina Instellingen. - Tik op uw tablet op Over tablet.
 3 Zoek de sectie Bouwnummer. Blader naar beneden op de pagina Over Smartphone en zoek het gedeelte Build Number erop. Afhankelijk van uw apparaatmodel, moet u mogelijk op een extra optie klikken om het gedeelte Build-nummer te vinden.
3 Zoek de sectie Bouwnummer. Blader naar beneden op de pagina Over Smartphone en zoek het gedeelte Build Number erop. Afhankelijk van uw apparaatmodel, moet u mogelijk op een extra optie klikken om het gedeelte Build-nummer te vinden. - Tik op een Samsung Galaxy op Software-info om het gedeelte Build Number weer te geven.
 4 Tik 7 keer op Build-nummer. Onderaan het scherm verschijnt het bericht "Je bent ontwikkelaar geworden".
4 Tik 7 keer op Build-nummer. Onderaan het scherm verschijnt het bericht "Je bent ontwikkelaar geworden". - Als dit bericht niet verschijnt, blijf dan op Build-nummer klikken totdat u het ziet.
 5 Keer terug naar de pagina Instellingen. Klik hiervoor op "Terug" in de linkerbovenhoek van het scherm.
5 Keer terug naar de pagina Instellingen. Klik hiervoor op "Terug" in de linkerbovenhoek van het scherm. - Dubbeltik op Terug op een Samsung Galaxy of een ander Android-apparaat waarop u op een extra optie op de pagina Over smartphone hebt getikt.
 6 Kraan Voor ontwikkelaars. Deze optie staat boven of onder de optie Over smartphone.
6 Kraan Voor ontwikkelaars. Deze optie staat boven of onder de optie Over smartphone.  7 Zoek en klik Geheugen. De locatie van deze optie verschilt per apparaatmodel, dus scrol omlaag naar de pagina Ontwikkelaars om de optie Geheugen te vinden.
7 Zoek en klik Geheugen. De locatie van deze optie verschilt per apparaatmodel, dus scrol omlaag naar de pagina Ontwikkelaars om de optie Geheugen te vinden. - Tik op Samsung Galaxy op "Running Services".
 8 Bekijk informatie over RAM. Op de pagina Geheugen vindt u informatie over het RAM-gebruik en de totale capaciteit.
8 Bekijk informatie over RAM. Op de pagina Geheugen vindt u informatie over het RAM-gebruik en de totale capaciteit. - Op een Samsung Galaxy vindt u deze informatie onder het gedeelte RAM-status bovenaan het scherm.
Methode 2 van 3: De Simple System Monitor-app gebruiken
 1 Installeer eenvoudige systeemmonitor. Met deze applicatie kunt u informatie vinden over het gebruik van het Android-systeem, inclusief RAM:
1 Installeer eenvoudige systeemmonitor. Met deze applicatie kunt u informatie vinden over het gebruik van het Android-systeem, inclusief RAM: - open de Play Store
 ;
; - tik op de zoekbalk;
- binnenkomen Eenvoudige systeemmonitor;
- klik op "Simple System Monitor" in de zoekresultaten;
- tik op Installeren> Accepteren.
- open de Play Store
 2 Start de toepassing Simple System Monitor. Klik op 'Openen' in de Play Store of tik op het blauw-witte pictogram voor die app in de app-lade.
2 Start de toepassing Simple System Monitor. Klik op 'Openen' in de Play Store of tik op het blauw-witte pictogram voor die app in de app-lade.  3 Klik op OKals daarom gevraagd wordt. De hoofdpagina van Simple System Monitor wordt geopend.
3 Klik op OKals daarom gevraagd wordt. De hoofdpagina van Simple System Monitor wordt geopend.  4 Ga naar het tabblad RAM (RAM). Het staat bovenaan het scherm.
4 Ga naar het tabblad RAM (RAM). Het staat bovenaan het scherm. - Afhankelijk van de schermgrootte van uw apparaat, moet u mogelijk door de tabbladen naar links scrollen (de tabbladen bevinden zich bovenaan het scherm) om het RAM-tabblad te vinden.
 5 Bekijk informatie over de hoeveelheid gebruikte en beschikbare RAM. De gebruikte RAM-gegevens bevinden zich in de linkerbenedenhoek van het scherm en het totale beschikbare RAM-geheugen (geheugen dat niet door het systeem wordt gebruikt) bevindt zich in de rechterbenedenhoek.
5 Bekijk informatie over de hoeveelheid gebruikte en beschikbare RAM. De gebruikte RAM-gegevens bevinden zich in de linkerbenedenhoek van het scherm en het totale beschikbare RAM-geheugen (geheugen dat niet door het systeem wordt gebruikt) bevindt zich in de rechterbenedenhoek.
Methode 3 van 3: De app Apparaatonderhoud op de Samsung Galaxy gebruiken
 1 Start de app Instellingen. Veeg met twee vingers omlaag en tik vervolgens op Instellingen
1 Start de app Instellingen. Veeg met twee vingers omlaag en tik vervolgens op Instellingen  in de rechterbovenhoek van het menu.
in de rechterbovenhoek van het menu. - U kunt ook op Instellingen tikken in de app-lade. Het is een blauw-wit tandwielpictogram.
 2 Kraan Apparaatonderhoud. Het staat bijna onderaan de pagina. De toepassing met dezelfde naam wordt gestart.
2 Kraan Apparaatonderhoud. Het staat bijna onderaan de pagina. De toepassing met dezelfde naam wordt gestart. - Mogelijk moet u op de pagina naar beneden scrollen om deze optie te vinden.
 3 Kraan Geheugen. Dit pictogram in de vorm van een microchip bevindt zich onderaan het scherm.
3 Kraan Geheugen. Dit pictogram in de vorm van een microchip bevindt zich onderaan het scherm.  4 Bekijk de RAM-informatie. Boven aan het scherm zie je een cirkel met informatie over de gebruikte hoeveelheid en het totale RAM-geheugen (bijvoorbeeld "1.7 GB / 4 GB").
4 Bekijk de RAM-informatie. Boven aan het scherm zie je een cirkel met informatie over de gebruikte hoeveelheid en het totale RAM-geheugen (bijvoorbeeld "1.7 GB / 4 GB"). - Hoe RAM wordt gebruikt, vindt u in de secties "Systeem en toepassingen", "Beschikbaar" en "Gereserveerd", die zich onder de cirkel bevinden
Tips
- RAM wordt gewoonlijk "geheugen" genoemd en de harde schijf wordt "opslag" genoemd, hoewel sommige bronnen naar zowel RAM als harde schijf verwijzen als "geheugen".
Waarschuwingen
- Helaas kun je in Android Oreo geen RAM-informatie bekijken in de app Instellingen.