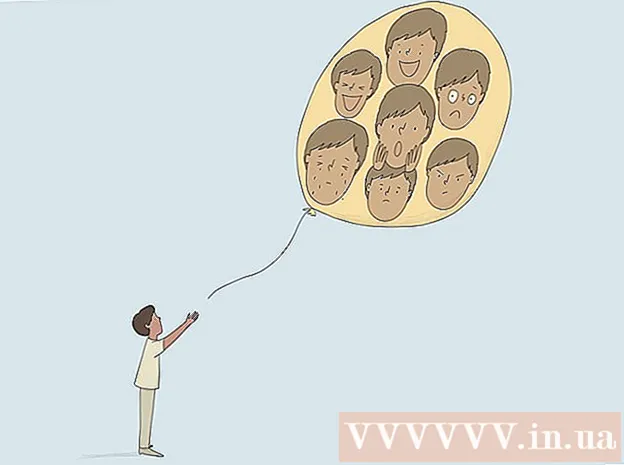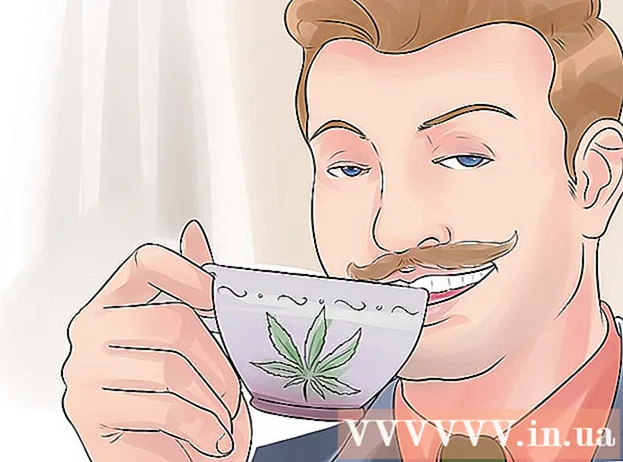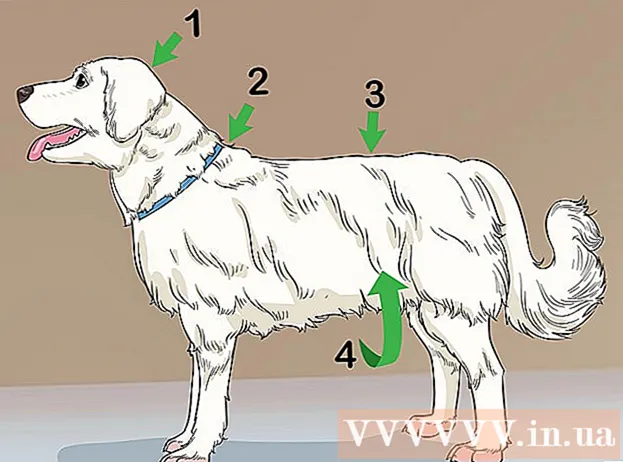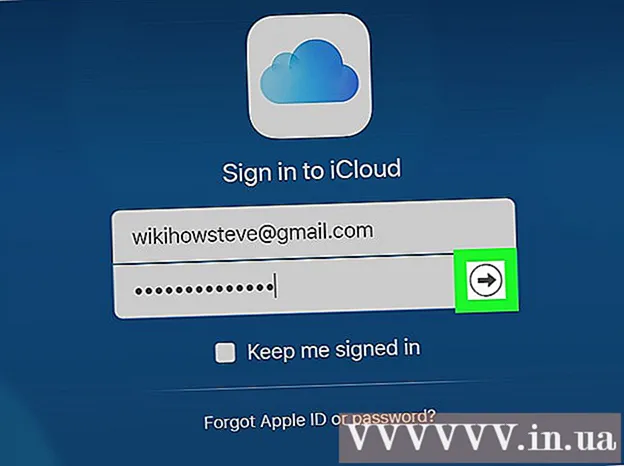Schrijver:
Roger Morrison
Datum Van Creatie:
6 September 2021
Updatedatum:
1 Juli- 2024

Inhoud
- Stappen
- Methode 1 van 7: Maak een bestand
- Methode 2 van 7: Lagen toevoegen
- Methode 3 van 7: Het gereedschapspaneel
- Methode 4 van 7: Kleuren kiezen
- Methode 5 van 7: Tekst toevoegen
- Methode 6 van 7: De afbeelding corrigeren
- Methode 7 van 7: Bestanden opslaan
Photoshop is een grafische editor ontwikkeld door Adobe die wordt gebruikt door zowel professionele editors als gewone gebruikers. Het programma kan niet alleen worden gebruikt om vanaf het begin afbeeldingen te maken, maar ook om kant-en-klare afbeeldingen te bewerken. Vaardigheden in Adobe Photoshop zijn nuttig en kunnen zelfs winstgevend zijn. Natuurlijk kun je speciale cursussen in Photoshop volgen, of de editor zelf onder de knie krijgen met behulp van deze en vele andere tutorials.
Stappen
Methode 1 van 7: Maak een bestand
 1 Maak een bestand. Om een afbeelding te maken, moet u het bestand openen zodra het programma wordt geopend. Klik hiervoor op "Bestand-Nieuw" of druk op de sneltoets "Ctrl + N".
1 Maak een bestand. Om een afbeelding te maken, moet u het bestand openen zodra het programma wordt geopend. Klik hiervoor op "Bestand-Nieuw" of druk op de sneltoets "Ctrl + N". - In het venster dat verschijnt, ziet u veel instellingen. Met hun hulp kunt u het canvas naar wens aanpassen. Maakt u zich geen zorgen, al deze instellingen kunnen worden gewijzigd nadat u aan de afbeelding bent gaan werken. Houd er rekening mee dat als u eenmaal aan de slag bent, deze instellingen van invloed kunnen zijn op het uiterlijk van de afbeelding.
 2 Selecteer alstublieft een maat. De eerste reeks opties is voor het kiezen van de grootte van uw canvas of werkoppervlak. U kunt een vooraf ingesteld formaat gebruiken (bijvoorbeeld 8.5x11 "is geschikt om op gewoon papier af te drukken), aangepast formaat (selecteerbare breedte en hoogte), of de instelling "klembord" selecteren (in dit geval zal het formaat dat naar het klembord wordt gekopieerd worden gebruikt, wat geweldig is voor het kopiëren en plakken van bestaande afbeeldingen).
2 Selecteer alstublieft een maat. De eerste reeks opties is voor het kiezen van de grootte van uw canvas of werkoppervlak. U kunt een vooraf ingesteld formaat gebruiken (bijvoorbeeld 8.5x11 "is geschikt om op gewoon papier af te drukken), aangepast formaat (selecteerbare breedte en hoogte), of de instelling "klembord" selecteren (in dit geval zal het formaat dat naar het klembord wordt gekopieerd worden gebruikt, wat geweldig is voor het kopiëren en plakken van bestaande afbeeldingen).  3 Kies een resolutie. Kies de beeldresolutie afhankelijk van wat je er daarna mee gaat doen. Resolutie definieert het aantal pixels per centimeter van de afbeelding. Hoe hoger dit getal, hoe gedetailleerder de afbeelding die u krijgt.
3 Kies een resolutie. Kies de beeldresolutie afhankelijk van wat je er daarna mee gaat doen. Resolutie definieert het aantal pixels per centimeter van de afbeelding. Hoe hoger dit getal, hoe gedetailleerder de afbeelding die u krijgt. - Het verhogen van de resolutie heeft ook invloed op de bestandsgrootte. In feite zullen er andere gevolgen zijn. Uw computer heeft mogelijk niet genoeg stroom om grote bestanden te verwerken, waarna hij vastloopt en langzamer gaat werken. Bovendien duurt het langer om grote bestanden te downloaden en te uploaden, dus u hoeft ze alleen naar het netwerk te uploaden als dit absoluut noodzakelijk is.
- De standaard resolutie van webbestanden is 72 ppi. De standaard fotoresolutie is 300 ppi. U kunt elke resolutie voor afdrukken instellen, maar onthoud dat als deze minder dan 300 pixels / inch is, de afbeelding er korrelig uitziet. Het gebruik van afbeeldingen groter dan 72 ppi op internet kan de laadtijd aanzienlijk verlengen.
 4 Selecteer een kleurmodus. Afhankelijk van wat je met de afbeelding gaat doen, selecteer je de gewenste kleurmodus. Deze parameter bepaalt hoe kleuren worden berekend en weergegeven. De modus kan worden gewijzigd na aanvang van de werkzaamheden aan de afbeelding, zonder negatieve gevolgen voor de afbeelding.
4 Selecteer een kleurmodus. Afhankelijk van wat je met de afbeelding gaat doen, selecteer je de gewenste kleurmodus. Deze parameter bepaalt hoe kleuren worden berekend en weergegeven. De modus kan worden gewijzigd na aanvang van de werkzaamheden aan de afbeelding, zonder negatieve gevolgen voor de afbeelding. - RGB is een standaard kleurmodus. Deze modus is ideaal voor afbeeldingen die op een computer worden bekeken, omdat computers in deze modus afbeeldingen berekenen en weergeven.
- CMYK is een andere veelgebruikte modus. Deze modus is het beste voor het afdrukken van afbeeldingen, aangezien CMYK de standaardkleurruimte is voor printers om kleuren te definiëren. U kunt het bestand het beste in RGB-ruimte opslaan en wijzigen in CMYK voordat u gaat afdrukken, omdat de pc nog steeds RGB-kleuren weergeeft.
- Grijswaarden is een andere parameter, waarvan de essentie volgt uit de naam. Deze modus wordt alleen gebruikt voor het afdrukken van zwart-witafbeeldingen.
- Ongeacht de kleurmodus, hoe hoger het aantal bits, hoe meer kleuren er worden weergegeven. Het verhogen van het aantal bits zal ook de grootte van het originele bestand vergroten, dus verhoog deze parameter niet onnodig.
 5 Kies een achtergrond. Kortom, deze parameter heeft invloed op de kleur van het canvas - wit of transparant. Op een witte achtergrond zijn de wijzigingen die aan de afbeelding zijn aangebracht duidelijk zichtbaar, maar op een transparante achtergrond is het gemakkelijker om de gewenste effecten te bereiken.
5 Kies een achtergrond. Kortom, deze parameter heeft invloed op de kleur van het canvas - wit of transparant. Op een witte achtergrond zijn de wijzigingen die aan de afbeelding zijn aangebracht duidelijk zichtbaar, maar op een transparante achtergrond is het gemakkelijker om de gewenste effecten te bereiken. - Een uitstekende optie zou zijn om de afbeelding op lagen boven de achtergrond te bewerken, dan kun je de witte achtergrond vrij eenvoudig veranderen in een transparante en vice versa.
- Begin met een transparante achtergrond, die je overschildert met wit. Maak nieuwe afbeeldingen op afzonderlijke lagen boven de achtergrond. U kunt indien nodig de witte achtergrondkleur wissen.
Methode 2 van 7: Lagen toevoegen
 1 Gebruik lagen. Het gebruik van lagen is misschien wel een van de belangrijkste functies in Photoshop. Met lagen kunt u afbeeldingen van elkaar scheiden en afzonderlijke delen bewerken. Hoe meer lagen je gebruikt, hoe meer controle je hebt over het bewerkingsproces. Alle wijzigingen die op één laag worden aangebracht, worden alleen op die laag toegepast (er zijn ook laagmodi die overgangen / verbindingen van meerdere lagen definiëren). Onthoud altijd dat de lagen op volgorde staan: de lagen die hoger in de lijst staan, komen altijd bovenop de onderliggende lagen. Het belangrijkste is plannen en afstemmen.
1 Gebruik lagen. Het gebruik van lagen is misschien wel een van de belangrijkste functies in Photoshop. Met lagen kunt u afbeeldingen van elkaar scheiden en afzonderlijke delen bewerken. Hoe meer lagen je gebruikt, hoe meer controle je hebt over het bewerkingsproces. Alle wijzigingen die op één laag worden aangebracht, worden alleen op die laag toegepast (er zijn ook laagmodi die overgangen / verbindingen van meerdere lagen definiëren). Onthoud altijd dat de lagen op volgorde staan: de lagen die hoger in de lijst staan, komen altijd bovenop de onderliggende lagen. Het belangrijkste is plannen en afstemmen. - Aanpassingslagen bevatten (ongeacht de volgorde): belichting, schaduwen, tekst, achtergrond, primaire kleuren, etc.
- U kunt de laag verbergen of tonen door op het oogpictogram links van de laagafbeelding te klikken.
- Om een nieuwe laag te maken, klikt u op de knop Nieuwe laag maken onder in het venster Lagen (ziet eruit als een kruising van vierkanten), selecteert u Nieuw -> Laag in het menu Lagen of drukt u op de toetsencombinatie Shift + Ctrl / command + N .
 2 Selecteer een laagmodus. De keuze van de laagmodus is erg belangrijk bij het maken van afbeeldingen. Er zijn een groot aantal verschillende modi die het uiterlijk van de afbeelding op een laag veranderen, evenals hoe de laag wordt toegepast op de lagen eronder. "Normaal" is de standaardmodus.
2 Selecteer een laagmodus. De keuze van de laagmodus is erg belangrijk bij het maken van afbeeldingen. Er zijn een groot aantal verschillende modi die het uiterlijk van de afbeelding op een laag veranderen, evenals hoe de laag wordt toegepast op de lagen eronder. "Normaal" is de standaardmodus. - Experimenteer met laagmodi en kijk hoe ze het uiterlijk van uw afbeelding beïnvloeden. U kunt ook aanvullende lessen over dit onderwerp vinden op het net.
 3 Pas de "Dekking" van de laag aan. U kunt de dekking van een laag aanpassen (meer precies, hoe transparant de objecten op deze laag zullen zijn) met behulp van de schuifregelaars voor dekking en vulling in het lagenvenster. Over het algemeen hebben beide sliders hetzelfde effect, dus het maakt niet uit welke je gebruikt.
3 Pas de "Dekking" van de laag aan. U kunt de dekking van een laag aanpassen (meer precies, hoe transparant de objecten op deze laag zullen zijn) met behulp van de schuifregelaars voor dekking en vulling in het lagenvenster. Over het algemeen hebben beide sliders hetzelfde effect, dus het maakt niet uit welke je gebruikt. - Het opvuleffect is alleen vereist wanneer u effecten toepast op een afbeelding (zoals contouren, schaduwen, gloed en reliëf). Het gebruik van een "vulling" helpt de dekking van de effecten te behouden door de dekking van alleen de objecten op de laag te wijzigen.
 4 Pin lagen. Nadat u klaar bent met het werken aan de laag, wilt u waarschijnlijk de voltooide laag vastzetten. Dit zorgt ervoor dat de laag niet per ongeluk wordt verwijderd of gewijzigd. U kunt het volledig dokken door de gewenste laag te selecteren en op de vergrendelknop in het lagenvenster te klikken. U kunt de transparantie van de pixels vergrendelen, hun kleuren behouden of de positie van de afbeelding vergrendelen met de knoppen naast de vergrendeling, als u niet de hele laag wilt vergrendelen. Als je eroverheen beweegt, zie je de bijschriften met de namen.
4 Pin lagen. Nadat u klaar bent met het werken aan de laag, wilt u waarschijnlijk de voltooide laag vastzetten. Dit zorgt ervoor dat de laag niet per ongeluk wordt verwijderd of gewijzigd. U kunt het volledig dokken door de gewenste laag te selecteren en op de vergrendelknop in het lagenvenster te klikken. U kunt de transparantie van de pixels vergrendelen, hun kleuren behouden of de positie van de afbeelding vergrendelen met de knoppen naast de vergrendeling, als u niet de hele laag wilt vergrendelen. Als je eroverheen beweegt, zie je de bijschriften met de namen.  5 Lagen samenvoegen. Na of tijdens het werk wilt u waarschijnlijk de lagen samenvoegen. Deze actie combineert alle delen van de afbeelding tot één. Onthoud dat deze actie onomkeerbaar is. Klik met de rechtermuisknop op de laag en kies "samenvoegen met vorige" of "lagen samenvoegen", afhankelijk van welke lagen u wilt samenvoegen. U kunt ook de optie "zichtbare lagen samenvoegen" selecteren en de editor zal alle zichtbare lagen samenvoegen.
5 Lagen samenvoegen. Na of tijdens het werk wilt u waarschijnlijk de lagen samenvoegen. Deze actie combineert alle delen van de afbeelding tot één. Onthoud dat deze actie onomkeerbaar is. Klik met de rechtermuisknop op de laag en kies "samenvoegen met vorige" of "lagen samenvoegen", afhankelijk van welke lagen u wilt samenvoegen. U kunt ook de optie "zichtbare lagen samenvoegen" selecteren en de editor zal alle zichtbare lagen samenvoegen.
Methode 3 van 7: Het gereedschapspaneel
 1 De selectietools begrijpen. Selectietools werken op verschillende manieren en stellen u in staat om afzonderlijke delen van een afbeelding of een hele afbeelding te selecteren. Direct na de selectie kunt u de selectie kopiëren/plakken of eenvoudig bewerken. Je kunt een selectie zien die wordt aangegeven met "rennende mieren" eromheen. Om de selectie ongedaan te maken, drukt u op de toetscombinatie "Ctrl / command + D". Vergeet niet dat de selectie alleen geldig is op de geselecteerde laag, hoewel u ook op "Samengevoegde gegevens kopiëren" kunt klikken in het menu "Bewerken" als u de selectie van alle lagen wilt kopiëren zonder ze samen te voegen.
1 De selectietools begrijpen. Selectietools werken op verschillende manieren en stellen u in staat om afzonderlijke delen van een afbeelding of een hele afbeelding te selecteren. Direct na de selectie kunt u de selectie kopiëren/plakken of eenvoudig bewerken. Je kunt een selectie zien die wordt aangegeven met "rennende mieren" eromheen. Om de selectie ongedaan te maken, drukt u op de toetscombinatie "Ctrl / command + D". Vergeet niet dat de selectie alleen geldig is op de geselecteerde laag, hoewel u ook op "Samengevoegde gegevens kopiëren" kunt klikken in het menu "Bewerken" als u de selectie van alle lagen wilt kopiëren zonder ze samen te voegen. - Een gebied selecteren: Er wordt een reeks vormen geopend, waaruit u elke vorm kunt nemen door met de rechtermuisknop op het pictogram te klikken. Het werkt op vrijwel dezelfde manier als het selecteren van bestanden op een computer - houd de cursor ingedrukt en verplaats hem. Breid de selectie van je vierkant uit tot een cirkel, of een ovaal, door de Shift-toets ingedrukt te houden tijdens het selecteren.
- Lasso: Zelfde selectietool, maar selectie uit de vrije hand mogelijk. De gewone lasso is de snelste en gemakkelijkste optie, maar minder nauwkeurig. De rechte lasso is vergelijkbaar met de normale lasso, maar de selectie wordt getrokken uit de ankerpunten die u selecteert. De derde optie is de magnetische lasso, die aan de randen van het object "kleeft", waardoor een nauwkeurigere selectie ontstaat. Alle drie de tools moeten worden gebruikt met een snapping-selectie. Om dit te doen, beëindigt u uw selectie door op het startpunt te klikken (u ziet een kleine cirkel naast de cursor). Bij een foutieve selectie kunt u op de "Backspace"-knop drukken om het tussenpunt te wissen.
- Toverstaf: Deze tool selecteert pixels die qua kleur vergelijkbaar zijn. U kunt de foutmarge voor vergelijkbare kleuren kiezen door de parameter Tolerantie te wijzigen. Op deze manier kunt u verschillende gebieden of hele objecten selecteren.
- Snelle selectie: Snelle selectie is misschien wel de eenvoudigste, meest voorkomende en nuttige selectie voor het selecteren van verschillende delen van een afbeelding. Dit is een toverstaf en magnetische lasso gecombineerd in één tool. Houd het gereedschap ingedrukt en sleep het over het gebied dat u wilt selecteren.
 2 Omgaan met borstels. Borstels worden gebruikt om pixels aan een afbeelding toe te voegen. U kunt ze gebruiken om foto's te bewerken of een geheel nieuwe tekening te maken. Penselen hebben een groot aantal instellingen in het penselenmenu, evenals veel verschillende kant-en-klare penselen en hun vormen.
2 Omgaan met borstels. Borstels worden gebruikt om pixels aan een afbeelding toe te voegen. U kunt ze gebruiken om foto's te bewerken of een geheel nieuwe tekening te maken. Penselen hebben een groot aantal instellingen in het penselenmenu, evenals veel verschillende kant-en-klare penselen en hun vormen. - U kunt meer penselen voor geld of gratis downloaden van verschillende bronnen op internet.
- Pas de grootte, hardheid en dekking van het penseel naar wens aan. Een groter penseel zal over een groter deel van de afbeelding schilderen, een harder penseel zal scherpere lijnen produceren en door de dekking te verlagen, kunt u verschillende kleuren over elkaar heen leggen, waardoor er meer ruimte is voor creativiteit.
 3 Omgaan met onscherpte, scherpte en vinger. Al deze tools bevinden zich onder één knop, met de afbeelding van een druppel. Selecteer degene die je nodig hebt door op het drop-pictogram in de lijst te klikken. Deze tools hebben alleen invloed op de pixels waarop ze zijn toegepast en kunnen worden gebruikt om verschillende effecten te bereiken.
3 Omgaan met onscherpte, scherpte en vinger. Al deze tools bevinden zich onder één knop, met de afbeelding van een druppel. Selecteer degene die je nodig hebt door op het drop-pictogram in de lijst te klikken. Deze tools hebben alleen invloed op de pixels waarop ze zijn toegepast en kunnen worden gebruikt om verschillende effecten te bereiken. - Vervagen: een hulpmiddel dat pixels verzacht en samenvoegt - alles wat u aanraakt, ziet er wazig uit. Hoe sterk deze vervaging zal zijn, hangt af van de parameter "intensiteit" van hierboven.
- Scherpte: Het tegenovergestelde van onscherpte, accentuering en verscherping van afzonderlijke pixels. Gebruik het geleidelijk, omdat het gereedschap snel genoeg verandert.
- Vinger: een hulpmiddel waarmee u de door u gekozen kleur in de richting van de cursor kunt uitvegen.
 4 We behandelen de illuminator, dimmer en spons. Deze gereedschappen maken respectievelijk delen van de afbeelding donkerder of lichter en de spons voegt kleurverzadiging toe of verwijdert deze. Om ze te selecteren, klikt u op het pictogram met een cirkel en een lijn. Met dit hulpmiddel kunt u in bepaalde delen van de afbeelding helderheid toevoegen aan hooglichten en schaduwen donkerder maken.
4 We behandelen de illuminator, dimmer en spons. Deze gereedschappen maken respectievelijk delen van de afbeelding donkerder of lichter en de spons voegt kleurverzadiging toe of verwijdert deze. Om ze te selecteren, klikt u op het pictogram met een cirkel en een lijn. Met dit hulpmiddel kunt u in bepaalde delen van de afbeelding helderheid toevoegen aan hooglichten en schaduwen donkerder maken. - Aangezien deze tools werken met afzonderlijke delen van de afbeelding, is het het beste om de afbeelding naar een nieuwe laag te kopiëren en de originele laag te verankeren. Bewerk de kopie om de originele afbeelding niet per ongeluk te beschadigen.
- Met behulp van de instellingen boven aan het venster kunt u het type tinten wijzigen dat de ontwijk- en brandgereedschappen veranderen, net als sponzen. Probeer lichte tonen te gebruiken om lichter te maken en schaduwen om donkerder te maken, om de middentonen niet te beïnvloeden (tenzij je de middentonen moet veranderen natuurlijk).
- Vergeet ook niet dat je de penseelgrootte en -intensiteit kunt wijzigen in de instellingen bovenaan het scherm.
 5 We hebben te maken met de "stempel"-tool. Deze tool, waarvan het pictogram op zijn naam lijkt, wordt gebruikt om een element van een afbeelding te selecteren en overal te kopiëren. Meestal wordt het gebruikt om onvolkomenheden in het gezicht of uitpuilend haar te verwijderen, enz. Selecteer deze tool, houd "Alt" ingedrukt en klik met de linkermuisknop op het gebied waaruit u wilt kopiëren, en selecteer vervolgens het gebied waarnaar u wilt kopiëren.
5 We hebben te maken met de "stempel"-tool. Deze tool, waarvan het pictogram op zijn naam lijkt, wordt gebruikt om een element van een afbeelding te selecteren en overal te kopiëren. Meestal wordt het gebruikt om onvolkomenheden in het gezicht of uitpuilend haar te verwijderen, enz. Selecteer deze tool, houd "Alt" ingedrukt en klik met de linkermuisknop op het gebied waaruit u wilt kopiëren, en selecteer vervolgens het gebied waarnaar u wilt kopiëren. - Vergeet niet dat de cursor tijdens het kopiëren proportioneel over het gebied van waaruit u kopieert, beweegt.
 6 Omgaan met hellingen. Met deze tool kunt u een verloop of opvulling toepassen op een afbeelding. Het kan zowel op een bestaande laag als op een afzonderlijke laag worden aangebracht. De stijl van het verloop kan worden gewijzigd in de bovenstaande instellingen en de kleuren waaruit het bestaat, kunnen worden aangepast via het kleurenmenu ("vervangende" en actieve kleuren).
6 Omgaan met hellingen. Met deze tool kunt u een verloop of opvulling toepassen op een afbeelding. Het kan zowel op een bestaande laag als op een afzonderlijke laag worden aangebracht. De stijl van het verloop kan worden gewijzigd in de bovenstaande instellingen en de kleuren waaruit het bestaat, kunnen worden aangepast via het kleurenmenu ("vervangende" en actieve kleuren). - Om het verloop toe te passen, tekent u een lijn (selecteer het begin- en eindpunt). Het type verloop hangt af van hoe u deze lijn tekent, hoe lang deze zal zijn. Hoe korter de lijn, hoe kleiner de overgangsgebieden tussen kleuren zullen zijn. Experimenteer met verlopen om te zien hoe ze werken.
Methode 4 van 7: Kleuren kiezen
 1 Open het kleurenpaletvenster. Om de actieve kleur te wijzigen, moet u dubbelklikken op het kleurpictogram onder aan de werkbalk. Er verschijnt een venster met verschillende instellingen, waarvan de meest voor de hand liggende een selectie van een tint uit het palet en een verticale balk met een selectie van kleuren zijn (beide spreken voor zich).
1 Open het kleurenpaletvenster. Om de actieve kleur te wijzigen, moet u dubbelklikken op het kleurpictogram onder aan de werkbalk. Er verschijnt een venster met verschillende instellingen, waarvan de meest voor de hand liggende een selectie van een tint uit het palet en een verticale balk met een selectie van kleuren zijn (beide spreken voor zich). - Als u een pop-upwaarschuwing ziet wanneer u een kleur selecteert, wordt de geselecteerde kleur mogelijk niet correct weergegeven wanneer deze wordt afgedrukt, hoewel deze normaal op het scherm wordt weergegeven.
- Als u op dezelfde plaats een klein pop-upvenster ziet, wordt de door u geselecteerde kleur mogelijk niet correct weergegeven op internet. Vink indien nodig het selectievakje "Alleen webkleuren" aan.
 2 Gebruik van kleurcodes. Als je een specifieke kleur nodig hebt, noteer dan gewoon de code. Deze code is te zien onderaan het paletvenster, aangegeven door het hash-pictogram. Voer deze code in om de gewenste kleur te selecteren.
2 Gebruik van kleurcodes. Als je een specifieke kleur nodig hebt, noteer dan gewoon de code. Deze code is te zien onderaan het paletvenster, aangegeven door het hash-pictogram. Voer deze code in om de gewenste kleur te selecteren.  3 Omgaan met kleurenbibliotheken. Dit is een nummeringssysteem voor op inkt gebaseerde kleuren, ontworpen voor het afdrukken van afbeeldingen. Allereerst is dit systeem ontworpen om elke kleur nauwkeuriger af te drukken. Selecteer het gedeelte Pantone in het menu Kleurbibliotheek en selecteer het gewenste nummer. Informatie en specificatie van de Pantone-modus is te vinden op het net, evenals alle vereiste documentatie, aangezien dit een vrij algemene standaard is.
3 Omgaan met kleurenbibliotheken. Dit is een nummeringssysteem voor op inkt gebaseerde kleuren, ontworpen voor het afdrukken van afbeeldingen. Allereerst is dit systeem ontworpen om elke kleur nauwkeuriger af te drukken. Selecteer het gedeelte Pantone in het menu Kleurbibliotheek en selecteer het gewenste nummer. Informatie en specificatie van de Pantone-modus is te vinden op het net, evenals alle vereiste documentatie, aangezien dit een vrij algemene standaard is.  4 Het pipetgereedschap gebruiken. U kunt kleuren uit uw afbeelding selecteren met behulp van de pipet. Hoewel deze methode mogelijk niet nauwkeurig is, kunt u een benadering gebruiken om de kleur nauwkeuriger te selecteren.
4 Het pipetgereedschap gebruiken. U kunt kleuren uit uw afbeelding selecteren met behulp van de pipet. Hoewel deze methode mogelijk niet nauwkeurig is, kunt u een benadering gebruiken om de kleur nauwkeuriger te selecteren.
Methode 5 van 7: Tekst toevoegen
 1 Het tekstgereedschap gebruiken. Deze tool voegt tekst toe aan een nieuwe laag. Selecteer het en schets het gebied van uw tekst, ongeveer hetzelfde als toen u het selecteerde. Het zal gemakkelijker zijn om elk tekstblok op een nieuwe laag te plaatsen, waardoor het gemakkelijker wordt om de regelafstand te controleren en aan te passen.
1 Het tekstgereedschap gebruiken. Deze tool voegt tekst toe aan een nieuwe laag. Selecteer het en schets het gebied van uw tekst, ongeveer hetzelfde als toen u het selecteerde. Het zal gemakkelijker zijn om elk tekstblok op een nieuwe laag te plaatsen, waardoor het gemakkelijker wordt om de regelafstand te controleren en aan te passen.  2 Kies een lettertype. U kunt een lettertype kiezen via het menu met tekstinstellingen of in de opties bovenaan de pagina.Kies een lettertype dat past bij de algemene stijl van de afbeelding en de inhoud ervan. De lettergrootte wordt ook gewijzigd in de parameters bovenaan de pagina.
2 Kies een lettertype. U kunt een lettertype kiezen via het menu met tekstinstellingen of in de opties bovenaan de pagina.Kies een lettertype dat past bij de algemene stijl van de afbeelding en de inhoud ervan. De lettergrootte wordt ook gewijzigd in de parameters bovenaan de pagina.  3 Omzetten naar bochten. U kunt tekst naar krommen converteren als u een meer gedetailleerde transformatie van de vorm en grootte van de tekst nodig heeft. Deze actie converteert elke letter naar de bijbehorende vorm. Onthoud dat dit een onomkeerbare actie is die niet de geschiedenis in zal gaan.
3 Omzetten naar bochten. U kunt tekst naar krommen converteren als u een meer gedetailleerde transformatie van de vorm en grootte van de tekst nodig heeft. Deze actie converteert elke letter naar de bijbehorende vorm. Onthoud dat dit een onomkeerbare actie is die niet de geschiedenis in zal gaan. - Om te converteren, klik met de rechtermuisknop op de laag en kies "converteren naar curven". Eenmaal geconverteerd, kunt u elk van de beschikbare hulpmiddelen gebruiken voor elementaire beeldbewerking.
Methode 6 van 7: De afbeelding corrigeren
 1 Filters gebruiken. Filters die op het zichtbare deel van een afbeelding of op een selectie worden toegepast, kunnen worden gebruikt om een breed scala aan effecten te bereiken. Nadat u een filter heeft geselecteerd, wordt een venster met de bijbehorende instellingen geopend. U kunt zelf experimenteren met de filters, of tips voor het gebruik van filters op internet vinden.
1 Filters gebruiken. Filters die op het zichtbare deel van een afbeelding of op een selectie worden toegepast, kunnen worden gebruikt om een breed scala aan effecten te bereiken. Nadat u een filter heeft geselecteerd, wordt een venster met de bijbehorende instellingen geopend. U kunt zelf experimenteren met de filters, of tips voor het gebruik van filters op internet vinden. - U kunt bijvoorbeeld het filter Gaussiaans vervagen gebruiken om de pixels in de afbeelding aanzienlijk te diffunderen. Ruis, wolken en textuur toevoegen kan structuur aan uw afbeelding geven. Sommige filters kunnen helpen om volume toe te voegen of het perspectief van een afbeelding te vervormen. U hoeft er alleen maar mee te experimenteren om te begrijpen welk filter het beste is voor een bepaalde taak.
 2 Niveaus gebruiken. Door niveaus aan te passen, kunt u de helderheid, kleurbalans en het contrast van een afbeelding wijzigen door waarden in te stellen voor puur wit en zwart. Dit is een complexer proces en zal tijd en training vergen om te verfijnen. U kunt ook veel tutorials over dit onderwerp op het net vinden. Om de niveauregeling te openen, drukt u op Command / Ctrl + L.
2 Niveaus gebruiken. Door niveaus aan te passen, kunt u de helderheid, kleurbalans en het contrast van een afbeelding wijzigen door waarden in te stellen voor puur wit en zwart. Dit is een complexer proces en zal tijd en training vergen om te verfijnen. U kunt ook veel tutorials over dit onderwerp op het net vinden. Om de niveauregeling te openen, drukt u op Command / Ctrl + L.  3 Gebruik van bochten. Met Curve-aanpassing kunt u de tinten van de afbeelding wijzigen. Kies Afbeelding - Aanpassingen - Curven om aanpassingen te maken. Je ziet een diagonale lijn in het kwadraat. De horizontale schaal vertegenwoordigt de oorspronkelijke afbeelding en de verticale schaal vertegenwoordigt de gewijzigde afbeelding. Klik op de lijn om ankerpunten te maken en verplaats deze punten om de tinten van de afbeelding te wijzigen. Met deze instelling kunt u het contrast van de afbeelding nauwkeuriger wijzigen dan in het contrastmenu.
3 Gebruik van bochten. Met Curve-aanpassing kunt u de tinten van de afbeelding wijzigen. Kies Afbeelding - Aanpassingen - Curven om aanpassingen te maken. Je ziet een diagonale lijn in het kwadraat. De horizontale schaal vertegenwoordigt de oorspronkelijke afbeelding en de verticale schaal vertegenwoordigt de gewijzigde afbeelding. Klik op de lijn om ankerpunten te maken en verplaats deze punten om de tinten van de afbeelding te wijzigen. Met deze instelling kunt u het contrast van de afbeelding nauwkeuriger wijzigen dan in het contrastmenu.  4 Transformatietools gebruiken. U kunt de transformatietools gebruiken om een afbeelding te schalen, roteren, scheeftrekken, vervormen, in perspectief te plaatsen of te vervormen. Transformatie kan worden toegepast op een deel van een afbeelding, een hele laag of meerdere lagen. Om toegang te krijgen tot deze tools, kiest u Bewerken - Transformeren. Dit zal een submenu openen met verschillende opties. Kies degene die het beste bij je past. Experimenteer of bekijk online tutorials.
4 Transformatietools gebruiken. U kunt de transformatietools gebruiken om een afbeelding te schalen, roteren, scheeftrekken, vervormen, in perspectief te plaatsen of te vervormen. Transformatie kan worden toegepast op een deel van een afbeelding, een hele laag of meerdere lagen. Om toegang te krijgen tot deze tools, kiest u Bewerken - Transformeren. Dit zal een submenu openen met verschillende opties. Kies degene die het beste bij je past. Experimenteer of bekijk online tutorials. - Vergeet niet om Shift ingedrukt te houden als u de beeldverhouding van de afbeelding wilt behouden tijdens het transformeren.
Methode 7 van 7: Bestanden opslaan
 1 Selecteer het bestandstype. U begint uw werk niet alleen van tevoren op te slaan, maar ook tijdens het creatieproces. Als u dit doet, voorkomt u dat uw bestanden onverwacht worden afgesloten. Bij het opslaan verschijnt een standaardvenster voor het opslaan van bestanden, waarin u het formaat moet selecteren.
1 Selecteer het bestandstype. U begint uw werk niet alleen van tevoren op te slaan, maar ook tijdens het creatieproces. Als u dit doet, voorkomt u dat uw bestanden onverwacht worden afgesloten. Bij het opslaan verschijnt een standaardvenster voor het opslaan van bestanden, waarin u het formaat moet selecteren. - Als je doorgaat met werken aan het bestand, sla het dan op in PSD - Photoshop Document-formaat, en dan sla je het hele bewerkingsproces op. De lagen van de afbeelding blijven hetzelfde.
- Als u het bestand wilt opslaan voor uploaden naar internet of voor gebruik in een ander programma, sla het dan op als een afzonderlijke kopie van het afbeeldingsbestand. Het meest gebruikelijke formaat is JPEG, maar als je ervoor kiest om de transparantie te behouden, heb je GIF nodig.
- Er is ook een functie voor het opslaan in PDF-formaat. Dit is vooral handig als de afbeelding voornamelijk uit tekst bestaat en op standaardpapier wordt afgedrukt.
 2 Opslaan voor internet. Als u de afbeelding gaat gebruiken om naar internet te uploaden, dan is deze functie geschikt voor u (hieronder te vinden in het menu "Bestand"). Hiermee kunt u de afbeelding comprimeren of de parameters van de GIF-afbeelding wijzigen.
2 Opslaan voor internet. Als u de afbeelding gaat gebruiken om naar internet te uploaden, dan is deze functie geschikt voor u (hieronder te vinden in het menu "Bestand"). Hiermee kunt u de afbeelding comprimeren of de parameters van de GIF-afbeelding wijzigen.