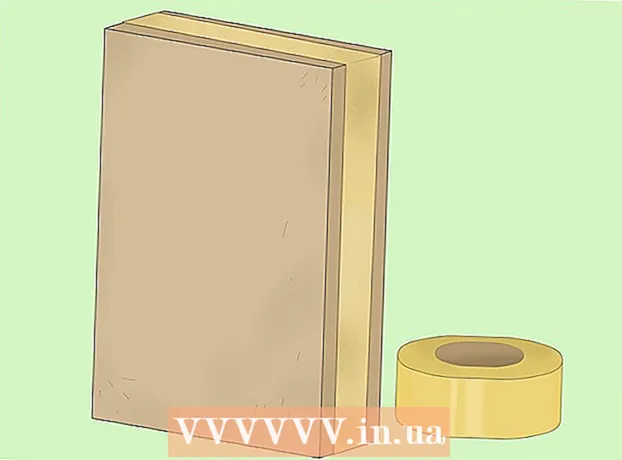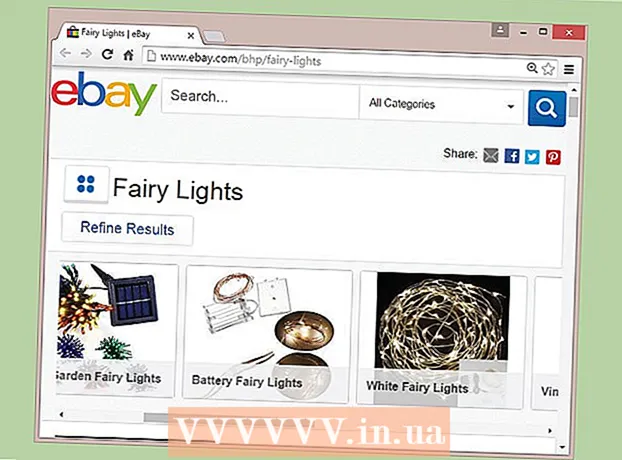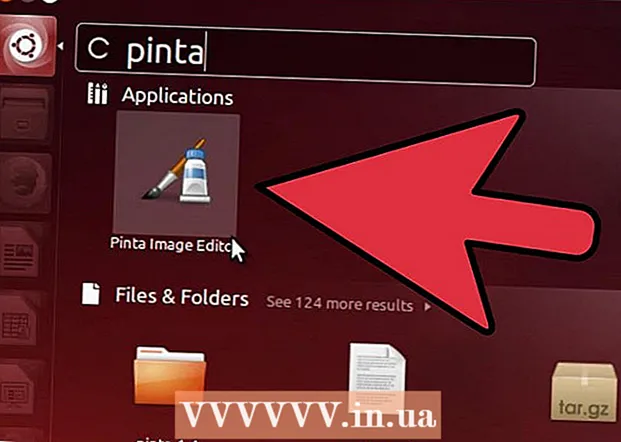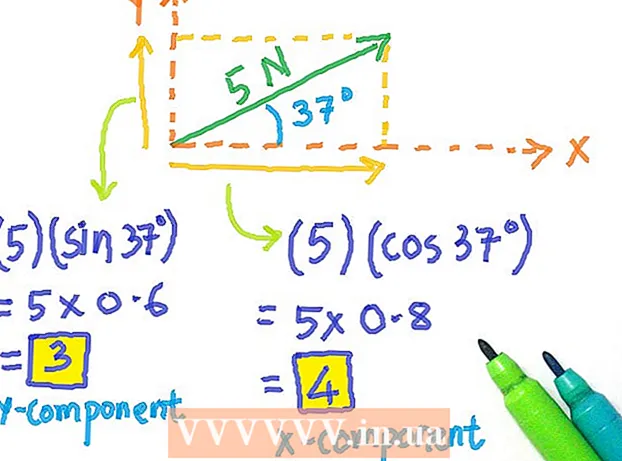Schrijver:
Eugene Taylor
Datum Van Creatie:
12 Augustus 2021
Updatedatum:
1 Juli- 2024

Inhoud
- Stappen
- Methode 1 van 6: Photoshop: de snelle manier
- Methode 2 van 6: Photoshop: gedetailleerde methode 1
- Methode 3 van 6: Photoshop: gedetailleerde methode 2
- Methode 4 van 6: Paint Shop Pro: de snelle manier
- Methode 5 van 6: Paint Shop Pro: de gedetailleerde methode
- Methode 6 van 6: GIMP: de snelle manier
- Tips
- Waarschuwingen
- Wat heb je nodig
Misschien heb je een foto gemaakt van een groep mensen en wil je nu één persoon taggen? Of misschien dacht je dat je de perfecte foto had gemaakt, alleen dat er iets de achtergrond verstoort?
Probeer een van de onderstaande methoden om te leren hoe u achtergrondvervaging kunt toevoegen in Adobe Photoshop, Paint Shop Pro of GIMP.
Stappen
 1 Probeer een van de grafische bewerkingsprogramma's zoals Adobe Photoshop, Paint Shop Pro of GIMP.
1 Probeer een van de grafische bewerkingsprogramma's zoals Adobe Photoshop, Paint Shop Pro of GIMP. 2 Open de afbeelding. Kies een afbeelding met een goede resolutie om onscherpte aan de achtergrond toe te voegen.
2 Open de afbeelding. Kies een afbeelding met een goede resolutie om onscherpte aan de achtergrond toe te voegen.  3 Gebruik "Opslaan als" om met een kopie van de geselecteerde afbeelding te werken.Verander nooit Originele afbeelding.
3 Gebruik "Opslaan als" om met een kopie van de geselecteerde afbeelding te werken.Verander nooit Originele afbeelding.  4 Bepaal welke gebieden je scherp wilt stellen (voorgrond) en welke gebieden je wilt vervagen (achtergrond).
4 Bepaal welke gebieden je scherp wilt stellen (voorgrond) en welke gebieden je wilt vervagen (achtergrond).- Zoom in om het van dichtbij op je monitor te bekijken.
Methode 1 van 6: Photoshop: de snelle manier
 1 Kies Lagen> Laag dupliceren. Hiermee wordt een tweede identieke laag bovenop je originele afbeelding geplaatst.
1 Kies Lagen> Laag dupliceren. Hiermee wordt een tweede identieke laag bovenop je originele afbeelding geplaatst.  2 Kies Filter> Vervagen> Gaussiaans vervagen. Dit zal de afbeelding volledig vervagen; vanaf nu werk je in de “omgekeerde richting”.
2 Kies Filter> Vervagen> Gaussiaans vervagen. Dit zal de afbeelding volledig vervagen; vanaf nu werk je in de “omgekeerde richting”. - Probeer verschillende vervagingsstralen om het gewenste effect op de achtergrond te bereiken. Hoe groter de straal, hoe sterker de vervaging, dus als je een klein effect wilt, gebruik dan een kleine straal. Wil je bijvoorbeeld de achtergrond zacht maken, probeer dan een straal van 10. Wil je een nauwelijks vervaagde achtergrond, kies dan een straal van 0,5 of 1.
- Zorg ervoor dat je met de bovenste laag werkt bij het toevoegen van de vervaging.
 3 Wis de vervaging van het gewenste doel. Omdat de originele laag zich onder de vervaagde laag bevindt, zal het gebruik van de elastische tool een schone afbeelding onthullen.
3 Wis de vervaging van het gewenste doel. Omdat de originele laag zich onder de vervaagde laag bevindt, zal het gebruik van de elastische tool een schone afbeelding onthullen. - Selecteer het hulpprogramma "Gum" in de werkbalk aan de linkerkant.
- Selecteer de gewenste elastische maat.Gebruik voor grote volumes een groot elastiek; gebruik voor detailwerk en randen een kleiner, nauwkeuriger elastiek.
- Pas de dekking van het elastiek aan. Voor grotere gebieden kunt u een hoge dekking gebruiken; voor randen zorgt een lagere dekking voor een zachter effect. Als u een elastiek met een lage dekking op dezelfde plaats opnieuw gebruikt, wordt het effect gedupliceerd.
 4 Als je tevreden bent met alles, gebruik je Laag> Afbeelding afvlakken. Hiermee vouw je je lagen in één.
4 Als je tevreden bent met alles, gebruik je Laag> Afbeelding afvlakken. Hiermee vouw je je lagen in één.
Methode 2 van 6: Photoshop: gedetailleerde methode 1
 1 Selecteer de Lasso-tool in de Toolbox. U kiest het deel van de afbeelding dat u wilt uitsluiten van uw wazige achtergrond. Gebruik het steekproeftype dat het beste bij u past. Bijvoorbeeld:
1 Selecteer de Lasso-tool in de Toolbox. U kiest het deel van de afbeelding dat u wilt uitsluiten van uw wazige achtergrond. Gebruik het steekproeftype dat het beste bij u past. Bijvoorbeeld: - Als een deel van uw afbeelding rechte randen heeft, klikt u met de rechtermuisknop op de lasso en selecteert u Polygoon, waarmee rechte lijnen worden gemaakt tussen de punten die u opgeeft.
- Als u scherpe, zuivere randen ziet tussen het deel van de afbeelding dat u wilt selecteren en de rest van de afbeelding, gebruikt u de magnetische lasso, die de randen zelf selecteert.
 2 Vouw de pen 1 tot 3 pixels uit. Door je randen te bevederen, worden ze zachter.
2 Vouw de pen 1 tot 3 pixels uit. Door je randen te bevederen, worden ze zachter.  3 Zoom in op je onderwerp zodat je de randen goed kunt zien. Dit zal helpen bij nauwkeurige bemonstering met behulp van de handmatige methode.
3 Zoom in op je onderwerp zodat je de randen goed kunt zien. Dit zal helpen bij nauwkeurige bemonstering met behulp van de handmatige methode.  4 Klik of verplaats het lasso-gereedschap rond de randen van uw object. Zorg ervoor dat u "uw selectie sluit". U zult zien dat de selectie voltooid is wanneer er een stippellijn om uw object verschijnt.
4 Klik of verplaats het lasso-gereedschap rond de randen van uw object. Zorg ervoor dat u "uw selectie sluit". U zult zien dat de selectie voltooid is wanneer er een stippellijn om uw object verschijnt. - Zorg ervoor dat u met de toplaag werkt wanneer u de lasso gebruikt.
- Om iets toe te voegen aan een reeds gemaakte selectie, houdt u de Shift-toets ingedrukt en blijft u selecteren. Dit is een geweldige manier om een gemaakte selectie te wijzigen of om twee afzonderlijke objecten te selecteren.
- Om een deel van de geselecteerde selectie te verwijderen, houdt u de Alt-toets ingedrukt en selecteert u het gebied dat u wilt verwijderen.
 5 Kopieer de voorgrondselectie door op Ctrl-C te drukken.
5 Kopieer de voorgrondselectie door op Ctrl-C te drukken. 6 Voeg een voorgrondselectie in over de bestaande afbeelding. Hiermee wordt een nieuwe laag bovenop de originele afbeelding gemaakt.
6 Voeg een voorgrondselectie in over de bestaande afbeelding. Hiermee wordt een nieuwe laag bovenop de originele afbeelding gemaakt. - Vaker wel dan niet, zal de gekopieerde afbeelding bovenop het origineel verschijnen, wat betekent dat u de verandering niet zult zien. Kijk naar het tabblad Lagen (meestal in de rechter benedenhoek) om een nieuwe laag te zien.
- Als u het tabblad Lagen niet ziet in Photoshop, gaat u naar Raam en selecteer Lagen in de vervolgkeuzelijst.
- Gebruik indien nodig het gereedschap Verplaatsen, dat eruitziet als een cursorpijl, om de ingevoegde afbeelding over het overeenkomstige deel van het origineel te verplaatsen, zodat ze overeenkomen.
 7 Selecteer de laag die de originele afbeelding bevat. Bevindt zich op het tabblad Lagen.
7 Selecteer de laag die de originele afbeelding bevat. Bevindt zich op het tabblad Lagen.  8 Ga naar Filter> Vervagen> Meer vervagen. Dit vervaagt je achtergrond, waardoor de gedupliceerde afbeelding intact blijft.
8 Ga naar Filter> Vervagen> Meer vervagen. Dit vervaagt je achtergrond, waardoor de gedupliceerde afbeelding intact blijft. - Geef de opdracht opnieuw op Meer vervagen totdat je het gewenste resultaat hebt bereikt. In Photoshop herhaalt de sneltoets Ctrl F de laatste opdracht.
- Ook kunt u gebruik maken van Gaussiaans vervagen en probeer verschillende vervagingsstralen om het gewenste achtergrondeffect te creëren. Hoe groter de straal, hoe sterker de vervaging, dus als je een klein effect wilt, gebruik dan een kleine straal. Wil je bijvoorbeeld de achtergrond zacht maken, probeer dan een straal van 10. Wil je een nauwelijks vervaagde achtergrond, kies dan een straal van 0,5 of 1.
 9 Zorg ervoor dat het onderwerp op de voorgrond niet te scherp is. Zo ja, dan is de eenvoudigste manier om deze situatie op te lossen, te kijken naar het tabblad Geschiedenis en verwijder een paar commando's Meer vervagen... Ook het veranderen van de combinatie van uw lagen kan tot goede resultaten leiden. Om dit te doen:
9 Zorg ervoor dat het onderwerp op de voorgrond niet te scherp is. Zo ja, dan is de eenvoudigste manier om deze situatie op te lossen, te kijken naar het tabblad Geschiedenis en verwijder een paar commando's Meer vervagen... Ook het veranderen van de combinatie van uw lagen kan tot goede resultaten leiden. Om dit te doen: - Probeer de transparantie van het object op de voorgrond te wijzigen in dekking... Het staat in de werkbalk Lagen... Een goede mate van transparantie is 50%; beweeg de cursor langzaam om het gewenste effect te bereiken.
- Probeer de manier waarop de lagen in elkaar passen te veranderen door hun instellingen te wijzigen, ook te vinden in de werkbalk Lagen'... Probeer bijvoorbeeld Donkerder maken, in plaats van normaal, voor een artistiek schetseffect.
 10 Gebruik het gereedschap Vervagen om de randen van het voorgrondobject zachter te maken. Het zou in dezelfde werkbalk moeten staan als de Lasso-tool.
10 Gebruik het gereedschap Vervagen om de randen van het voorgrondobject zachter te maken. Het zou in dezelfde werkbalk moeten staan als de Lasso-tool. - Stel de sterkte van de vervagingstool in op ongeveer 33%.
- Stel de grootte van je penseel in op een comfortabel niveau, tussen 5 en 15 pixels. Als u de optie om de grootte van het penseel te wijzigen niet ziet, selecteert u Borstels vanuit het menuvenster Raam in Photoshop.
- Gebruik het vervagingsgereedschap om de randen van de voorgrondafbeelding te traceren, vooral als u rafelingen opmerkt. Het zal dus helpen bij het creëren van een soepele overgang van de voorgrondafbeelding naar de achtergrond.
 11 Als u tevreden bent met de resultaten, gebruikt u Laag> Afbeelding afvlakken. Dit zal je lagen samenvoegen tot één.
11 Als u tevreden bent met de resultaten, gebruikt u Laag> Afbeelding afvlakken. Dit zal je lagen samenvoegen tot één.
Methode 3 van 6: Photoshop: gedetailleerde methode 2
 1 Kies Lagen> Laag dupliceren. Hiermee wordt een tweede identieke laag bovenop je originele afbeelding geplaatst.
1 Kies Lagen> Laag dupliceren. Hiermee wordt een tweede identieke laag bovenop je originele afbeelding geplaatst.  2 Selecteer de Lasso-tool in de Toolbox. U kiest het deel van de afbeelding dat u wilt uitsluiten van uw wazige achtergrond. Gebruik het steekproeftype dat het beste bij u past. Bijvoorbeeld:
2 Selecteer de Lasso-tool in de Toolbox. U kiest het deel van de afbeelding dat u wilt uitsluiten van uw wazige achtergrond. Gebruik het steekproeftype dat het beste bij u past. Bijvoorbeeld: - Als een deel van uw afbeelding rechte randen heeft, klikt u met de rechtermuisknop op de lasso en selecteert u Polygoon, waarmee rechte lijnen worden gemaakt tussen de punten die u opgeeft.
- Als u scherpe, zuivere randen ziet tussen het deel van de afbeelding dat u wilt selecteren en de rest van de afbeelding, gebruikt u de magnetische lasso, die de randen zelf selecteert.
 3 Vouw de pen 1 tot 3 pixels uit. Door je randen te bevederen, worden ze zachter.
3 Vouw de pen 1 tot 3 pixels uit. Door je randen te bevederen, worden ze zachter.  4 Zoom in op je onderwerp zodat je de randen goed kunt zien. Dit zal helpen bij nauwkeurige bemonstering met behulp van de handmatige methode.
4 Zoom in op je onderwerp zodat je de randen goed kunt zien. Dit zal helpen bij nauwkeurige bemonstering met behulp van de handmatige methode.  5 Klik of verplaats het lasso-gereedschap rond de randen van uw object. Zorg ervoor dat u "uw selectie sluit". U zult zien dat de selectie voltooid is wanneer er een stippellijn om uw object verschijnt.
5 Klik of verplaats het lasso-gereedschap rond de randen van uw object. Zorg ervoor dat u "uw selectie sluit". U zult zien dat de selectie voltooid is wanneer er een stippellijn om uw object verschijnt. - Zorg ervoor dat u met de bovenste laag werkt wanneer u de lasso gebruikt.
- Om iets toe te voegen aan een reeds gemaakte selectie, houdt u de Shift-toets ingedrukt en blijft u selecteren. Dit is een geweldige manier om een gemaakte selectie te wijzigen of om twee afzonderlijke objecten te selecteren.
- Om een deel van de geselecteerde selectie te verwijderen, houdt u de Alt-toets ingedrukt en selecteert u het gebied dat u wilt verwijderen.
- Maak je geen zorgen over het krijgen van een perfect monster vanaf het begin; je zult het later verbeteren.
 6 Klik op Selecteren> Invers. Zo kies je een achtergrond in plaats van je onderwerp.
6 Klik op Selecteren> Invers. Zo kies je een achtergrond in plaats van je onderwerp.  7 Klik op Filter> Vervagen> Gaussiaans vervagen. Dit voegt een vervaging toe aan je achtergrondafbeelding.
7 Klik op Filter> Vervagen> Gaussiaans vervagen. Dit voegt een vervaging toe aan je achtergrondafbeelding. - Probeer verschillende vervagingsstralen om het gewenste effect op de achtergrond te bereiken. Hoe groter de straal, hoe sterker de vervaging, dus als je een klein effect wilt, gebruik dan een kleine straal. Wil je bijvoorbeeld de achtergrond zacht maken, probeer dan een straal van 10. Wil je een nauwelijks vervaagde achtergrond, kies dan een straal van 0,5 of 1.
 8 Klik op Selecteren> Invers. Op deze manier selecteert u het object in plaats van de achtergrondafbeelding.
8 Klik op Selecteren> Invers. Op deze manier selecteert u het object in plaats van de achtergrondafbeelding.  9 Klik op Laag> Laagmasker toevoegen> Selectie verbergen. Dit object in je foto zal van de bovenste laag verdwijnen en de afbeelding die eronder was zichtbaar maken.
9 Klik op Laag> Laagmasker toevoegen> Selectie verbergen. Dit object in je foto zal van de bovenste laag verdwijnen en de afbeelding die eronder was zichtbaar maken.  10 Gebruik het gereedschap Penseel om uw selectie aan te passen. Het lijkt misschien een vergissing om uw foto te "verven", maar in werkelijkheid verandert u de grootte en vorm van het "gat" tussen de bovenste en onderste lagen. Met andere woorden, het is een goede methode om een lasso-monster te passen.
10 Gebruik het gereedschap Penseel om uw selectie aan te passen. Het lijkt misschien een vergissing om uw foto te "verven", maar in werkelijkheid verandert u de grootte en vorm van het "gat" tussen de bovenste en onderste lagen. Met andere woorden, het is een goede methode om een lasso-monster te passen. - Gebruik zwart om het grootste deel van de bovenste laag te verbergen. Als de vervaging bijvoorbeeld uw onderwerp op sommige plaatsen bedekt, gebruik dan zwarte verf om enkele van de onscherpe delen van de bovenste laag te verbergen.
- Gebruik wit om het grootste deel van de bovenste laag te laten zien. Als de onscherpte zich bijvoorbeeld ver van de randen van uw onderwerp bevindt, vult u de openingen eenvoudig in met een witte borstel.
- Gebruik grijstinten. Vooral voor de randen is het belangrijk om een zachtheid te behouden die de gemaakte fouten (indien aanwezig) verbergt.
 11 Als u tevreden bent met de resultaten, gebruikt u Laag> Afbeelding afvlakken. Dit zal je lagen samenvoegen tot één.
11 Als u tevreden bent met de resultaten, gebruikt u Laag> Afbeelding afvlakken. Dit zal je lagen samenvoegen tot één.
Methode 4 van 6: Paint Shop Pro: de snelle manier
 1 Kies Lagen> Dupliceren. Hiermee wordt een tweede identieke laag bovenop je originele afbeelding geplaatst.
1 Kies Lagen> Dupliceren. Hiermee wordt een tweede identieke laag bovenop je originele afbeelding geplaatst.  2 Kies Filter> Vervagen> Gaussiaans vervagen. Dit zal de afbeelding volledig vervagen; vanaf nu werk je in de “omgekeerde richting”.
2 Kies Filter> Vervagen> Gaussiaans vervagen. Dit zal de afbeelding volledig vervagen; vanaf nu werk je in de “omgekeerde richting”. - Probeer verschillende vervagingsstralen om het gewenste effect op de achtergrond te bereiken. Hoe groter de straal, hoe sterker de vervaging, dus als je een klein effect wilt, gebruik dan een kleine straal. Wil je bijvoorbeeld de achtergrond zacht maken, probeer dan een straal van 10. Wil je een nauwelijks vervaagde achtergrond, kies dan een straal van 0,5 of 1.
- Zorg ervoor dat u met de bovenste laag werkt terwijl u de vervaging toevoegt.
 3 Breng je onderwerp in beeld. Omdat de originele afbeelding zich onder de wazige afbeelding bevindt, zal het gebruik van een elastiek het onaangeroerde beeld onthullen.
3 Breng je onderwerp in beeld. Omdat de originele afbeelding zich onder de wazige afbeelding bevindt, zal het gebruik van een elastiek het onaangeroerde beeld onthullen. - Selecteer het gereedschap "Gum" in de werkbalk aan de linkerkant.
- Selecteer de gewenste elastische maat. Gebruik voor grote volumes een groot elastiek; gebruik voor detailwerk en randen een kleiner, nauwkeuriger elastiek.
- Pas de dekking van het elastiek aan. Voor grotere gebieden kunt u een hoge dekking gebruiken; voor de randen zorgt een lagere dekking voor een zachter effect. Als u een elastiek met een lage dekking op dezelfde plaats opnieuw gebruikt, wordt het effect gedupliceerd.
 4 Als je tevreden bent met het resultaat, klik je op Lagen> Samenvoegen> Alles samenvoegen. Dit zal je lagen samenvoegen tot één.
4 Als je tevreden bent met het resultaat, klik je op Lagen> Samenvoegen> Alles samenvoegen. Dit zal je lagen samenvoegen tot één.
Methode 5 van 6: Paint Shop Pro: de gedetailleerde methode
 1 Kies Lagen> Dupliceren. Hiermee wordt een tweede identieke laag bovenop je originele afbeelding geplaatst.
1 Kies Lagen> Dupliceren. Hiermee wordt een tweede identieke laag bovenop je originele afbeelding geplaatst.  2 Selecteer Handmatige bemonsteringsmethode (die eruitziet als een lasso) in de werkbalk. U kiest het deel van de afbeelding dat u wilt uitsluiten van uw wazige achtergrond. Gebruik het steekproeftype dat het beste bij u past. Bijvoorbeeld:
2 Selecteer Handmatige bemonsteringsmethode (die eruitziet als een lasso) in de werkbalk. U kiest het deel van de afbeelding dat u wilt uitsluiten van uw wazige achtergrond. Gebruik het steekproeftype dat het beste bij u past. Bijvoorbeeld: - Als een deel van je afbeelding rechte randen heeft, klik dan met de rechtermuisknop op de lasso en selecteer Punt-naar-puntdie rechte lijnen creëert tussen de punten die u opgeeft.
- Als u scherpe, zuivere randen ziet tussen het deel van de afbeelding dat u wilt selecteren en de rest van de afbeelding, gebruikt u de optie Slimme rand, kiest ze zelf de randen.
 3 Vouw de pen 1 tot 3 pixels uit. Door je randen te bevederen, worden ze zachter.
3 Vouw de pen 1 tot 3 pixels uit. Door je randen te bevederen, worden ze zachter.  4 Zoom in op je onderwerp zodat je de randen goed kunt zien. Dit zal helpen bij nauwkeurige bemonstering met behulp van de handmatige methode.
4 Zoom in op je onderwerp zodat je de randen goed kunt zien. Dit zal helpen bij nauwkeurige bemonstering met behulp van de handmatige methode.  5 Klik of verplaats het gereedschap voor handmatige selectie rond de randen van uw object. Zorg ervoor dat u "uw selectie sluit". U zult zien dat de selectie voltooid is wanneer er een stippellijn om uw object verschijnt.
5 Klik of verplaats het gereedschap voor handmatige selectie rond de randen van uw object. Zorg ervoor dat u "uw selectie sluit". U zult zien dat de selectie voltooid is wanneer er een stippellijn om uw object verschijnt. - Zorg ervoor dat u met de bovenste laag werkt wanneer u met handmatige bemonstering werkt.
- Om een selectie toe te voegen aan een reeds gemaakte selectie, houdt u de Shift-toets ingedrukt en blijft u selecteren. Dit is een geweldige manier om een gemaakte selectie te wijzigen of om twee afzonderlijke objecten te selecteren.
- Houd de knop ingedrukt om een deel van de geselecteerde selectie te verwijderen Controle en selecteer het gebied dat u wilt verwijderen.
- Maak je geen zorgen over het krijgen van een perfect monster vanaf het begin; je zult het later verbeteren.
 6 Klik op Selecteren> Invers. Zo kies je een achtergrond in plaats van je onderwerp.
6 Klik op Selecteren> Invers. Zo kies je een achtergrond in plaats van je onderwerp.  7 Klik op Filter> Vervagen> Gaussiaans vervagen. Dit voegt een vervaging toe aan je achtergrondafbeelding.
7 Klik op Filter> Vervagen> Gaussiaans vervagen. Dit voegt een vervaging toe aan je achtergrondafbeelding. - Probeer verschillende vervagingsstralen om het gewenste effect op de achtergrond te bereiken. Hoe groter de straal, hoe sterker de vervaging, dus als je een klein effect wilt, gebruik dan een kleine straal. Wil je bijvoorbeeld de achtergrond zacht maken, probeer dan een straal van 10. Wil je een nauwelijks vervaagde achtergrond, kies dan een straal van 0,5 of 1.
 8 Klik op Selecteren> Invers. Op deze manier kiest u uw object in plaats van de achtergrondafbeelding.
8 Klik op Selecteren> Invers. Op deze manier kiest u uw object in plaats van de achtergrondafbeelding.  9 Klik op Maskers> Nieuw> Selectie verbergen. Dit object in je foto zal van de bovenste laag verdwijnen en de afbeelding die eronder was zichtbaar maken.
9 Klik op Maskers> Nieuw> Selectie verbergen. Dit object in je foto zal van de bovenste laag verdwijnen en de afbeelding die eronder was zichtbaar maken.  10 Gebruik het gereedschap Penseel om uw selectie aan te passen. Het lijkt misschien een vergissing om uw foto te "verven", maar in werkelijkheid verandert u de grootte en vorm van het "gat" tussen de bovenste en onderste lagen. Met andere woorden, het is een goede methode om een lasso-monster te passen.
10 Gebruik het gereedschap Penseel om uw selectie aan te passen. Het lijkt misschien een vergissing om uw foto te "verven", maar in werkelijkheid verandert u de grootte en vorm van het "gat" tussen de bovenste en onderste lagen. Met andere woorden, het is een goede methode om een lasso-monster te passen. - Gebruik zwart om het grootste deel van je bovenste laag te verbergen. Als de vervaging bijvoorbeeld uw onderwerp op sommige plaatsen bedekt, gebruik dan zwarte verf om enkele van de onscherpe delen van de bovenste laag te verbergen.
- Gebruik wit om het grootste deel van je toplaag te laten zien. Als de onscherpte zich bijvoorbeeld ver van de randen van uw onderwerp bevindt, vult u de openingen eenvoudig in met een witte borstel.
- Gebruik grijstinten. Vooral voor de randen is het belangrijk om een zachtheid te behouden die de gemaakte fouten (indien aanwezig) verbergt.
 11 Als je tevreden bent met het resultaat, klik je op Lagen> Samenvoegen> Alles samenvoegen. Dit zal je lagen samenvoegen tot één.
11 Als je tevreden bent met het resultaat, klik je op Lagen> Samenvoegen> Alles samenvoegen. Dit zal je lagen samenvoegen tot één.
Methode 6 van 6: GIMP: de snelle manier
 1 Selecteer Handmatige bemonsteringsmethode (die eruitziet als een lasso) in de werkbalk. U selecteert het deel van de afbeelding dat u wilt uitsluiten van de onscherpe achtergrond.
1 Selecteer Handmatige bemonsteringsmethode (die eruitziet als een lasso) in de werkbalk. U selecteert het deel van de afbeelding dat u wilt uitsluiten van de onscherpe achtergrond.  2 Zoom in op je onderwerp zodat je de randen goed kunt zien. Dit zal helpen bij nauwkeurige bemonstering met behulp van de handmatige methode.
2 Zoom in op je onderwerp zodat je de randen goed kunt zien. Dit zal helpen bij nauwkeurige bemonstering met behulp van de handmatige methode.  3 Klik of verplaats het gereedschap voor handmatige selectie rond de randen van uw object. Zorg ervoor dat u "uw selectie sluit". U zult zien dat de selectie voltooid is wanneer er een stippellijn om uw object verschijnt.
3 Klik of verplaats het gereedschap voor handmatige selectie rond de randen van uw object. Zorg ervoor dat u "uw selectie sluit". U zult zien dat de selectie voltooid is wanneer er een stippellijn om uw object verschijnt.  4 Druk op Selecteren> Doezelen om uw selectie te verzachten. U kunt beginnen met 1 tot 3 pixels. Hoe hoger het getal, hoe zachter de randen zullen zijn.
4 Druk op Selecteren> Doezelen om uw selectie te verzachten. U kunt beginnen met 1 tot 3 pixels. Hoe hoger het getal, hoe zachter de randen zullen zijn.  5 Klik op Selecteren> Omkeren. Zo kies je een achtergrond in plaats van je onderwerp.
5 Klik op Selecteren> Omkeren. Zo kies je een achtergrond in plaats van je onderwerp.  6 Klik op Filter> Vervagen> Gaussiaans vervagen. Dit voegt een vervaging toe aan de achtergrondafbeelding.
6 Klik op Filter> Vervagen> Gaussiaans vervagen. Dit voegt een vervaging toe aan de achtergrondafbeelding. - Probeer verschillende vervagingsstralen om het gewenste effect op de achtergrond te bereiken. Hoe groter de straal, hoe sterker de vervaging, dus als je een klein effect wilt, gebruik dan een kleine straal. Wil je bijvoorbeeld de achtergrond zacht maken, probeer dan een straal van 10. Wil je een nauwelijks vervaagde achtergrond, kies dan een straal van 0,5 of 1.
 7 Druk op Selecteren> Geen om uw selectie te "laten vallen".
7 Druk op Selecteren> Geen om uw selectie te "laten vallen".
Tips
- Hoe meer megapixels uw camera vastlegt, hoe beter de beeldresolutie zal zijn. Het verbeteren van afbeeldingen met een lage resolutie is een uitdaging.
- Wees voorzichtig bij het selecteren van je onderwerp; anders wordt het ongelijk.
- Digitale bewerking om uw achtergrond onscherp te maken - discrimineert de afstand tot objecten niet en vervaagt de achtergrond even sterk. Als je Photoshop CS2 gebruikt, heb je de optie 'slimme vervaging' beschikbaar in het gedeelte filters, onder de vervaging. Het filter onderscheidt de afstand tot objecten en gebruikt verschillende vervagingssterktes. Ook kunnen de filterinstellingen worden gewijzigd, met andere woorden, het geleidelijk toevoegen van het effect is de beste oplossing om uw doel te bereiken.
- Deze technologie geeft een kunstmatige uitstraling aan uw afbeeldingen. Als je een natuurlijker uiterlijk wilt, gebruik dan slimme vervaging. Als het gras naast het kind er bijvoorbeeld scherper uitziet, zal de vervaging van dat deel subtiel en natuurlijker zijn.
- Sommige digitale programma's hebben een functie die zoomvervaging wordt genoemd, waarmee u een punt in uw afbeelding kunt selecteren en het op basis van de positie kunt vervagen.
- Voordat u uw foto gaat aanpassen, maakt u een kopie en converteert u die kopie naar 16 miljoen kleuren als deze nog niet naar deze modus is geconverteerd. De algoritmen in deze computerprogramma's presteren beter bij 16 miljoen kleuren dan bij andere instellingen.
Waarschuwingen
- Zorg ervoor dat u uw originele bestand niet overschrijft! Nadat u uw foto hebt overschreven, kunt u deze niet meer terugkrijgen, tenzij u andere exemplaren heeft.
- Zorg ervoor dat je je werk vaak opslaat! Als uw computer vastloopt terwijl u aan een afbeelding werkt, verliest u alle resultaten van uw voortgang.
Wat heb je nodig
- Adobe Photoshop, Paint Shop Pro of GIMP
- Digitale fotografie met hoge resolutie
- Grafisch tablet - Aanbevolen voor nauwkeurige bemonstering