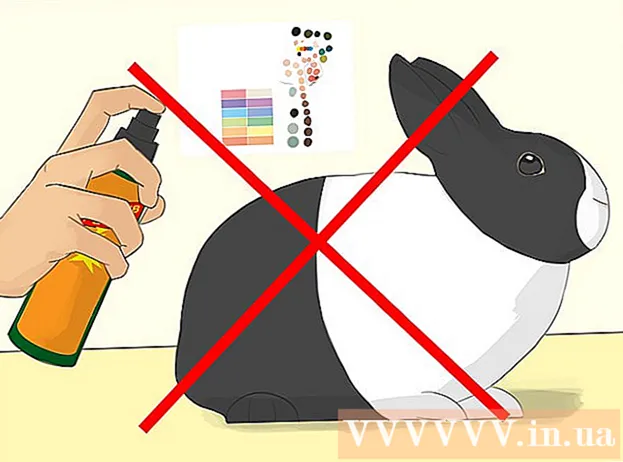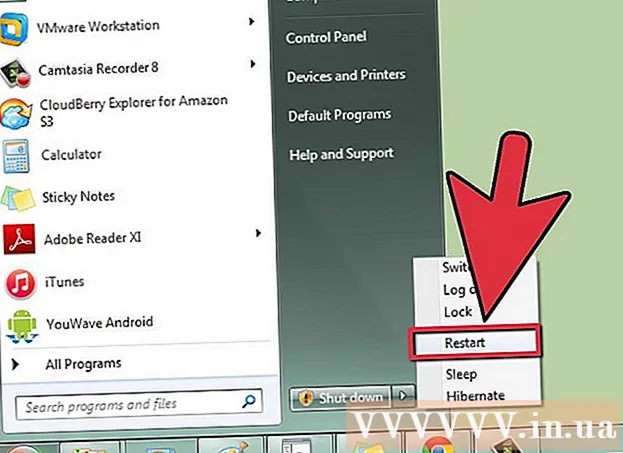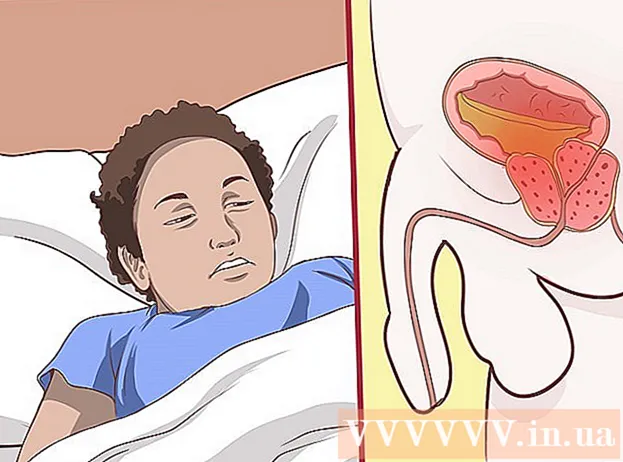Schrijver:
Judy Howell
Datum Van Creatie:
2 Juli- 2021
Updatedatum:
23 Juni- 2024

Inhoud
Optical Character Recognition (OCR) is het proces waarbij een programma teksttekens in een afbeelding herkent en deze extraheert voor bewerking. Elke scanner heeft meestal zijn eigen OCR-software, maar deze worden op verschillende manieren gebruikt. Aan de andere kant is Microsoft OneNote nu beschikbaar voor zowel Mac als Windows. Het kan tekst herkennen en extraheren en kan gratis worden geïnstalleerd op moderne pc's, tablets en smartphones, waardoor het proces van het extraheren van tekst uit afbeeldingen eenvoudiger en voorspelbaarder wordt. Alle desktop- en mobiele versies van OneNote, inclusief de gratis versies, kunnen tekst herkennen, maar u kunt alleen tekst uit een afbeelding extraheren met de desktopversie van OneNote.
Stappen
Methode 1 van 2: Gescande tekst extraheren
 1 Download OneNote naar uw desktopcomputer. Op een Mac of Windows zal het proces enigszins verschillen, afhankelijk van de versie en instellingen van het besturingssysteem. Het programma zelf kan worden gedownload van Office.com, maar over het algemeen lijkt OneNote voor Mac erg op OneNote voor Windows. Beide versies van het programma zijn praktisch hetzelfde.
1 Download OneNote naar uw desktopcomputer. Op een Mac of Windows zal het proces enigszins verschillen, afhankelijk van de versie en instellingen van het besturingssysteem. Het programma zelf kan worden gedownload van Office.com, maar over het algemeen lijkt OneNote voor Mac erg op OneNote voor Windows. Beide versies van het programma zijn praktisch hetzelfde.  2 Klik op het pictogram Afbeeldingen op het tabblad Invoegen (Afbeelding op Mac). Het lint met tabbladen bevindt zich standaard bovenaan het OneNote-venster en het pictogram Afbeeldingen (of Afbeelding op Mac) bevindt zich aan de linkerkant van het tabblad Invoegen. Kies op een Mac Afbeelding in het menu Invoegen boven aan uw scherm. Wanneer u op het pictogram klikt, verschijnt het venster Afbeelding invoegen (of het venster Afbeelding selecteren op Mac).
2 Klik op het pictogram Afbeeldingen op het tabblad Invoegen (Afbeelding op Mac). Het lint met tabbladen bevindt zich standaard bovenaan het OneNote-venster en het pictogram Afbeeldingen (of Afbeelding op Mac) bevindt zich aan de linkerkant van het tabblad Invoegen. Kies op een Mac Afbeelding in het menu Invoegen boven aan uw scherm. Wanneer u op het pictogram klikt, verschijnt het venster Afbeelding invoegen (of het venster Afbeelding selecteren op Mac). - Als u de tabbladen of pictogrammen niet ziet, klikt u op de knop Lintweergaveopties links van de knop Minimaliseren in de rechterbovenhoek van het toepassingsvenster en selecteert u Tabbladen en opdrachten weergeven. Op een Mac gebruik je gewoon het menu bovenaan het scherm, dus er zijn geen tabbladen nodig.
- Beweeg uw muis over de knoppen om hun namen te zien.
 3 Navigeer naar de afbeelding en selecteer degene die u wilt scannen. Klik vervolgens op Openen (plakken op Mac). Het afbeeldingsbestand verschijnt in OneNote waar de cursor staat.
3 Navigeer naar de afbeelding en selecteer degene die u wilt scannen. Klik vervolgens op Openen (plakken op Mac). Het afbeeldingsbestand verschijnt in OneNote waar de cursor staat. - Om tekst uit een afdruk van uw document te halen, selecteert u Afdruk in plaats van Afbeelding.
- Of druk op de knop ⎙ PrtSc op uw toetsenbord om een schermafbeelding te maken en deze vervolgens in uw document te plakken met de sneltoets Ctrl+V (of ⌘ Cmd+V op Mac).
- Voor een succesvolle herkenning moet de tekst in de gescande afbeelding worden afgedrukt.
 4 Klik met de rechtermuisknop op de afbeelding en selecteer Tekst uit afbeelding kopiëren. De tekst in de afbeelding wordt gekopieerd naar het klembord van de computer.
4 Klik met de rechtermuisknop op de afbeelding en selecteer Tekst uit afbeelding kopiëren. De tekst in de afbeelding wordt gekopieerd naar het klembord van de computer. - Als u in Windows in plaats van de afbeelding in de tweede stap Printout kiest, krijgt u met de rechtermuisknop op de afdrukpagina twee alternatieve opties: Tekst van deze afdrukpagina kopiëren en Tekst van alle afdrukpagina's kopiëren. Kies degene die bij je past.
 5 Tekst terug plakken in OneNote met de sneltoets Ctrl+V (of ⌘ Cmd+V op Mac) en bewerk het desgewenst in de app. U kunt de afbeelding ook in een ander programma plakken.
5 Tekst terug plakken in OneNote met de sneltoets Ctrl+V (of ⌘ Cmd+V op Mac) en bewerk het desgewenst in de app. U kunt de afbeelding ook in een ander programma plakken. - Selecteer de tekst met de muiscursor en klik op Ctrl+C (of ⌘ Cmd+C op Mac). Of klik met de rechtermuisknop (of Ctrl+ klik op Mac) op de tekst en selecteer 'Kopiëren'.
- Als u de uitgepakte tekst hebt opgeslagen en ervoor hebt gekozen deze te openen in een niet-desktopversie van OneNote, kunnen de kopieer- en plakinstructies aanzienlijk verschillen. In Android moet u bijvoorbeeld het gewenste deel van de tekst selecteren door de muisknop ingedrukt te houden, de verschenen markeringen aan beide zijden gebruiken om alle tekst te selecteren en vervolgens op de knop "Kopiëren" of "Knippen" (twee overlappende pagina's en schaar, respectievelijk) ...
 6 Plak de gekopieerde tekst in een andere toepassing. Enkele van de meest populaire zijn Microsoft Word en Google Docs. Open gewoon een nieuw of bestaand document in een ervan en klik op Ctrl+V (of ⌘ Cmd+V op Mac). De geplakte tekst is waarschijnlijk onverzorgd.
6 Plak de gekopieerde tekst in een andere toepassing. Enkele van de meest populaire zijn Microsoft Word en Google Docs. Open gewoon een nieuw of bestaand document in een ervan en klik op Ctrl+V (of ⌘ Cmd+V op Mac). De geplakte tekst is waarschijnlijk onverzorgd. - Misschien wilt u het document net voor het bewerken opslaan, zodat u later kunt terugkeren naar de oorspronkelijke, onbewerkte tekst.
 7 Bewerk en formatteer de tekst. Qua opmaak bent u alleen beperkt tot het programma waarin de tekst is geplakt. Zo heeft de nieuwste versie van Microsoft Word veel meer features en heb je veel meer controle dan bijvoorbeeld Microsoft Notepad of zelfs Google Docs.
7 Bewerk en formatteer de tekst. Qua opmaak bent u alleen beperkt tot het programma waarin de tekst is geplakt. Zo heeft de nieuwste versie van Microsoft Word veel meer features en heb je veel meer controle dan bijvoorbeeld Microsoft Notepad of zelfs Google Docs.
Methode 2 van 2: Andere OCR-software gebruiken
 1 Open een tekstherkenningsprogramma. Welk programma u ook kiest, het OCR-proces omvat het openen van een afbeelding, het extraheren van de tekst en het kopiëren naar een document om te bewerken. Er zijn verschillende soorten OCR-toepassingen en -services:
1 Open een tekstherkenningsprogramma. Welk programma u ook kiest, het OCR-proces omvat het openen van een afbeelding, het extraheren van de tekst en het kopiëren naar een document om te bewerken. Er zijn verschillende soorten OCR-toepassingen en -services: - Bij de scanner geleverde software... Als je een scanner hebt en de bijbehorende software, dan bevat deze hoogstwaarschijnlijk tekstherkenningsfuncties. Als u de instructies die bij uw scanner zijn geleverd bent kwijtgeraakt, hoeft u zich geen zorgen te maken - u kunt instructies voor een moderne scanner op internet vinden.
- Gratis websites... Deze door advertenties gefinancierde maar functionele sites ondersteunen meestal TIF, GIF, PDF, JPG, BMP, PNG en andere formaten. Ze hebben vaak limieten voor de grootte van de geüploade bestanden (bijvoorbeeld tot 5 MB). Sommige sites sturen gratis een Word-document of ander bestand met de geëxtraheerde tekst per e-mail, terwijl andere alleen de tekst verstrekken om te kopiëren. Hier zijn er een paar:
- Free-ocr.com
- Onlineocr.net
- Dure OCR-software... Sommige van deze programma's kosten tot $ 500. Overweeg ze alleen te kopen als u de meest nauwkeurige herkenningsresultaten nodig heeft. Enkele van de meer populaire programma's zijn te vinden op TopTenReviews.com of vergelijkbare sites. De toonaangevende omvatten programma's als:
- Omni-pagina standaard
- Adobe Acrobat
- ABBYY Fine Reader
- Gratis software... Velen van hen ondersteunen niet alleen grote afbeeldingen, maar scannen ook niet verder dan de eerste pagina van het PDF-bestand:
- GratisOCR
- Eenvoudige OCR
- Gratis OCR naar Word
 2 Gebruik een service om tekst te extraheren. De geëxtraheerde tekst kan worden opgeslagen als platte tekst, in Word .doc-indeling of in rich text-indeling (RTF). De RTF-indeling was de voorloper van de .doc-indeling en stelt u, net als deze, in staat om de opmaak van tekst, velden, afbeeldingen en meer in één draagbaar en overdraagbaar bestand te bewaren.RTF-bestanden zijn veel zwaarder dan .doc-bestanden, en aangezien bijna iedereen .doc kan openen (MS Word heeft een gratis viewer), kunt u het beste .doc kiezen.
2 Gebruik een service om tekst te extraheren. De geëxtraheerde tekst kan worden opgeslagen als platte tekst, in Word .doc-indeling of in rich text-indeling (RTF). De RTF-indeling was de voorloper van de .doc-indeling en stelt u, net als deze, in staat om de opmaak van tekst, velden, afbeeldingen en meer in één draagbaar en overdraagbaar bestand te bewaren.RTF-bestanden zijn veel zwaarder dan .doc-bestanden, en aangezien bijna iedereen .doc kan openen (MS Word heeft een gratis viewer), kunt u het beste .doc kiezen.  3 Kopieer en plak de resulterende tekst in de geselecteerde bewerkingstool. De tekst heeft waarschijnlijk een rommelige opmaak, dus je moet veel spaties weghalen of woorden scheiden zonder spaties. De mate van complexiteit van de opmaak hangt grotendeels af van hoe schoon de afbeelding was waaruit de tekst is geëxtraheerd.
3 Kopieer en plak de resulterende tekst in de geselecteerde bewerkingstool. De tekst heeft waarschijnlijk een rommelige opmaak, dus je moet veel spaties weghalen of woorden scheiden zonder spaties. De mate van complexiteit van de opmaak hangt grotendeels af van hoe schoon de afbeelding was waaruit de tekst is geëxtraheerd.  4 Bewerk en formatteer de tekst. Qua opmaak bent u alleen beperkt tot het programma waarin de tekst is geplakt. Zo heeft de nieuwste versie van Microsoft Word veel meer features en heb je veel meer controle dan bijvoorbeeld Microsoft Notepad of zelfs Google Docs.
4 Bewerk en formatteer de tekst. Qua opmaak bent u alleen beperkt tot het programma waarin de tekst is geplakt. Zo heeft de nieuwste versie van Microsoft Word veel meer features en heb je veel meer controle dan bijvoorbeeld Microsoft Notepad of zelfs Google Docs.