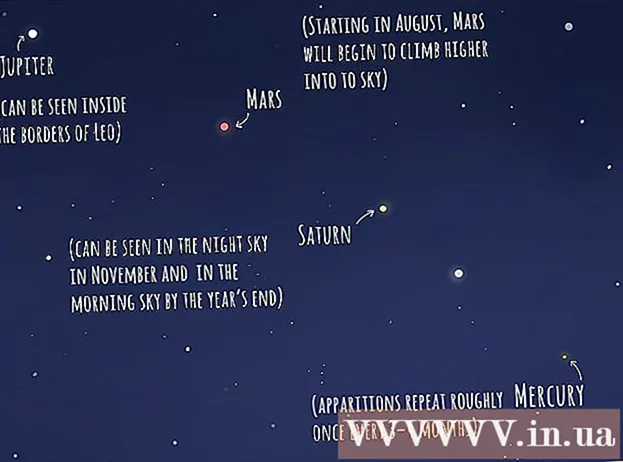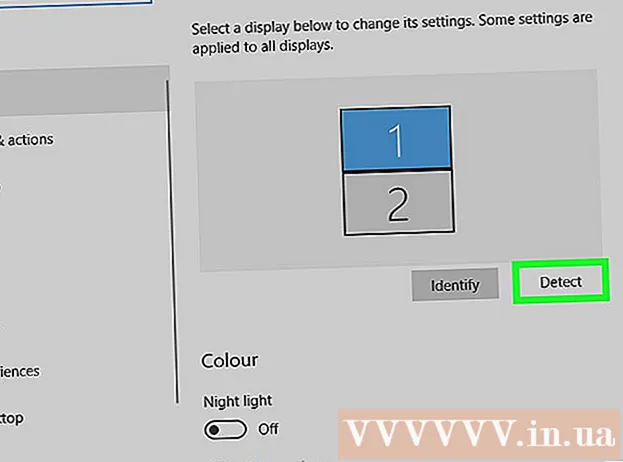Schrijver:
John Pratt
Datum Van Creatie:
12 Februari 2021
Updatedatum:
28 Juni- 2024

Inhoud
- Stappen
- Methode 1 van 3: Handschrifthulpmiddelen gebruiken
- Methode 2 van 3: Tekengereedschappen gebruiken
- Methode 3 van 3: Exporteer de tekening naar een apart afbeeldingsbestand
- Tips
- Aanvullende artikelen
PowerPoint heeft een basisset hulpmiddelen voor het tekenen van vormen en lijnen op dia's. Om uit de vrije hand te kunnen tekenen of vooraf gedefinieerde vormvormen te gebruiken, moet u naar het tabblad Controleren gaan en vervolgens op de knop Start met inkten klikken (in Office 365 is dezelfde functionaliteit beschikbaar op het tabblad Tekenen). U kunt ook de knop Vormen op het tabblad Start gebruiken om vormen en lijnen te tekenen. Als u PowerPoint gebruikt als alternatief voor MS Paint of een ander grafisch programma, kunnen de gemaakte dia's worden geëxporteerd naar verschillende afbeeldingsbestandsindelingen wanneer ze worden opgeslagen.
Stappen
Methode 1 van 3: Handschrifthulpmiddelen gebruiken
 1 Start Microsoft PowerPoint. Als u dit programma niet heeft, biedt Microsoft momenteel een gratis proefversie van de office-suite aan.
1 Start Microsoft PowerPoint. Als u dit programma niet heeft, biedt Microsoft momenteel een gratis proefversie van de office-suite aan.  2 Selecteer het tabblad Review. Het bevindt zich in de werkbalk aan de rechterkant.
2 Selecteer het tabblad Review. Het bevindt zich in de werkbalk aan de rechterkant. - Voor Office 365-gebruikers kan het tabblad Draw worden genoemd. Het bevat dezelfde tekentools als de Ink Tools. Als u het tabblad Tekenen niet ziet, moet u mogelijk uw Office-suite bijwerken, anders wordt deze optie mogelijk niet ondersteund door uw apparaat.
 3 Klik op de knop Start met inkten. Het bevindt zich aan de rechterkant van de werkbalk en stelt u in staat een nieuwe set hulpmiddelen te openen - "Handschrifthulpmiddelen".
3 Klik op de knop Start met inkten. Het bevindt zich aan de rechterkant van de werkbalk en stelt u in staat een nieuwe set hulpmiddelen te openen - "Handschrifthulpmiddelen".  4 Selecteer het gereedschap Pen om met de hand te tekenen. Deze knop bevindt zich aan de linkerkant en stelt u in staat om basislijnen te tekenen.
4 Selecteer het gereedschap Pen om met de hand te tekenen. Deze knop bevindt zich aan de linkerkant en stelt u in staat om basislijnen te tekenen.  5 Gebruik het gereedschap Selecteren om transparante lijnen te tekenen. Met deze tool kunt u dikkere lijnen tekenen met zo'n transparantie dat ze de onderliggende afbeeldingen of tekst niet overlappen.
5 Gebruik het gereedschap Selecteren om transparante lijnen te tekenen. Met deze tool kunt u dikkere lijnen tekenen met zo'n transparantie dat ze de onderliggende afbeeldingen of tekst niet overlappen.  6 Gebruik het gummetje om de getekende elementen te verwijderen. Nadat u het hebt geselecteerd, houdt u de linkermuisknop ingedrukt en verplaatst u de cursor langs de getekende lijn die u wilt wissen.
6 Gebruik het gummetje om de getekende elementen te verwijderen. Nadat u het hebt geselecteerd, houdt u de linkermuisknop ingedrukt en verplaatst u de cursor langs de getekende lijn die u wilt wissen. - Klik op de pijl onder de knop Gum om de dikte van het gereedschap te selecteren.
 7 Verander de kleuren die je gebruikt om te schilderen. Klik op het vervolgkeuzemenu Kleur in de knopgroep Pennen om de juiste kleur voor de pen of markeerstift in het palet te selecteren.
7 Verander de kleuren die je gebruikt om te schilderen. Klik op het vervolgkeuzemenu Kleur in de knopgroep Pennen om de juiste kleur voor de pen of markeerstift in het palet te selecteren.  8 Pas de dikte van de lijnen die u tekent aan. Klik op het vervolgkeuzemenu Gewicht om het juiste lijngewicht voor de pen of markeerstift te selecteren.
8 Pas de dikte van de lijnen die u tekent aan. Klik op het vervolgkeuzemenu Gewicht om het juiste lijngewicht voor de pen of markeerstift te selecteren. - Lijnkleuren en -gewichten kunnen ook worden geselecteerd aan de linkerkant van de knoppen "Kleur" en "Dikte" in het paneel met vooraf ingestelde opties.
 9 Gebruik de knop "Converteren naar vormen". Hiermee kunt u uw vormen uit de vrije hand automatisch omzetten in normale vormen. Een handgetekende cirkel wordt bijvoorbeeld omgezet in een perfecte cirkel.
9 Gebruik de knop "Converteren naar vormen". Hiermee kunt u uw vormen uit de vrije hand automatisch omzetten in normale vormen. Een handgetekende cirkel wordt bijvoorbeeld omgezet in een perfecte cirkel. - Deze functie kan ook de vorm van de getekende figuur bepalen door het aantal lijnen dat ervoor wordt gebruikt (in een vierkant, zeshoek, enzovoort).
- De functie werkt alleen wanneer op de knop "Convert to Shapes" wordt geklikt. De lijnen die zijn getekend voordat u op deze knop klikte, worden niet geconverteerd.
 10 Gebruik de knop "Objecten selecteren". Hiermee kunt u de getekende elementen selecteren en naar een andere plaats op het scherm slepen.
10 Gebruik de knop "Objecten selecteren". Hiermee kunt u de getekende elementen selecteren en naar een andere plaats op het scherm slepen. - U kunt ook de knop "Vrije selectie" gebruiken en het gebied omcirkelen dat u wilt selecteren als u hier problemen mee heeft. Met vrije selectie kunt u alleen getekende elementen selecteren.
 11 Klik op de knop "Handschrift beëindigen". Deze knop activeert automatisch de knop Objecten selecteren na het werken met een pen of markeerstift. Als u geen wijzigingen in het document heeft aangebracht, keert het automatisch terug naar het tabblad "Review".
11 Klik op de knop "Handschrift beëindigen". Deze knop activeert automatisch de knop Objecten selecteren na het werken met een pen of markeerstift. Als u geen wijzigingen in het document heeft aangebracht, keert het automatisch terug naar het tabblad "Review".
Methode 2 van 3: Tekengereedschappen gebruiken
 1 Start Microsoft PowerPoint. De onderstaande stappen leren u ook hoe u kunt werken met gratis PowerPoint-alternatieven zoals Google Slides of Openoffice Impress, maar de specifieke titels en locaties van menu-items kunnen enigszins variëren.
1 Start Microsoft PowerPoint. De onderstaande stappen leren u ook hoe u kunt werken met gratis PowerPoint-alternatieven zoals Google Slides of Openoffice Impress, maar de specifieke titels en locaties van menu-items kunnen enigszins variëren.  2 Selecteer het tabblad "Thuis". Het bevindt zich in de linkerbovenhoek van de werkbalk en is standaard geselecteerd als u net een nieuw document hebt gemaakt.
2 Selecteer het tabblad "Thuis". Het bevindt zich in de linkerbovenhoek van de werkbalk en is standaard geselecteerd als u net een nieuw document hebt gemaakt. - Alle tekengereedschappen worden weergegeven op de werkbalk aan de rechterkant in de knopgroep "Tekenen". De indeling van de knoppen op de Mac is hetzelfde, maar deze groep knoppen heeft geen naam.
 3 Selecteer het gereedschap Vormen. In Windows verschijnt een lijst met vormen en lijnen aan de linkerkant van de knopgroep Tekenen. Op Mac verschijnt deze lijst nadat u op de knop Vormen hebt geklikt en bevindt deze zich rechts van de groep naamloze knoppen.
3 Selecteer het gereedschap Vormen. In Windows verschijnt een lijst met vormen en lijnen aan de linkerkant van de knopgroep Tekenen. Op Mac verschijnt deze lijst nadat u op de knop Vormen hebt geklikt en bevindt deze zich rechts van de groep naamloze knoppen. - Klik op de pijl om de lijst met mogelijke vormen of lijnen uit te vouwen.
- Om een lijn uit de vrije hand te tekenen, selecteert u de lijn Drawn Curve in de lijst met lijnen.
 4 Om te beginnen met tekenen, houdt u de linkermuisknop ingedrukt en verplaatst u de cursor. De lijn of vorm wordt getekend in overeenstemming met waar de begin- en eindpunten van de beweging van de ingedrukte en vervolgens losgelaten muisknop zich bevinden.
4 Om te beginnen met tekenen, houdt u de linkermuisknop ingedrukt en verplaatst u de cursor. De lijn of vorm wordt getekend in overeenstemming met waar de begin- en eindpunten van de beweging van de ingedrukte en vervolgens losgelaten muisknop zich bevinden.  5 Selecteer voorinstellingen voor een skinstijl met de knop Snelle stijlen. Het bevindt zich in het rechtergedeelte van de werkbalk en opent de mogelijkheid om verschillende tinten en mate van transparantie te kiezen voor een specifieke lijn of vorm.
5 Selecteer voorinstellingen voor een skinstijl met de knop Snelle stijlen. Het bevindt zich in het rechtergedeelte van de werkbalk en opent de mogelijkheid om verschillende tinten en mate van transparantie te kiezen voor een specifieke lijn of vorm.  6 Gebruik de knop "Rangschikken". Het bevindt zich ook in het rechterdeelvenster van de werkbalk en stelt u in staat om de lijst met opties voor het positioneren van objecten uit te breiden. Met opties zoals "Bring Forward" of "Bring Backward" kunt u bepalen hoe objecten elkaar overlappen.
6 Gebruik de knop "Rangschikken". Het bevindt zich ook in het rechterdeelvenster van de werkbalk en stelt u in staat om de lijst met opties voor het positioneren van objecten uit te breiden. Met opties zoals "Bring Forward" of "Bring Backward" kunt u bepalen hoe objecten elkaar overlappen.  7 Gebruik de vorminstellingen. Rechts van de tekengereedschappen bevinden zich drie knoppen: Vormvulling, Vormomtrek en Vormeffecten.
7 Gebruik de vorminstellingen. Rechts van de tekengereedschappen bevinden zich drie knoppen: Vormvulling, Vormomtrek en Vormeffecten. - De knop "Vormvulling" opent een kleurenpalet om de getekende vorm in te kleuren.
- De knop "Vormomtrek" opent een palet met kleuren om alleen de vormomtrek in te kleuren.
- De knop Vormeffecten opent een lijst met vooraf gedefinieerde grafische vorminstellingen, zoals Reliëf, Gloed of Schaduw. In dit geval kunt u meerdere opties tegelijk gebruiken.
- Deze effecten hebben geen invloed op de getekende lijnen zelf.
Methode 3 van 3: Exporteer de tekening naar een apart afbeeldingsbestand
 1 Open het menu Bestand en selecteer Opslaan als. Als gevolg hiervan wordt een venster geopend waarin u wordt gevraagd de naam van het opgeslagen bestand en de locatie in te voeren.
1 Open het menu Bestand en selecteer Opslaan als. Als gevolg hiervan wordt een venster geopend waarin u wordt gevraagd de naam van het opgeslagen bestand en de locatie in te voeren.  2 Selecteer het bestandstype voor de afbeelding. Onder het veld voor het invoeren van de bestandsnaam bevindt zich een vervolgkeuzemenu met een lijst met mogelijke formaten voor het opslaan van het document. Hierin vindt u verschillende soorten afbeeldingsbestanden (JPG, GIF, PNG, BMP en andere).
2 Selecteer het bestandstype voor de afbeelding. Onder het veld voor het invoeren van de bestandsnaam bevindt zich een vervolgkeuzemenu met een lijst met mogelijke formaten voor het opslaan van het document. Hierin vindt u verschillende soorten afbeeldingsbestanden (JPG, GIF, PNG, BMP en andere). - De standaard opgeslagen bestandsindeling is een PowerPoint PPTX-presentatiebestand.
 3 Klik op de knop "Opslaan". Een kopie van uw tekening wordt opgeslagen met de ingevoerde naam en in het geselecteerde formaat.
3 Klik op de knop "Opslaan". Een kopie van uw tekening wordt opgeslagen met de ingevoerde naam en in het geselecteerde formaat. - Als u een bestand met meerdere dia's opslaat, moet u kiezen tussen twee opties om ze te exporteren: "Alle dia's" of "Alleen huidige dia".
Tips
- Als u uw dia wilt kunnen bewerken, sla dan een kopie ervan op in PPTX-indeling. Nadat u het bestand naar het afbeeldingsformaat hebt geconverteerd, kunt u het niet meer bewerken met PowerPoint-tools.
- U kunt een nieuwe lege dia maken op het hoofdtabblad van het configuratiescherm door op de knop "Nieuwe dia" te klikken en vervolgens de optie "Lege dia" te selecteren.
- Voor tablet- en touchscreengebruikers ondersteunt PowerPoint 2016 het gebruik van een stylus in de handmatige modus voor eenvoudig tekenen.
Aanvullende artikelen
 De productcode voor Office vinden Pagina's uit een PDF-document extraheren om een nieuw PDF-document te maken
De productcode voor Office vinden Pagina's uit een PDF-document extraheren om een nieuw PDF-document te maken  Hoe documenten op de iPhone te bewerken
Hoe documenten op de iPhone te bewerken  Hoe toegang te krijgen tot zakelijke e-mail vanuit huis
Hoe toegang te krijgen tot zakelijke e-mail vanuit huis  Pagina's in een PDF-document roteren met Adobe Acrobat
Pagina's in een PDF-document roteren met Adobe Acrobat  Tekst selecteren in een PDF-document
Tekst selecteren in een PDF-document  Een formule toepassen op een hele kolom in Google Spreadsheets op een computer
Een formule toepassen op een hele kolom in Google Spreadsheets op een computer  De achtergrond van een afbeelding wijzigen in MS Paint (Green Screen-methode)
De achtergrond van een afbeelding wijzigen in MS Paint (Green Screen-methode)  Microsoft Access gebruiken
Microsoft Access gebruiken  Tekst in PDF-documenten verwijderen met Adobe Acrobat
Tekst in PDF-documenten verwijderen met Adobe Acrobat  Hoe verborgen rijen in Google Spreadsheets op de computer te tonen
Hoe verborgen rijen in Google Spreadsheets op de computer te tonen  Hoe PDF's op volledig scherm te bekijken
Hoe PDF's op volledig scherm te bekijken  Hoe maak je een CSV-bestand aan
Hoe maak je een CSV-bestand aan  Een Microsoft Word-document converteren naar PDF-formaat
Een Microsoft Word-document converteren naar PDF-formaat