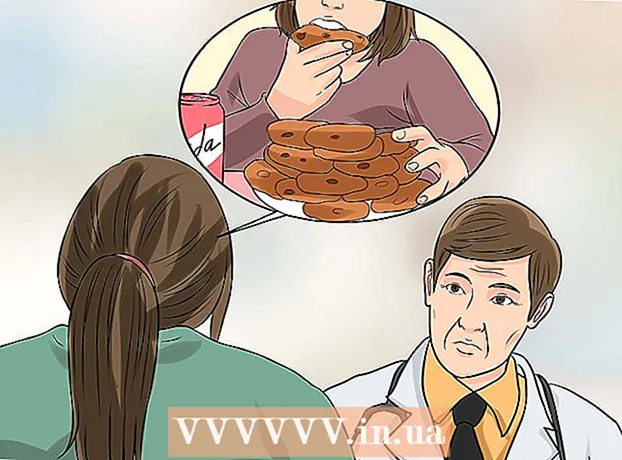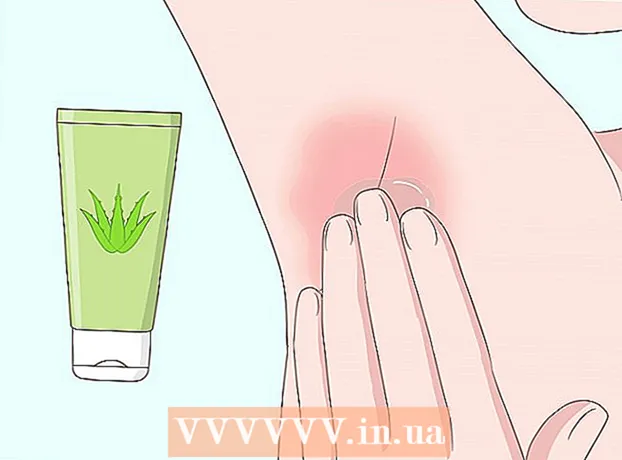Schrijver:
Judy Howell
Datum Van Creatie:
6 Juli- 2021
Updatedatum:
14 Kunnen 2024

Inhoud
- Stappen
- Methode 1 van 6: Photoshop
- Methode 2 van 6: Microsoft Paint
- Methode 3 van 6: Microsoft PowerPoint gebruiken
- Methode 4 van 6: Gebruik online bannerontwerpers
- Methode 5 van 6: Maak een avatar die bij je banner past
- Methode 6 van 6: Een banner toevoegen aan forums, websites, enz.
- Tips
- Waarschuwingen
Een webbanner is iets dat we allemaal kennen. Het is een afbeelding bovenaan een webpagina waarop een bedrijfsnaam en logo worden weergegeven, of het kan een advertentie zijn, of beide, vooral wanneer een banner op een commerciële website verschijnt.De banner moet informatief, aantrekkelijk en uitnodigend zijn - u wilt dat de toevallige bezoeker de site meerdere keren opent. We laten u verschillende manieren zien om dit te doen.
Stappen
Methode 1 van 6: Photoshop
 1 Maak een nieuw document. Bepaal het bannerformaat: er zijn geaccepteerde formaten voor een standaard banner. We concentreren ons op een standaard "volledige banner" van 468px bij 60px:
1 Maak een nieuw document. Bepaal het bannerformaat: er zijn geaccepteerde formaten voor een standaard banner. We concentreren ons op een standaard "volledige banner" van 468px bij 60px: - Let op: dit is een standaard maat, maar geen vereiste. Als andere maten geschikt zijn voor uw behoeften en vereisten, verander dan de maat. Dit zal je helpen.
 2 Stel de achtergrondkleur in. Vul de achtergrondlaag met een achtergrondkleur die past bij uw website-ontwerp.
2 Stel de achtergrondkleur in. Vul de achtergrondlaag met een achtergrondkleur die past bij uw website-ontwerp. - Klik op de voorgrondkleur om de kleurkiezer te openen en kies een vulkleur.
- Gebruik het gereedschap Emmertje om de achtergrondlaag van de banner te vullen met de kleur van uw keuze.
 3 Maak een nieuwe laag. We gaan het vullen met een rijkere kleur om de tekst en het logo te laten opvallen. We willen dat het in verhouding staat tot de bannergrootte en gecentreerd is.
3 Maak een nieuwe laag. We gaan het vullen met een rijkere kleur om de tekst en het logo te laten opvallen. We willen dat het in verhouding staat tot de bannergrootte en gecentreerd is. - Selecteer in een nieuwe laag een kader dat iets kleiner is dan de banner en vul het met de gewenste kleur
- Verplaats het gevulde gebied naar het midden. Selecteer de hele laag door op CTRL-A (pc) of Command-A (Mac) te drukken.
- Uit het menu Laag Selecteer Lagen uitlijnen op selectie> Verticale centra. Herhaal deze stap maar selecteer nu Horizontale centra. Hierdoor wordt de contrastlaag horizontaal en verticaal gecentreerd.
 4 Voeg uw logo toe. Open uw brandingbestand, kopieer het en plak het in uw bannerdocument, waar het als een nieuwe laag zal verschijnen. Pas het formaat zo nodig aan zodat het op de banner past. Druk op CTRL-T (pc) of Command-T (Mac) en gebruik de handvatten om het formaat van de afbeelding naar wens aan te passen. Houd Shift ingedrukt om het formaat proportioneel te wijzigen.
4 Voeg uw logo toe. Open uw brandingbestand, kopieer het en plak het in uw bannerdocument, waar het als een nieuwe laag zal verschijnen. Pas het formaat zo nodig aan zodat het op de banner past. Druk op CTRL-T (pc) of Command-T (Mac) en gebruik de handvatten om het formaat van de afbeelding naar wens aan te passen. Houd Shift ingedrukt om het formaat proportioneel te wijzigen.  5 Voeg de naam van uw bedrijf of website toe. Selecteer het tekstgereedschap, selecteer het gewenste lettertype en typ de titel. Pas de grootte naar behoefte aan zoals beschreven in de vorige stap.
5 Voeg de naam van uw bedrijf of website toe. Selecteer het tekstgereedschap, selecteer het gewenste lettertype en typ de titel. Pas de grootte naar behoefte aan zoals beschreven in de vorige stap.  6 Voeg extra elementen toe. Soms zijn een logo en een naam voldoende. Soms zal het toevoegen van enkele lijnen en verfraaiingen extra interesse in uw banner genereren. Maak hiervoor een nieuwe laag, zodat u eventuele aanpassingen kunt maken zonder andere lagen te storen.
6 Voeg extra elementen toe. Soms zijn een logo en een naam voldoende. Soms zal het toevoegen van enkele lijnen en verfraaiingen extra interesse in uw banner genereren. Maak hiervoor een nieuwe laag, zodat u eventuele aanpassingen kunt maken zonder andere lagen te storen.  7 Alles op orde krijgen. Verfijn de plaatsing van het logo, de titel en aanvullende elementen. Bewaar je spandoek.
7 Alles op orde krijgen. Verfijn de plaatsing van het logo, de titel en aanvullende elementen. Bewaar je spandoek.
Methode 2 van 6: Microsoft Paint
 1 Maak een nieuw document.
1 Maak een nieuw document. 2 Selecteer het deel van het venster voor het gewenste bannerformaat. Het kan elke gewenste maat zijn. Of klik hier voor standaard bannerformaten.
2 Selecteer het deel van het venster voor het gewenste bannerformaat. Het kan elke gewenste maat zijn. Of klik hier voor standaard bannerformaten.  3 Als u een gekleurde achtergrond wilt, gebruikt u het gereedschap Emmertje om de banner te vullen met elke gewenste kleur. Zorg ervoor dat het opgaat in de rest van uw website.
3 Als u een gekleurde achtergrond wilt, gebruikt u het gereedschap Emmertje om de banner te vullen met elke gewenste kleur. Zorg ervoor dat het opgaat in de rest van uw website.  4 Voeg foto's, afbeeldingen en tekst toe. druk op Plakken (Invoegen). Kies uit het menu Plakken van.
4 Voeg foto's, afbeeldingen en tekst toe. druk op Plakken (Invoegen). Kies uit het menu Plakken van. - Zoek de gewenste foto en klik op de knop Open (Open).
 5 Verklein je foto. Klik op de knop Formaat wijzigen (Formaat wijzigen) en selecteer vervolgens Pixels (pixels). Wijzig de hoogte zodat deze overeenkomt met de hoogte van uw banner.
5 Verklein je foto. Klik op de knop Formaat wijzigen (Formaat wijzigen) en selecteer vervolgens Pixels (pixels). Wijzig de hoogte zodat deze overeenkomt met de hoogte van uw banner. - Verplaats de afbeelding naar de gewenste locatie.
- Voeg zoveel relevante afbeeldingen toe als nodig
 6 Voeg een titel of om het even welke vereiste tekst toe. Gebruik de teksttool (knop A ) .
6 Voeg een titel of om het even welke vereiste tekst toe. Gebruik de teksttool (knop A ) .  7 Snijd je banner bij. Gebruik de tool Selecteer (Selecteren) en selecteer een banner. Zorg ervoor dat het de juiste maat is. Klik dan op Bijsnijden (Bijsnijden).
7 Snijd je banner bij. Gebruik de tool Selecteer (Selecteren) en selecteer een banner. Zorg ervoor dat het de juiste maat is. Klik dan op Bijsnijden (Bijsnijden).  8 Als u klaar bent, slaat u het bestand op!
8 Als u klaar bent, slaat u het bestand op!
Methode 3 van 6: Microsoft PowerPoint gebruiken
 1 Maak een nieuw leeg PowerPoint-document.
1 Maak een nieuw leeg PowerPoint-document.- Stel de vergroting in op 100%.
 2 Stel de bannerachtergrond in. Gebruik een van de standaard bannerformaten of het formaat dat u nodig heeft.
2 Stel de bannerachtergrond in. Gebruik een van de standaard bannerformaten of het formaat dat u nodig heeft. - Klik op Vorm geven aan (Vorm) en selecteer de basisrechthoek.
- Teken een rechthoek van de gewenste grootte en vul deze met de gewenste kleur.U kunt een effen kleur gebruiken of uit het menu Vulling met kleur kiezen Opvuleffecten (vuleffect). U kunt klikken op knop Snelle stijlen (Quick Styles) en kies een stijl.
 3 Voeg foto's of logo's toe. U kunt foto's, logo's, emblemen of andere afbeeldingen toevoegen aan uw banner. We zullen clipart gebruiken ter illustratie. Klik op de knop Afbeelding (Afbeelding) en selecteer het gewenste type afbeelding dat u wilt opnemen. Voeg een afbeelding toe, verklein hem en plaats hem in je banner
3 Voeg foto's of logo's toe. U kunt foto's, logo's, emblemen of andere afbeeldingen toevoegen aan uw banner. We zullen clipart gebruiken ter illustratie. Klik op de knop Afbeelding (Afbeelding) en selecteer het gewenste type afbeelding dat u wilt opnemen. Voeg een afbeelding toe, verklein hem en plaats hem in je banner  4 Voeg tekst of andere elementen toe. Plaats uw bedrijfsnaam, ondertitel of andere informatie om uw banner af te maken.
4 Voeg tekst of andere elementen toe. Plaats uw bedrijfsnaam, ondertitel of andere informatie om uw banner af te maken.  5 Selecteer een spandoek. Uit het menu Bewerking (Bewerken) selecteer Selecteer alles (Alles selecteren) of druk op CTRL-A (pc) of Command-A (Mac). Het is belangrijk om ervoor te zorgen dat uw banner precies is wat u wilt en dat er niets extra's op de dia staat!
5 Selecteer een spandoek. Uit het menu Bewerking (Bewerken) selecteer Selecteer alles (Alles selecteren) of druk op CTRL-A (pc) of Command-A (Mac). Het is belangrijk om ervoor te zorgen dat uw banner precies is wat u wilt en dat er niets extra's op de dia staat! - Klik met de rechtermuisknop op een niet-tekstelement van uw banner en selecteer, Opslaan als afbeelding (Opslaan als afbeelding).
 6 Bewaar je spandoek. Open het en controleer of het is zoals je het wilde en gebruik het!
6 Bewaar je spandoek. Open het en controleer of het is zoals je het wilde en gebruik het!
Methode 4 van 6: Gebruik online bannerontwerpers
 1 Bezoek een van de volgende websites: BannersABC.com, Addesigner.com, mijnbannermaker.com, enz. (zoek andere sites op Google). Er zijn veel online bannerontwerpers. Besteed een paar minuten aan het vergelijken van hun functies en kies degene die het beste bij u past.
1 Bezoek een van de volgende websites: BannersABC.com, Addesigner.com, mijnbannermaker.com, enz. (zoek andere sites op Google). Er zijn veel online bannerontwerpers. Besteed een paar minuten aan het vergelijken van hun functies en kies degene die het beste bij u past.  2 Voeg uw tekst en afbeeldingen toe. Volg de aanwijzingen op het scherm en gebruik hun methoden om uw banner te bouwen. Ze hebben vaak hun eigen illustraties die ze daar kunnen gebruiken of zelfs op maat gemaakte afbeeldingen in de banner kunnen importeren.
2 Voeg uw tekst en afbeeldingen toe. Volg de aanwijzingen op het scherm en gebruik hun methoden om uw banner te bouwen. Ze hebben vaak hun eigen illustraties die ze daar kunnen gebruiken of zelfs op maat gemaakte afbeeldingen in de banner kunnen importeren.  3 Genereer uw banner. Als u klaar bent, gebruikt u de exportfunctie, waarmee u kunt bepalen waar u het bestand en het bestandsformaat (meestal jpeg) wilt opslaan. Volg de instructies, opslaan, downloaden en gebruiken!
3 Genereer uw banner. Als u klaar bent, gebruikt u de exportfunctie, waarmee u kunt bepalen waar u het bestand en het bestandsformaat (meestal jpeg) wilt opslaan. Volg de instructies, opslaan, downloaden en gebruiken!
Methode 5 van 6: Maak een avatar die bij je banner past
 1 Dit is optioneel. U kunt uw avatar gebruiken voor uw banner als u deze op de forums gebruikt.
1 Dit is optioneel. U kunt uw avatar gebruiken voor uw banner als u deze op de forums gebruikt.  2 Gebruik de functie "Bijsnijden". Het is beschikbaar in de meeste grafische toepassingen. Snijd uw banner bij tot een klein gedeelte.
2 Gebruik de functie "Bijsnijden". Het is beschikbaar in de meeste grafische toepassingen. Snijd uw banner bij tot een klein gedeelte. - Als alternatief kunt u een kleine versie ontwerpen die elementen van de grotere banner bevat. Het kan alleen uw logo zijn, of uw foto, of alleen de naam van het bedrijf. Het belangrijkste is om het herkenbaar te maken.
 3 Je avatar moet klein zijn. 48x48 pixels is het standaardformaat.
3 Je avatar moet klein zijn. 48x48 pixels is het standaardformaat.  4 Bewaar je avatar!
4 Bewaar je avatar!
Methode 6 van 6: Een banner toevoegen aan forums, websites, enz.
 1 Account aanmaken. Gebruik een foto-opslagsite zoals Photobucket, Flickr, Tumblr of iets dergelijks.
1 Account aanmaken. Gebruik een foto-opslagsite zoals Photobucket, Flickr, Tumblr of iets dergelijks. - Nadat u een account heeft aangemaakt, kunt u uw banner, avatar en andere afbeeldingen uploaden naar uw website.
 2 Pak de code. Gebruik de deelfuncties om uw banner-HTML-code toe te voegen aan uw forumhandtekening, website of wat dan ook.
2 Pak de code. Gebruik de deelfuncties om uw banner-HTML-code toe te voegen aan uw forumhandtekening, website of wat dan ook.
Tips
- Gebruik de grote verscheidenheid aan lettertypen die op uw computer beschikbaar zijn.
- Het werk van de meester is bang.
- Kijk eens op het forum of elders om voorbeelden van banners te zien!
Waarschuwingen
- Het maken van een banner kost tijd en geduld!
- Om uw banner in het beste formaat te hebben, slaat u deze op in 24-bits resolutie. Maak kopieën in Jpeg en Gif, omdat Jpeg en Gif het per ongeluk kunnen verknoeien.
- Wanneer u uw foto uploadt naar Photobucket en u PowerPoint hebt gebruikt om uw banner te maken, kan het een EMF-bestand zijn dat Photobucket niet accepteert. Om het te converteren, zorg ervoor dat je het opslaat (stap # 9) als een JPEG of GIF. Dan kun je het uploaden naar Photobucket.