Schrijver:
Monica Porter
Datum Van Creatie:
17 Maart 2021
Updatedatum:
1 Juli- 2024

Inhoud
WikiHow laat je vandaag zien hoe je een pdf opslaat als afbeelding via Microsoft Word, de Preview-app op de Mac of het Adobe Acrobat Pro-programma.
Stappen
Methode 1 van 3: Gebruik Microsoft Word
Maak een nieuw bestand in Microsoft Word. Start eerst de software met tekst W. blauw. Klik vervolgens op het item het dossier bevindt zich in de menubalk bovenaan het scherm en selecteer Nieuw leeg document.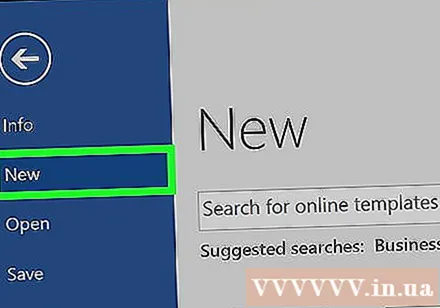
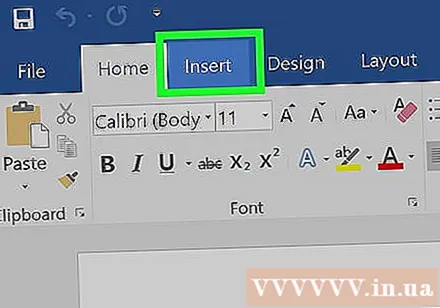
Klik op het item Invoegen staat in de menubalk.
Klik volgende Fotoen selecteer Afbeelding uit bestand ....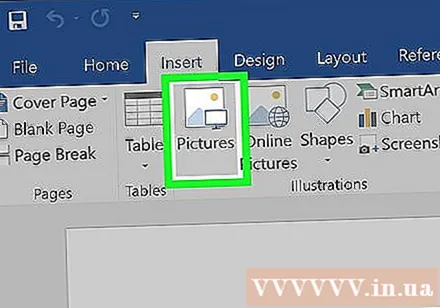
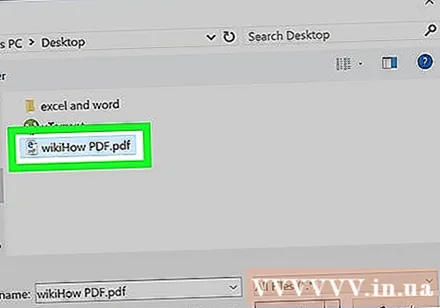
Selecteer het PDF-bestand dat u als afbeelding wilt opslaan.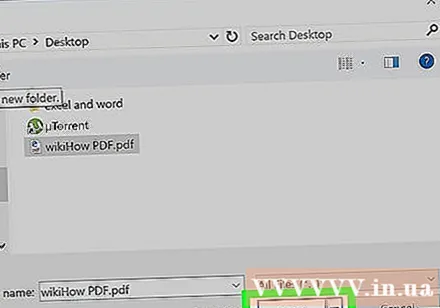
Klik op de knop Invoegen.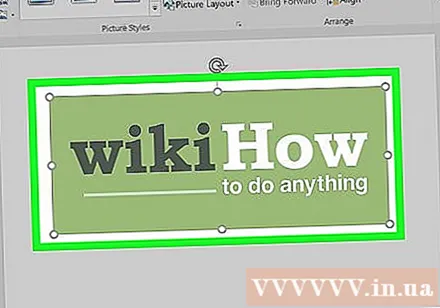
Klik vervolgens met de rechtermuisknop op de afbeelding.- Houd op een Mac de toets ingedrukt Controle en klik
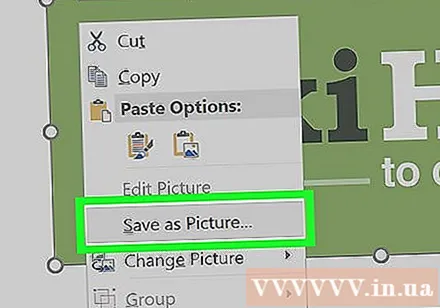
Klik op een optie Opslaan als afbeelding ... bevindt zich bovenaan het menu.
Voer de naam van de afbeelding in het gegevensgebied in "Opslaan als:’.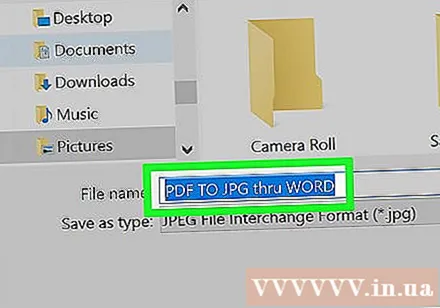
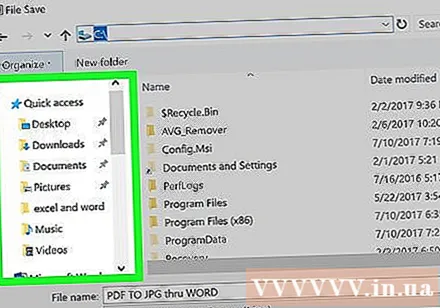
Selecteer de locatie om de afbeeldingen op te slaan via het dialoogvenster.
Klik op het menu "Formaat:" laten vallen.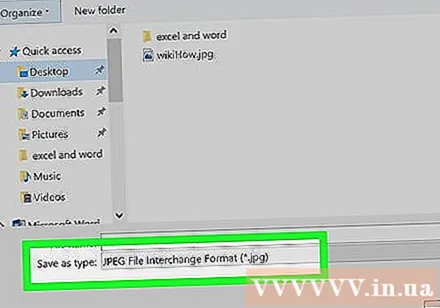
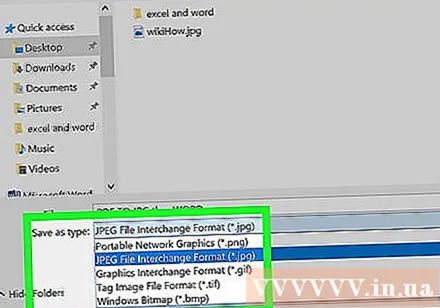
Kies een van de beschikbare afbeeldingsindelingen, zoals:- PNG
- Jpeg
- GIF
- BMP
Klik Opslaan opslaan. Het pdf-bestand wordt nu als afbeelding opgeslagen op de door u ingestelde locatie. advertentie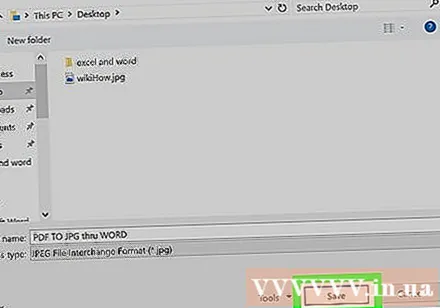
Methode 2 van 3: Gebruik de Preview-app op Mac
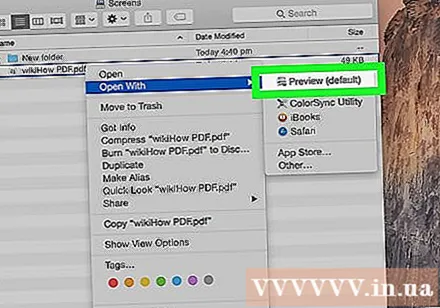
Open een pdf-document in de Preview-app. Dubbelklik op het blauwe voorbeeldpictogram dat eruitziet alsof de afbeeldingen elkaar overlappen.- Klik op het item het dossier Selecteer op de menubalk Open ... in het vervolgkeuzemenu. Selecteer vervolgens het bestand in het dialoogvenster en klik op Open.
- Preview is een Apple-afbeeldingsviewer die automatisch wordt geïntegreerd in de meeste versies van het Mac OS-besturingssysteem.
Klik op het item het dossier menubalk bovenaan het scherm.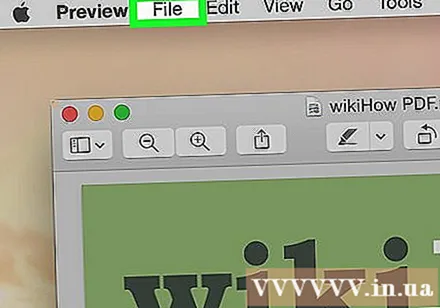
Kiezen Exporteren als .... Deze optie staat bijna in het midden van het vervolgkeuzemenu. Er verschijnt een dialoogvenster.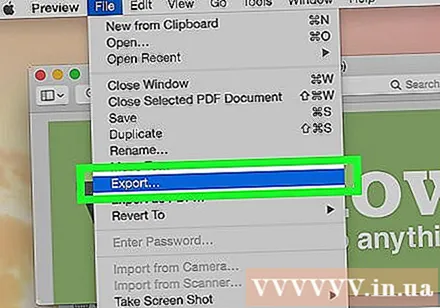
Klik op het menu "Formaat:" laten vallen.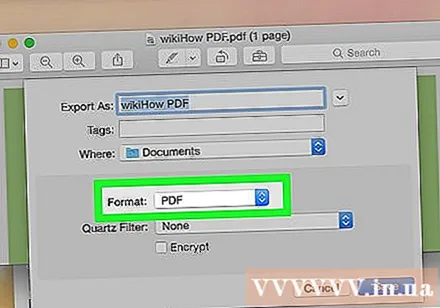
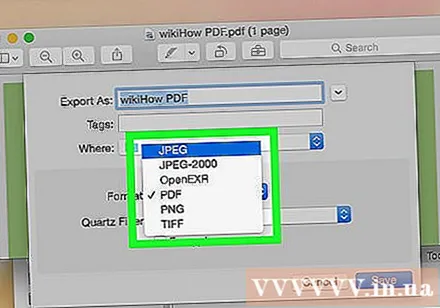
Kies een van de beschikbare afbeeldingsindelingen, zoals:- Jpeg
- JPEG-2000
- OpenEXR
- PNG
- TIFF
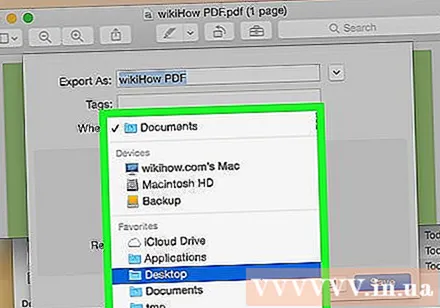
Stel de bestandsopslaglocatie in.
Klik ten slotte op Opslaan. PDF-bestanden zijn als afbeeldingen opgeslagen op het Mac-besturingssysteem. advertentie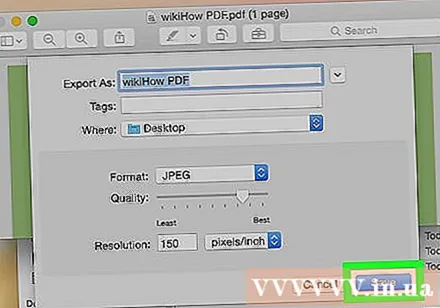
Methode 3 van 3: Gebruik Adobe Acrobat Pro
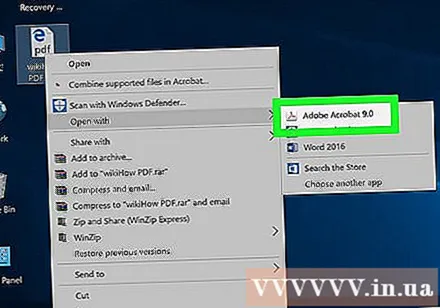
Open PDF-documenten met Adobe Acrobat Pro-software. Dubbelklik eerst op de witte Adobe Acrobat-applicatie met het tekstpictogram EEN rood gestileerd. Klik vervolgens op het item het dossier op de menubalk bovenaan het scherm, klik op Open ... selecteer vervolgens het PDF-document dat u naar een afbeeldingsindeling wilt converteren, klik op Open.
Klik op het item het dossier menubalk bovenaan het scherm.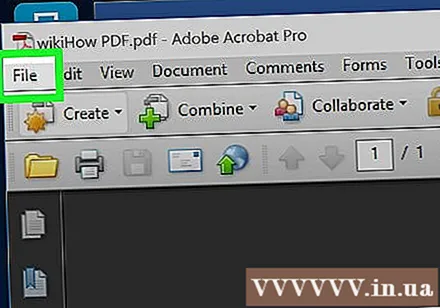
Klik op opties Opslaan als ... in het midden van het vervolgkeuzemenu.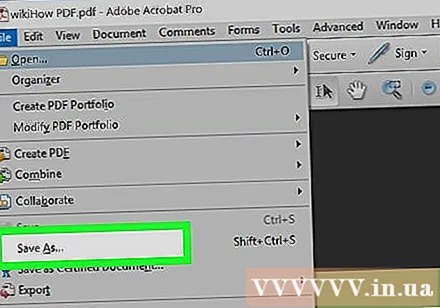
Kiezen Beeld.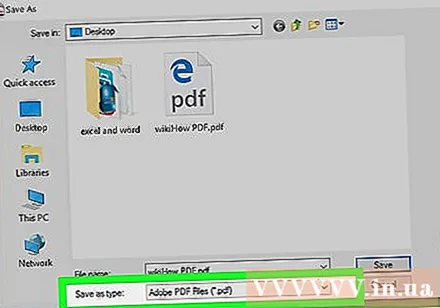
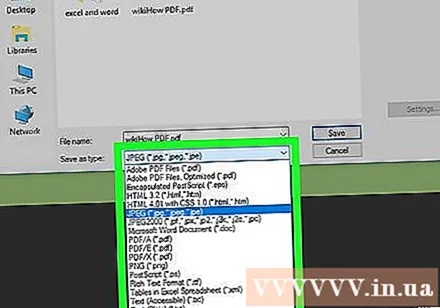
Kies vervolgens een van de beschikbare afbeeldingsindelingen, zoals:- Jpeg
- JPEG-2000
- TIFF
- PNG
Stel de opslaglocatie voor afbeeldingen in.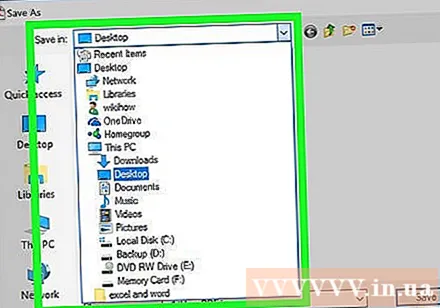
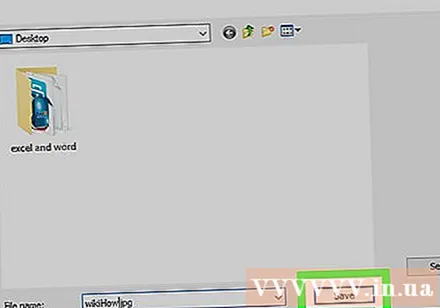
Om af te sluiten klikt u op Opslaan. Het pdf-bestand wordt nu als afbeelding op de computer opgeslagen. advertentie



