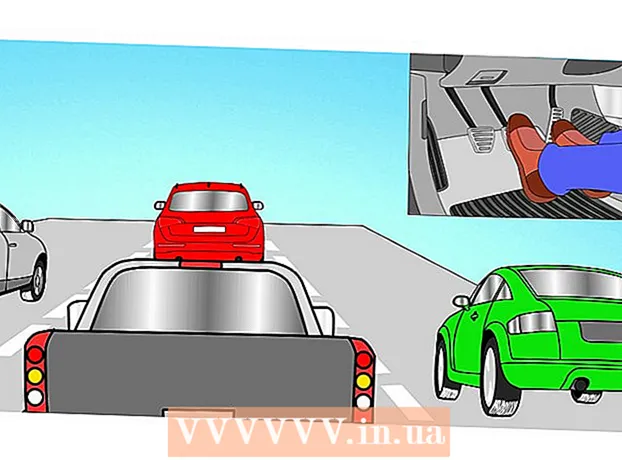Schrijver:
Morris Wright
Datum Van Creatie:
23 April 2021
Updatedatum:
1 Juli- 2024

Inhoud
- Stappen
- Methode 1 van 3: De functie Stickers gebruiken
- Methode 2 van 3: Sjablonen gebruiken
- Methode 3 van 3: Briefkaarten voorbereiden voor verzending
- Tips
Ansichtkaarten worden voor verschillende doeleinden gebruikt, zoals het feliciteren van vrienden of het promoten van een product. U kunt snel uw eigen ansichtkaarten maken in Microsoft Word. Er zijn veel manieren om ansichtkaarten in Word te maken, maar het gemakkelijkst is om de functie Stickers of een sjabloon te gebruiken.
Stappen
Methode 1 van 3: De functie Stickers gebruiken
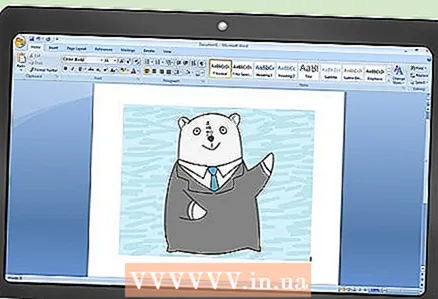 1 Maak een nieuw tekstdocument en voeg de gewenste afbeelding erin in. Om dit te doen, klikt u met de rechtermuisknop op een leeg vel en selecteert u "Plakken" in het menu. Klik op de foto om deze te selecteren. De afmetingen van de afbeelding hoeven niet overeen te komen met de afmetingen van een standaard ansichtkaart (148x105 mm).
1 Maak een nieuw tekstdocument en voeg de gewenste afbeelding erin in. Om dit te doen, klikt u met de rechtermuisknop op een leeg vel en selecteert u "Plakken" in het menu. Klik op de foto om deze te selecteren. De afmetingen van de afbeelding hoeven niet overeen te komen met de afmetingen van een standaard ansichtkaart (148x105 mm). 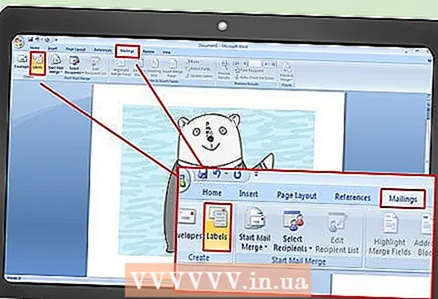 2 Ga naar het tabblad Mailings. Het bevindt zich tussen de tabbladen Verwijzingen en Review in alle recente versies van Word (2007, 2010, 2013). Klik op "Sticker". Deze knop bevindt zich aan de linkerkant van de werkbalk (naast de knop Enveloppen).
2 Ga naar het tabblad Mailings. Het bevindt zich tussen de tabbladen Verwijzingen en Review in alle recente versies van Word (2007, 2010, 2013). Klik op "Sticker". Deze knop bevindt zich aan de linkerkant van de werkbalk (naast de knop Enveloppen). 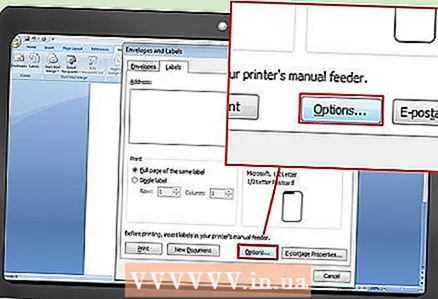 3 Klik op Opties. Klik in het venster "Enveloppen en etiketten" dat wordt geopend op "Opties" (rechtsonder in het venster). Het venster Labelopties wordt geopend.
3 Klik op Opties. Klik in het venster "Enveloppen en etiketten" dat wordt geopend op "Opties" (rechtsonder in het venster). Het venster Labelopties wordt geopend. 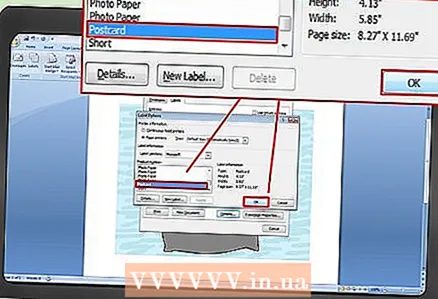 4 Selecteer in het menu Type de optie Briefkaart. Selecteer Microsoft in het menu Label Provider. Klik op "OK" (in de rechter benedenhoek).
4 Selecteer in het menu Type de optie Briefkaart. Selecteer Microsoft in het menu Label Provider. Klik op "OK" (in de rechter benedenhoek). - Als je blanco kaarten hebt gekocht, controleer dan of de fabrikant een aangepast sjabloon voorstelt. De naam van de fabrikant wordt vermeld in het menu Label Leverancier en de sjabloon is gelabeld met het bijbehorende productnummer.
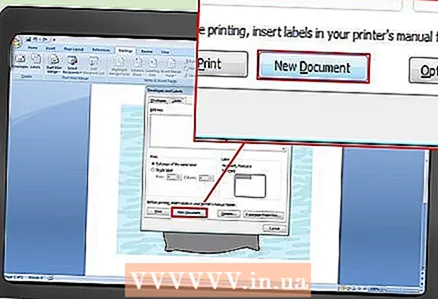 5 Klik op Maken. Op de pagina worden vier exemplaren van de geselecteerde afbeelding weergegeven. Elk van de vier secties vertegenwoordigt de voorkant van een afzonderlijke ansichtkaart. U kunt het formaat van de afbeelding binnen de sectie wijzigen en verplaatsen, en tekst toevoegen. Sla het document op nadat u de nodige wijzigingen hebt aangebracht.
5 Klik op Maken. Op de pagina worden vier exemplaren van de geselecteerde afbeelding weergegeven. Elk van de vier secties vertegenwoordigt de voorkant van een afzonderlijke ansichtkaart. U kunt het formaat van de afbeelding binnen de sectie wijzigen en verplaatsen, en tekst toevoegen. Sla het document op nadat u de nodige wijzigingen hebt aangebracht.
Methode 2 van 3: Sjablonen gebruiken
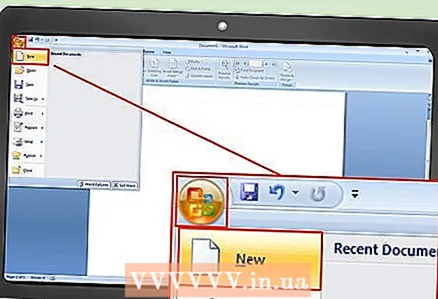 1 Maak een nieuw Word-document. In plaats van een blanco document werk je met een kant-en-klaar sjabloon.
1 Maak een nieuw Word-document. In plaats van een blanco document werk je met een kant-en-klaar sjabloon. - Klik in Word 2007 op de Office-knop (in de linkerbovenhoek van het scherm) en selecteer Nieuw.
- Klik in Word 2010 en 2013 op Bestand -> Nieuw.
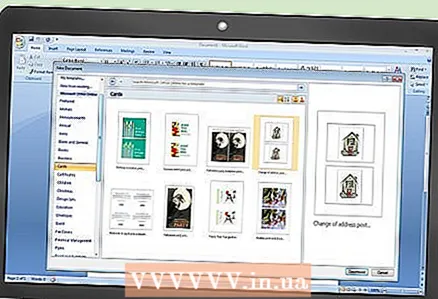 2 Zoek de gewenste briefkaartsjabloon. Er zijn tientallen kant-en-klare ansichtkaartsjablonen. Kies een sjabloon die bij uw wensen past.
2 Zoek de gewenste briefkaartsjabloon. Er zijn tientallen kant-en-klare ansichtkaartsjablonen. Kies een sjabloon die bij uw wensen past. - Typ in Word 2007 in het zoekvak Nieuw document briefkaart, briefkaart of briefkaart (zonder de aanhalingstekens); de zoekbalk staat bovenaan het venster. Briefkaartsjablonen worden geladen.
- Word 2010 en 2013 hebben een speciale sectie voor briefkaartsjablonen. Klik op "Kaarten" -> "Ansichtkaarten".
- Als je blanco kaarten hebt gekocht, zoek dan de fabrikant ervan. Als u geen vooraf geïnstalleerde sjabloon kunt vinden, download deze dan van de website van de ansichtkaartmaker.
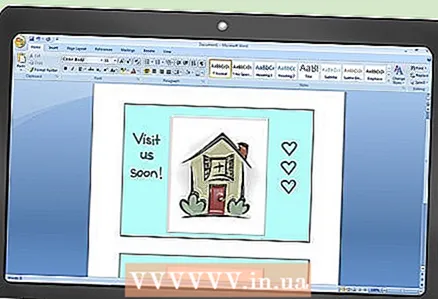 3 Bewerk de ansichtkaart. Veel sjablonen kunnen worden bewerkt omdat elke afbeelding en elk tekstvak een afzonderlijk object is. Objecten kunnen worden verplaatst en verwijderd. Om nog een afbeelding in te voegen, klikt u met de rechtermuisknop op de sjabloonafbeelding en vervangt u deze. Wijzig de tekst door op het tekstvak te klikken. U kunt de stijl, grootte en kleur van het lettertype wijzigen met behulp van de werkbalk Lettertype (net als in een gewoon Word-document). Sla het document op nadat u de nodige wijzigingen hebt aangebracht.
3 Bewerk de ansichtkaart. Veel sjablonen kunnen worden bewerkt omdat elke afbeelding en elk tekstvak een afzonderlijk object is. Objecten kunnen worden verplaatst en verwijderd. Om nog een afbeelding in te voegen, klikt u met de rechtermuisknop op de sjabloonafbeelding en vervangt u deze. Wijzig de tekst door op het tekstvak te klikken. U kunt de stijl, grootte en kleur van het lettertype wijzigen met behulp van de werkbalk Lettertype (net als in een gewoon Word-document). Sla het document op nadat u de nodige wijzigingen hebt aangebracht.
Methode 3 van 3: Briefkaarten voorbereiden voor verzending
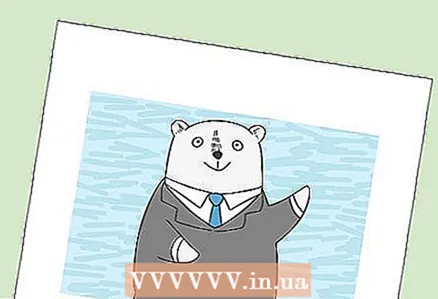 1 Ansichtkaarten afdrukken. Zorg ervoor dat de printer afdrukken op dik papier ondersteunt. Plaats zwaar papier (of blanco ansichtkaarten) in de printerlade. Druk het benodigde aantal ansichtkaarten af.
1 Ansichtkaarten afdrukken. Zorg ervoor dat de printer afdrukken op dik papier ondersteunt. Plaats zwaar papier (of blanco ansichtkaarten) in de printerlade. Druk het benodigde aantal ansichtkaarten af. - Als u op beide zijden van een ansichtkaart gaat afdrukken, drukt u eerst de voorzijde af. Plaats vervolgens de bedrukte ansichtkaarten in de printerlade en print de achterkant. Als u niet zeker weet hoe u het papier correct moet leggen om de achterkant te bedrukken, neem dan een gewoon vel papier en druk een testpagina af.
 2 Knip elke ansichtkaart uit. Doe dit als er witte marges rond de kaart zitten. Om meerdere ansichtkaarten tegelijk te snijden, gebruik je een papieren guillotine (als je die hebt natuurlijk).Als je geen guillotine hebt, gebruik dan een schaar om elke kaart uit te knippen. Sommige blanco kaarten worden geperforeerd verkocht, dus in dit geval scheur je de marges die je niet nodig hebt eraf.
2 Knip elke ansichtkaart uit. Doe dit als er witte marges rond de kaart zitten. Om meerdere ansichtkaarten tegelijk te snijden, gebruik je een papieren guillotine (als je die hebt natuurlijk).Als je geen guillotine hebt, gebruik dan een schaar om elke kaart uit te knippen. Sommige blanco kaarten worden geperforeerd verkocht, dus in dit geval scheur je de marges die je niet nodig hebt eraf.  3 Postkaarten klaarmaken voor verzending. Als uw Word-document geen adressen van ontvangers bevat, noteer deze dan. U kunt ook een bericht op een lege ruimte schrijven. Plak in de rechterbovenhoek een postzegel (boven het adres van de ontvanger). De kaart is nu klaar om verzonden te worden.
3 Postkaarten klaarmaken voor verzending. Als uw Word-document geen adressen van ontvangers bevat, noteer deze dan. U kunt ook een bericht op een lege ruimte schrijven. Plak in de rechterbovenhoek een postzegel (boven het adres van de ontvanger). De kaart is nu klaar om verzonden te worden.
Tips
- De ansichtkaart kan groter gemaakt worden dan de standaard 148 x 105 mm). De Russische Post beschouwt acceptabele briefkaartformaten van 140 x 90 mm tot 235 x 120 mm. Het maximale gewicht van de ansichtkaart is 20 gram; je zult extra moeten betalen voor meer gewicht.
- Als je geen printer hebt of afdrukken op dik papier niet ondersteunt, sla je Word-document op in PDF-formaat en druk het af in een miniprinter. Deze printers hebben papiersnijders, wat het makkelijker maakt als je veel ansichtkaarten nodig hebt.