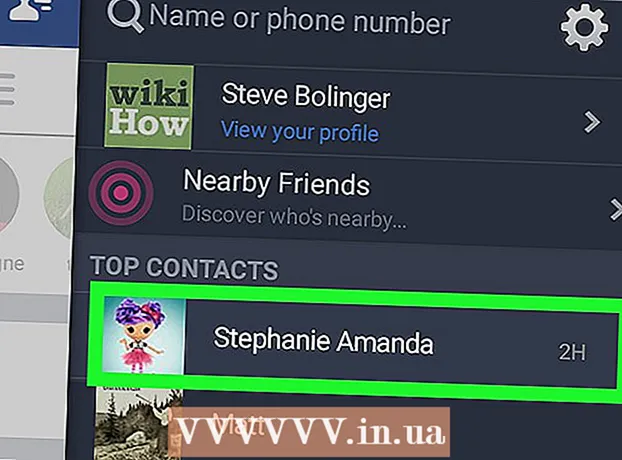Schrijver:
William Ramirez
Datum Van Creatie:
24 September 2021
Updatedatum:
1 Juli- 2024

Inhoud
- Stappen
- Methode 1 van 2: Routers aansluiten via een Local Area Network (Ethernet)
- Methode 2 van 2: Routers draadloos verbinden
- Tips
- Waarschuwingen
In dit artikel wordt uitgelegd hoe u twee routers met elkaar verbindt. Zo creëer je een netwerk door je hele huis en maximaliseer je het aantal mogelijke verbindingen. De eenvoudigste manier is om een lokaal netwerk te gebruiken, maar u kunt de draadloze router ook op de hoofdrouter aansluiten.
Stappen
Methode 1 van 2: Routers aansluiten via een Local Area Network (Ethernet)
 1 Bepaal welke van de routers de belangrijkste zal zijn. Dit is de router die wordt aangesloten op de modem of kabel. Meestal wordt hiervoor de nieuwste en meest veelzijdige router gebruikt.
1 Bepaal welke van de routers de belangrijkste zal zijn. Dit is de router die wordt aangesloten op de modem of kabel. Meestal wordt hiervoor de nieuwste en meest veelzijdige router gebruikt. - Als je twee identieke routers op voorraad hebt, maakt het niet uit welke de belangrijkste zal zijn.
 2 Bepaal welke router secundair is. Deze router zal dienen om het netwerk uit te breiden. Meestal is dit een oudere router.
2 Bepaal welke router secundair is. Deze router zal dienen om het netwerk uit te breiden. Meestal is dit een oudere router. - Deze router bewaakt het secundaire netwerk als u een LAN-naar-WAN-netwerk maakt (zie hieronder).
 3 Plaats beide routers naast uw computer. Tijdens het configuratieproces kunt u de routers het beste dicht bij uw computer houden, zodat u er toegang toe hebt. Later kun je ze opnieuw rangschikken.
3 Plaats beide routers naast uw computer. Tijdens het configuratieproces kunt u de routers het beste dicht bij uw computer houden, zodat u er toegang toe hebt. Later kun je ze opnieuw rangschikken.  4 Selecteer het type verbinding - LAN-naar-LAN of LAN-naar-WAN. Hoewel u in beide gevallen een LAN-verbinding kunt gebruiken, verschillen ze enigszins.
4 Selecteer het type verbinding - LAN-naar-LAN of LAN-naar-WAN. Hoewel u in beide gevallen een LAN-verbinding kunt gebruiken, verschillen ze enigszins. - LAN-naar-LAN Vergroot de dekking van uw draadloze netwerk, zodat u een tweede router kunt aansluiten. LAN-to-LAN kan ook worden gebruikt om bestanden te delen tussen computers, smartphones en andere apparaten die op het netwerk zijn aangesloten.
- LAN-naar-WAN creëert een secundair netwerk binnen het hoofdnetwerk, zodat u limieten kunt instellen voor alle computers, smartphones en andere apparaten die op het kleinere netwerk zijn aangesloten. LAN-naar-WAN kan niet worden gebruikt om bestanden te delen.
 5 Installeer de hoofdrouter. Verbind de hoofdrouter met de modem met een Ethernet-kabel en sluit vervolgens de computer aan op de router met een andere Ethernet-kabel.
5 Installeer de hoofdrouter. Verbind de hoofdrouter met de modem met een Ethernet-kabel en sluit vervolgens de computer aan op de router met een andere Ethernet-kabel. - Als u een Mac gebruikt, heeft deze waarschijnlijk geen Ethernet-poort. Om dit probleem op te lossen, kunt u een Ethernet-naar-USB-C-adapter kopen (ook bekend als Thunderbolt 3).
- Voor Windows-computers die geen Ethernet-poorten hebben, kunt u een Ethernet-naar-USB-adapter kopen.
 6 Stel je router in. Configureer het op dezelfde manier alsof het de enige router is.
6 Stel je router in. Configureer het op dezelfde manier alsof het de enige router is. - De meeste routers zijn toegankelijk door hun IP-adres in een browser in te voeren.
- De instellingen voor elke router zullen aanzienlijk verschillen van andere modellen. Als je een specifieke instelling of sectie niet kunt vinden op de pagina van de router, zoek dan de handleiding ervoor (papier of online).
 7 Wijzig de DHCP-instellingen. Als u een LAN-naar-WAN-netwerk maakt, gaat u naar de routerconfiguratiepagina en stelt u de DHCP van de hoofdrouter in op adressen tussen 192.168.1.2 en 192.168.1.50.
7 Wijzig de DHCP-instellingen. Als u een LAN-naar-WAN-netwerk maakt, gaat u naar de routerconfiguratiepagina en stelt u de DHCP van de hoofdrouter in op adressen tussen 192.168.1.2 en 192.168.1.50. - Als u een LAN-naar-LAN-netwerk maakt, kunt u de standaard DHCP-instellingen behouden.
- Koppel de router los van uw computer wanneer u klaar bent met het configureren.
 8 Stel een tweede router in. Koppel de eerste router los van uw computer, sluit de tweede opnieuw aan en volg deze stappen:
8 Stel een tweede router in. Koppel de eerste router los van uw computer, sluit de tweede opnieuw aan en volg deze stappen: - Open de configuratiepagina van de router.
- Wijzig het IP-adres zodat het overeenkomt met het adres van de eerste router, behalve het voorlaatste cijfer, dat er nog een moet zijn (bijvoorbeeld 192.168.1.1 wordt 192.168.2.1).
- Als u een LAN-naar-WAN-netwerk maakt, wijzigt u het IP-adres van de secundaire router in: 192.168.1.51.
- Zorg ervoor dat het subnetmasker hetzelfde is als de eerste router.
- Schakel UPnP op de secundaire router uit, indien beschikbaar.
 9 Configureer een DHCP-server op de secundaire router. Als u een LAN-naar-LAN-netwerk maakt, moet u eerst DHCP op de secundaire router uitschakelen. Als u een LAN-naar-WAN aanmaakt, moet de DHCP-server op de secundaire router adressen leveren tussen: 192.168.2.2 en 192.168.2.50... SPECIALIST'S ADVIES
9 Configureer een DHCP-server op de secundaire router. Als u een LAN-naar-LAN-netwerk maakt, moet u eerst DHCP op de secundaire router uitschakelen. Als u een LAN-naar-WAN aanmaakt, moet de DHCP-server op de secundaire router adressen leveren tussen: 192.168.2.2 en 192.168.2.50... SPECIALIST'S ADVIES 
Luigi Oppido
Computertechnicus Luigi Oppido is de eigenaar en technicus van Pleasure Point Computers, een computerreparatiebedrijf in Santa Cruz, Californië. Heeft meer dan 25 jaar ervaring in computerreparatie, updaten, gegevensherstel en virusverwijdering. Ook zendt hij al meer dan twee jaar de Computer Man Show uit! bij KSCO in Centraal Californië. Luigi Oppido
Luigi Oppido
Computer technicusOnze specialist is het ermee eens: “Als je twee routers met elkaar verbindt, configureer dan de hoofdrouter om het netwerk te besturen en schakel DHCP uit op de andere router. Anders wisselen routers alleen netwerkadressen heen en weer uit, zodat u geen van beide kunt gebruiken.
 10 Wijzig het draadloze kanaal. Als beide routers draadloos zijn, kunt u de kanalen handmatig instellen zodat hun signalen elkaar niet storen. Stel het kanaal van de primaire router in op 1 tot en met 6 en stel vervolgens het kanaal van de secundaire router in op 11.
10 Wijzig het draadloze kanaal. Als beide routers draadloos zijn, kunt u de kanalen handmatig instellen zodat hun signalen elkaar niet storen. Stel het kanaal van de primaire router in op 1 tot en met 6 en stel vervolgens het kanaal van de secundaire router in op 11.  11 Regel de routers. Nu alles is ingesteld, kun je je routers plaatsen waar je ze nodig hebt. Houd er rekening mee dat routers moeten worden aangesloten met een Ethernet-kabel.
11 Regel de routers. Nu alles is ingesteld, kun je je routers plaatsen waar je ze nodig hebt. Houd er rekening mee dat routers moeten worden aangesloten met een Ethernet-kabel. - U kunt de Ethernet-kabel door de muur laten lopen als de routers zich in verschillende kamers bevinden.
- Voor het gemak kan de hoofdrouter waarschijnlijk het beste naast de modem worden geplaatst.
 12 Sluit twee routers aan. Steek het ene uiteinde van de Ethernet-kabel in een willekeurige LAN-connector op de primaire router en steek het andere uiteinde in de LAN-connector op de secundaire router.
12 Sluit twee routers aan. Steek het ene uiteinde van de Ethernet-kabel in een willekeurige LAN-connector op de primaire router en steek het andere uiteinde in de LAN-connector op de secundaire router. - Als u een LAN-naar-WAN maakt, sluit u het andere uiteinde aan op de WAN-connector (of internetpoort) op de secundaire router.
Methode 2 van 2: Routers draadloos verbinden
 1 Bepaal of uw hardware compatibel is. Hoewel de meeste draadloze routers kunnen worden gebruikt als draadloze toegangspunten, kunnen veel in de handel verkrijgbare routers niet worden gebruikt om hun eigen netwerk binnen de primaire router te creëren.
1 Bepaal of uw hardware compatibel is. Hoewel de meeste draadloze routers kunnen worden gebruikt als draadloze toegangspunten, kunnen veel in de handel verkrijgbare routers niet worden gebruikt om hun eigen netwerk binnen de primaire router te creëren. - Om een draadloze verbinding tussen twee routers tot stand te brengen, moet de secundaire router in de modus "bridge" of "repeater" staan.
- In de documenten voor de router kunt u lezen of deze de "bridge"-modus ondersteunt. Je kunt het ook op internet vinden.
 2 Plaats beide routers naast uw computer. De installatie is eenvoudiger als u toegang heeft tot zowel routers als een modem. U kunt de routers terugzetten op hun oorspronkelijke locatie wanneer u het configuratieproces hebt voltooid.
2 Plaats beide routers naast uw computer. De installatie is eenvoudiger als u toegang heeft tot zowel routers als een modem. U kunt de routers terugzetten op hun oorspronkelijke locatie wanneer u het configuratieproces hebt voltooid.  3 Installeer de hoofdrouter. Verbind de hoofdrouter met de modem met een Ethernet-kabel en sluit vervolgens de computer aan op de router met een andere Ethernet-kabel.
3 Installeer de hoofdrouter. Verbind de hoofdrouter met de modem met een Ethernet-kabel en sluit vervolgens de computer aan op de router met een andere Ethernet-kabel. - Als u een Mac gebruikt, heeft deze waarschijnlijk geen Ethernet-poort. Om dit probleem op te lossen, kunt u een Ethernet-naar-USB-C-adapter kopen (ook bekend als Thunderbolt 3).
- Voor Windows-computers die geen Ethernet-poorten hebben, kunt u een Ethernet-naar-USB-adapter kopen.
 4 Stel je router in. Configureer het op dezelfde manier alsof het de enige router is.
4 Stel je router in. Configureer het op dezelfde manier alsof het de enige router is. - De meeste routers zijn toegankelijk door hun IP-adres in een browser in te voeren.
- De instellingen voor elke router zullen aanzienlijk verschillen van andere modellen. Als je een specifieke instelling of sectie niet kunt vinden op de pagina van de router, zoek dan de handleiding ervoor (papier of online).
 5 Open de configuratiepagina van de secundaire router. Sluit de secundaire router met een Ethernet-kabel aan op uw computer en open de configuratiepagina. Je hoeft hem niet op een modem aan te sluiten. Wanneer u de instellingen invoert, gaat u naar de pagina "Internet" of "Draadloos".
5 Open de configuratiepagina van de secundaire router. Sluit de secundaire router met een Ethernet-kabel aan op uw computer en open de configuratiepagina. Je hoeft hem niet op een modem aan te sluiten. Wanneer u de instellingen invoert, gaat u naar de pagina "Internet" of "Draadloos".  6 Schakel de bridge-modus in. Selecteer "Brugmodus" of "Repeatermodus" in het tabblad "Netwerkmodus", "Draadloze modus" of "Verbindingstype" op de pagina met draadloze instellingen. Als u deze instellingen niet kunt vinden, ondersteunt uw router hoogstwaarschijnlijk geen bridging, maar u kunt hem nog steeds via Ethernet aansluiten.
6 Schakel de bridge-modus in. Selecteer "Brugmodus" of "Repeatermodus" in het tabblad "Netwerkmodus", "Draadloze modus" of "Verbindingstype" op de pagina met draadloze instellingen. Als u deze instellingen niet kunt vinden, ondersteunt uw router hoogstwaarschijnlijk geen bridging, maar u kunt hem nog steeds via Ethernet aansluiten.  7 Stel het IP-adres van de secundaire router in. Stel het IP-adres in binnen het bereik van de hoofdrouter. Als het IP-adres van de hoofdrouter bijvoorbeeld 192.168.1.1 is, voer dan 192.168.1.50 of een ander adres in het DHCP-bereik van de hoofdrouter in.
7 Stel het IP-adres van de secundaire router in. Stel het IP-adres in binnen het bereik van de hoofdrouter. Als het IP-adres van de hoofdrouter bijvoorbeeld 192.168.1.1 is, voer dan 192.168.1.50 of een ander adres in het DHCP-bereik van de hoofdrouter in. - Zorg ervoor dat het subnetmasker van de secundaire router overeenkomt met de primaire router.
 8 Voer een unieke identificatie in. Dit zal u toelaten om te begrijpen met welke netwerkrouter u verbinding maakt.
8 Voer een unieke identificatie in. Dit zal u toelaten om te begrijpen met welke netwerkrouter u verbinding maakt. - U kunt bijvoorbeeld de eerste router "MoyaKomnata" noemen en de tweede "Gostinaya".
- Zorg ervoor dat beide routers hetzelfde WPA2-beveiligingstype en hetzelfde wachtwoord hebben.
 9 Installeer een secundaire router. Nadat u het configuratieproces van de secundaire router hebt voltooid, kunt u deze plaatsen waar u maar wilt. Om een goede verbinding tot stand te brengen, moet deze zo worden geïnstalleerd dat deze zich in een gebied bevindt waar de signaalsterkte van de hoofdrouter ten minste 50% is.
9 Installeer een secundaire router. Nadat u het configuratieproces van de secundaire router hebt voltooid, kunt u deze plaatsen waar u maar wilt. Om een goede verbinding tot stand te brengen, moet deze zo worden geïnstalleerd dat deze zich in een gebied bevindt waar de signaalsterkte van de hoofdrouter ten minste 50% is. - De secundaire router heeft het sterkste signaal als deze zich binnen het gezichtsveld van de primaire router bevindt.
Tips
- Een router werkt het beste als er een minimum aan obstakels is tussen de router en het apparaat dat met internet is verbonden. Muren, elektrische apparaten en vloeren zullen het signaal van de router ernstig verzwakken.
Waarschuwingen
- Mac-laptops hebben over het algemeen geen Ethernet-poorten en er worden ook meer Windows-laptops zonder deze poorten verzonden. Voordat u de routers installeert, heeft u een adapter nodig.