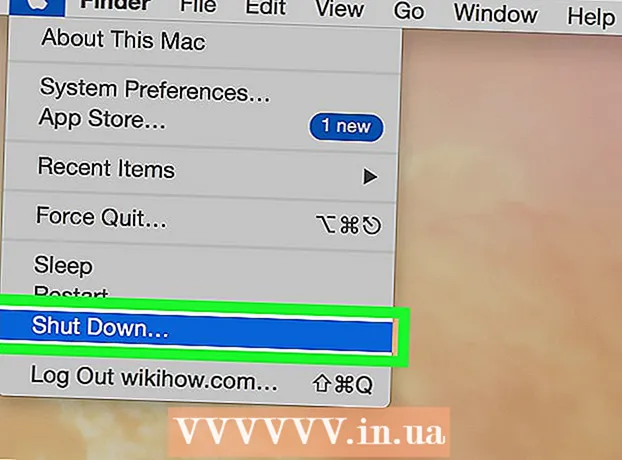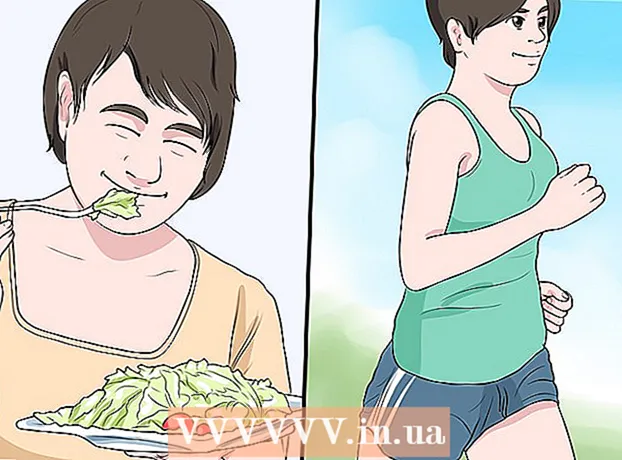Schrijver:
Roger Morrison
Datum Van Creatie:
1 September 2021
Updatedatum:
1 Juli- 2024

Inhoud
Misschien wil je voor veiligheidsdoeleinden, voor back-ups of later delen, op een dag je e-mails of bijlagen in de cloud opslaan. Als je Gmail gebruikt, heb je geluk. Aangezien deze twee services eigendom zijn van Google, is Google Drive geïntegreerd in Gmail. Gmail-e-mails of -bijlagen kunnen rechtstreeks in Google Drive worden opgeslagen zonder de e-mailpagina te verlaten. E-mails en bijlagen kunnen met slechts een paar klikken naar Google Drive worden verzonden. U hoeft niet langer door de postdienst te snuffelen op zoek naar de nodige brieven en dossiers. Dit alles kan gemakkelijk worden georganiseerd en georganiseerd in Google Drive.
Stappen
Methode 1 van 2: E-mails opslaan
 1 Ga naar Gmail. Open een nieuw browsertabblad, typ https://www.gmail.com in de adresbalk en druk op Enter. U wordt naar de inlogpagina van Gmail geleid.
1 Ga naar Gmail. Open een nieuw browsertabblad, typ https://www.gmail.com in de adresbalk en druk op Enter. U wordt naar de inlogpagina van Gmail geleid.  2 Log in op jouw account. Voer uw e-mailadres en wachtwoord in de daarvoor bestemde velden in en klik vervolgens op de knop "Inloggen".
2 Log in op jouw account. Voer uw e-mailadres en wachtwoord in de daarvoor bestemde velden in en klik vervolgens op de knop "Inloggen". - Standaard wordt u doorgestuurd naar uw Postvak IN. Alle brieven die u heeft ontvangen staan hier.
 3 Selecteer een brief. Blader door uw e-mailmappen en selecteer degene die u wilt opslaan in Google Drive. Klik op de brief om deze te openen.
3 Selecteer een brief. Blader door uw e-mailmappen en selecteer degene die u wilt opslaan in Google Drive. Klik op de brief om deze te openen.  4 Start de functie van het afdrukken van een brief. Er is een afdrukpictogram in de onderwerpkop (uiterst rechts). Klik erop en er wordt een nieuwe afdrukvoorbereidingspagina geopend.
4 Start de functie van het afdrukken van een brief. Er is een afdrukpictogram in de onderwerpkop (uiterst rechts). Klik erop en er wordt een nieuwe afdrukvoorbereidingspagina geopend. - Het dialoogvenster Afdrukken verschijnt. Hier kunt u afdrukopties instellen.
 5 Selecteer uw printer. In het printvenster kun je een andere printer of printapparaat selecteren. Dit kan in het veld "Bestemming". Klik op de knop "Wijzigen" onder de standaardprinter.
5 Selecteer uw printer. In het printvenster kun je een andere printer of printapparaat selecteren. Dit kan in het veld "Bestemming". Klik op de knop "Wijzigen" onder de standaardprinter.  6 Stel "Google Cloudprinter" in. Eenmaal op de pagina met beschikbare en aangesloten printers of printapparaten, scrolt u naar beneden totdat u "Google Cloud Print" vindt. Selecteer de optie "Opslaan in Google Drive".
6 Stel "Google Cloudprinter" in. Eenmaal op de pagina met beschikbare en aangesloten printers of printapparaten, scrolt u naar beneden totdat u "Google Cloud Print" vindt. Selecteer de optie "Opslaan in Google Drive". - De bestemming is "Opslaan in Google Drive" in het afdrukvenster.
 7 Sparen. Klik op de knop Opslaan boven aan het venster om de e-mail naar een digitaal bestand te sturen en op te slaan in Google Drive.
7 Sparen. Klik op de knop Opslaan boven aan het venster om de e-mail naar een digitaal bestand te sturen en op te slaan in Google Drive.  8 Open Google Drive. De e-mail wordt opgeslagen in PDF-formaat. Het wordt onmiddellijk geopend in Google Drive. U kunt nu op dezelfde manier met deze e-mail werken als met elk ander bestand op Google Drive. Ga naar https://drive.google.com in uw browser.
8 Open Google Drive. De e-mail wordt opgeslagen in PDF-formaat. Het wordt onmiddellijk geopend in Google Drive. U kunt nu op dezelfde manier met deze e-mail werken als met elk ander bestand op Google Drive. Ga naar https://drive.google.com in uw browser.
Methode 2 van 2: Bijlagen opslaan
 1 Ga naar Gmail. Open een nieuw browsertabblad, typ https://www.gmail.com in de adresbalk en druk op Enter. U wordt naar de inlogpagina van Gmail geleid.
1 Ga naar Gmail. Open een nieuw browsertabblad, typ https://www.gmail.com in de adresbalk en druk op Enter. U wordt naar de inlogpagina van Gmail geleid.  2 Log in op jouw account. Voer uw e-mailadres en wachtwoord in de daarvoor bestemde velden in en klik vervolgens op de knop "Inloggen".
2 Log in op jouw account. Voer uw e-mailadres en wachtwoord in de daarvoor bestemde velden in en klik vervolgens op de knop "Inloggen". - Standaard bevindt u zich in de map Inbox, die alle e-mails bevat die u ontvangt.
 3 Selecteer een brief. Blader door uw e-mailmappen en selecteer degene die u wilt opslaan in Google Drive. Klik op de brief om deze te openen.
3 Selecteer een brief. Blader door uw e-mailmappen en selecteer degene die u wilt opslaan in Google Drive. Klik op de brief om deze te openen.  4 Sla de bijlage op. Bijlagen staan onderaan de brief. Plaats de muisaanwijzer op de bijlage die u in Google Drive wilt opslaan en er verschijnen twee pictogrammen.
4 Sla de bijlage op. Bijlagen staan onderaan de brief. Plaats de muisaanwijzer op de bijlage die u in Google Drive wilt opslaan en er verschijnen twee pictogrammen. - Het eerste pictogram heet "Download" en u kunt het gebruiken om het bestand naar uw computer te downloaden.
- Het tweede pictogram heet "Opslaan op schijf". Als u erop klikt, wordt het bestand naar Google Drive verzonden.
- Klik op het tweede pictogram met het Google Drive-logo. Het bijlagebestand wordt onmiddellijk gekopieerd naar Google Drive.
 5 Bewaar alle bijlagen. Wil je direct alle bijlagen in de brief bewaren, ga dan naar de onderkant van de brief, waar deze zich bevinden. Er zijn twee pictogrammen direct boven de lijn die de hoofdtekst van de e-mail scheidt van de bijlage.
5 Bewaar alle bijlagen. Wil je direct alle bijlagen in de brief bewaren, ga dan naar de onderkant van de brief, waar deze zich bevinden. Er zijn twee pictogrammen direct boven de lijn die de hoofdtekst van de e-mail scheidt van de bijlage. - Het eerste pictogram heet Download alle bijlagen. Door erop te klikken, downloadt u alle bestanden als archief.
- Het tweede pictogram heet "Alles op schijf opslaan". Als u erop klikt, worden alle bestanden naar Google Drive verzonden.
- Klik op het tweede pictogram met het Google Drive-logo. Alle bijlagen worden direct gekopieerd naar Google Drive.
 6 Open Google Drive. Uw e-mail wordt opgeslagen in PDF-formaat. Het wordt onmiddellijk geopend in Google Drive. U kunt nu op dezelfde manier met deze e-mail werken als met elk ander bestand op Google Drive. Ga naar https://drive.google.com in uw browser.
6 Open Google Drive. Uw e-mail wordt opgeslagen in PDF-formaat. Het wordt onmiddellijk geopend in Google Drive. U kunt nu op dezelfde manier met deze e-mail werken als met elk ander bestand op Google Drive. Ga naar https://drive.google.com in uw browser.