Schrijver:
John Pratt
Datum Van Creatie:
17 Februari 2021
Updatedatum:
1 Juli- 2024
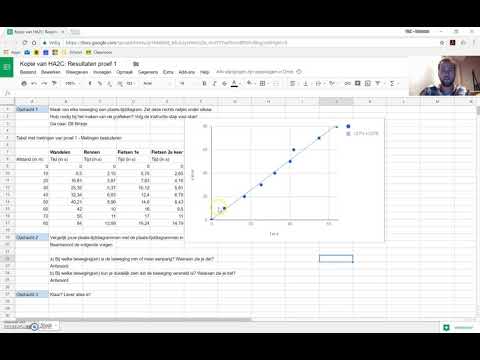
Inhoud
Volg deze stappen om snel een grafiek te maken met behulp van een spreadsheet.
Stappen
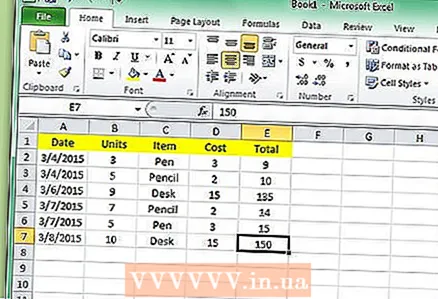 1 Voer gegevens in een spreadsheet in in tabelformaat.
1 Voer gegevens in een spreadsheet in in tabelformaat.- Tabel formaat:
- Cel 1 is de x-as (meestal de tijdlijn).
- Cel 1 is de y-as.
- Informatie voor de x-as wordt in de cellen 2-a tot oneindig-a geplaatst.
- Informatie voor de Y-as wordt in de cellen 2-b tot oneindig-b geplaatst.
 2 Selecteer de cellen die de informatie bevatten die in het histogram moet worden weergegeven. Als u wilt dat de kolom- en rijkoppen in de grafiek worden gemarkeerd, selecteert u die ook.
2 Selecteer de cellen die de informatie bevatten die in het histogram moet worden weergegeven. Als u wilt dat de kolom- en rijkoppen in de grafiek worden gemarkeerd, selecteert u die ook.  3 Druk op de F11-knop op je toetsenbord. Hiermee wordt een staafdiagram op het grafiekblad gemaakt. Een grafiekblad is een aparte pagina die volledig aan een grafiek is gewijd.
3 Druk op de F11-knop op je toetsenbord. Hiermee wordt een staafdiagram op het grafiekblad gemaakt. Een grafiekblad is een aparte pagina die volledig aan een grafiek is gewijd. 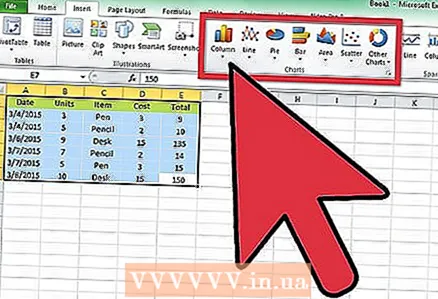 4 Gebruik de Grafiekwizard en kies Invoegen als F11 niet werkt. Dit werkt niet in Gnumeric. Selecteer een grafiektype.
4 Gebruik de Grafiekwizard en kies Invoegen als F11 niet werkt. Dit werkt niet in Gnumeric. Selecteer een grafiektype. - Selecteer een gegevensbereik.
- Selecteer een gegevensreeks.
- Selecteer grafiekelementen.
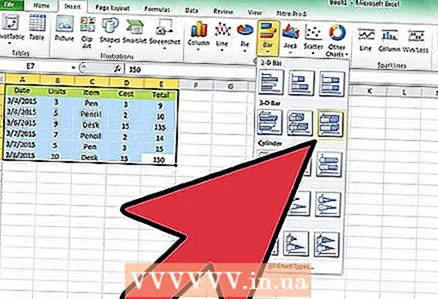 5 Klik op de grafiekwerkbalk die verschijnt nadat uw grafiek is gemaakt op de pijl naast de knop Grafiektype en klik op de knop Histogram.
5 Klik op de grafiekwerkbalk die verschijnt nadat uw grafiek is gemaakt op de pijl naast de knop Grafiektype en klik op de knop Histogram.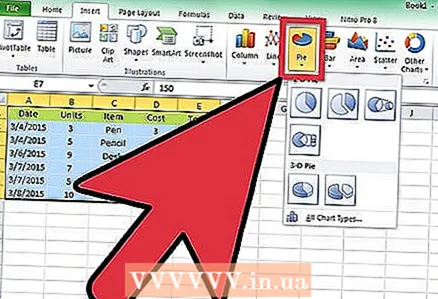 6 U kunt ook een cirkeldiagram maken.
6 U kunt ook een cirkeldiagram maken.
Tips
- Om meer details aan het histogram toe te voegen, klikt u op Grafiekwizard op de werkbalk Standaard en vult u de vereiste informatie in.
- Om van de titel van een grafiek een grafiekelement te maken, klikt u eenmaal in het grafiekgebied en klikt u op de knop Grafiekwizard op de standaardwerkbalk. Klik op Volgende totdat u bij Stap 3 - Kaartopties komt. Voer in het vak Grafiektitel een titel voor de grafiek in en klik op Voltooien.
Wat heb je nodig
- Computer
- Spreadsheets zoals Microsoft Excel, OpenOffice.org Calc, iWork Numbers of Gnumeric
- Gegevens die categorieën en getallen bevatten



