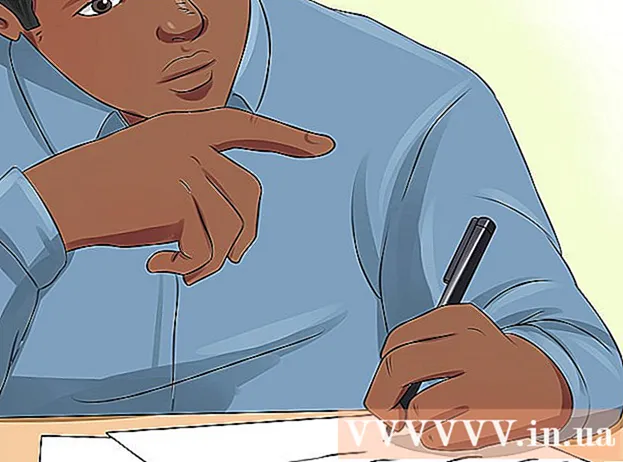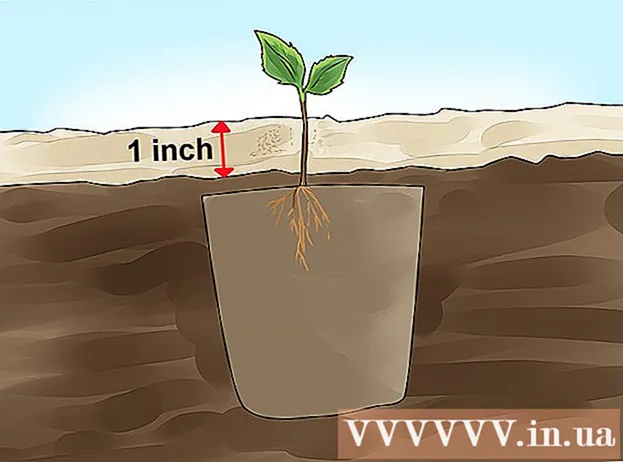Schrijver:
Roger Morrison
Datum Van Creatie:
24 September 2021
Updatedatum:
10 Kunnen 2024

Inhoud
In dit artikel laten we u zien hoe u een agenda maakt in Google Documenten. Dit kan handmatig of met behulp van een sjabloon.
Stappen
Methode 1 van 2: Handmatig
 1 Ga naar de Google Documenten-website. Het adres is: https://docs.google.com/document/. Uw Documenten-pagina wordt geopend als u al bent aangemeld bij Google.
1 Ga naar de Google Documenten-website. Het adres is: https://docs.google.com/document/. Uw Documenten-pagina wordt geopend als u al bent aangemeld bij Google. - Als u nog niet bent aangemeld bij uw Google-account, voert u uw e-mailadres en wachtwoord in.
 2 Klik op Leeg bestand. Het staat aan de linkerkant van het gedeelte Nieuw document boven aan de pagina. Er wordt een leeg (nieuw) document geopend.
2 Klik op Leeg bestand. Het staat aan de linkerkant van het gedeelte Nieuw document boven aan de pagina. Er wordt een leeg (nieuw) document geopend.  3 Voer de naam van de maand in en druk vervolgens op ↵ Enter. Deze naam verschijnt boven de kalender.
3 Voer de naam van de maand in en druk vervolgens op ↵ Enter. Deze naam verschijnt boven de kalender.  4 Open het menu Invoegen. Het staat links bovenaan de pagina.
4 Open het menu Invoegen. Het staat links bovenaan de pagina.  5 Selecteer alstublieft tafel. Het is een optie bovenaan het menu Invoegen. Een venster met een raster van kubussen wordt geopend.
5 Selecteer alstublieft tafel. Het is een optie bovenaan het menu Invoegen. Een venster met een raster van kubussen wordt geopend.  6 Maak een 7x6 tafel. Houd de muisknop ingedrukt en selecteer zeven dobbelstenen horizontaal met de aanwijzer, en beweeg de muis vervolgens naar beneden om zes dobbelstenen verticaal te selecteren. Wanneer het 7x6-raster blauw is gemarkeerd, laat u de muisknop los.
6 Maak een 7x6 tafel. Houd de muisknop ingedrukt en selecteer zeven dobbelstenen horizontaal met de aanwijzer, en beweeg de muis vervolgens naar beneden om zes dobbelstenen verticaal te selecteren. Wanneer het 7x6-raster blauw is gemarkeerd, laat u de muisknop los. - Het raster begint bij 5x5 maar groeit naarmate u de muiscursor verplaatst.
- Afhankelijk van de maand moet u mogelijk een 7x7-spreadsheet maken als de eerste van de maand bijvoorbeeld donderdag, vrijdag of zaterdag is.
 7 Voer de namen van de dagen van de week in. Doe dit op de eerste regel van je agenda.
7 Voer de namen van de dagen van de week in. Doe dit op de eerste regel van je agenda. - Typ bijvoorbeeld in de cel linksboven 'zondag' en voer vervolgens aan de rechterkant 'maandag' in, enzovoort.
 8 Voer datums in. Doe het in lege cellen.
8 Voer datums in. Doe het in lege cellen.  9 Wijzig het formaat van de kalendercellen. Terwijl u de onderste regel van de laatste regel vasthoudt, beweegt u de muis naar beneden - de grootte van de laatste regel zal toenemen; doe hetzelfde voor de andere regels in de kalender. Nu past de benodigde informatie in de cellen van de kalender.
9 Wijzig het formaat van de kalendercellen. Terwijl u de onderste regel van de laatste regel vasthoudt, beweegt u de muis naar beneden - de grootte van de laatste regel zal toenemen; doe hetzelfde voor de andere regels in de kalender. Nu past de benodigde informatie in de cellen van de kalender. - Door deze wijziging worden datums in de linkerbovenhoek van de cellen geplaatst.
 10 Herhaal de bovenstaande stappen om tabellen te maken voor de andere 11 maanden.
10 Herhaal de bovenstaande stappen om tabellen te maken voor de andere 11 maanden. 11 Formatteer de kalender (als je wilt). U kunt het volgende doen met een kalender:
11 Formatteer de kalender (als je wilt). U kunt het volgende doen met een kalender: - Maak het lettertype vet, cursief of onderstreept.
- Wijzig de lettergrootte.
- Verander de kleuren van specifieke cellen, kolommen of rijen; om dit te doen, selecteert u de cellen / kolommen / rijen, klikt u met de rechtermuisknop op de geselecteerde cellen, klikt u op "Tabeleigenschappen" en selecteert u in het gedeelte "Achtergrondkleur" de gewenste kleur.
 12 Sluit het document wanneer u klaar bent met het maken van de agenda. Ga naar uw Google Documenten- of Google Drive-pagina om de spreadsheet te openen die u heeft gemaakt.
12 Sluit het document wanneer u klaar bent met het maken van de agenda. Ga naar uw Google Documenten- of Google Drive-pagina om de spreadsheet te openen die u heeft gemaakt.
Methode 2 van 2: Een sjabloon gebruiken
 1 Ga naar de Google Documenten-website. Het adres is: https://docs.google.com/document/. Uw Documenten-pagina wordt geopend als u al bent aangemeld bij Google.
1 Ga naar de Google Documenten-website. Het adres is: https://docs.google.com/document/. Uw Documenten-pagina wordt geopend als u al bent aangemeld bij Google. - Als u nog niet bent aangemeld bij uw Google-account, voert u uw e-mailadres en wachtwoord in.
 2 Klik op Leeg bestand. Het staat aan de linkerkant van het gedeelte Nieuw document boven aan de pagina. Er wordt een leeg (nieuw) document geopend.
2 Klik op Leeg bestand. Het staat aan de linkerkant van het gedeelte Nieuw document boven aan de pagina. Er wordt een leeg (nieuw) document geopend.  3 Open het menu Add-ons. Het staat in de menubalk boven het nieuwe document.
3 Open het menu Add-ons. Het staat in de menubalk boven het nieuwe document.  4 Klik op Add-ons installeren. Het is een optie bovenaan het menu.
4 Klik op Add-ons installeren. Het is een optie bovenaan het menu.  5 Binnenkomen Sjablonen in de zoekbalk en klik op ↵ Enter. U vindt deze regel in de linkerbovenhoek van het venster Add-ons.
5 Binnenkomen Sjablonen in de zoekbalk en klik op ↵ Enter. U vindt deze regel in de linkerbovenhoek van het venster Add-ons.  6 Zoek de add-on "Sjabloongalerij" en klik op + Gratis. Deze add-on wordt boven aan de zoekresultaten weergegeven en de opgegeven knop bevindt zich rechts van de add-on.
6 Zoek de add-on "Sjabloongalerij" en klik op + Gratis. Deze add-on wordt boven aan de zoekresultaten weergegeven en de opgegeven knop bevindt zich rechts van de add-on.  7 Selecteer het gewenste Google-account. Doe dit in het venster dat opent. Als u slechts op één Google-account bent ingelogd, slaat u deze stap over.
7 Selecteer het gewenste Google-account. Doe dit in het venster dat opent. Als u slechts op één Google-account bent ingelogd, slaat u deze stap over.  8 Klik op Toestaanals daarom gevraagd wordt. De add-on wordt geïnstalleerd.
8 Klik op Toestaanals daarom gevraagd wordt. De add-on wordt geïnstalleerd.  9 Open het menu Add-ons nog een keer. Daarin vindt u de geïnstalleerde add-on.
9 Open het menu Add-ons nog een keer. Daarin vindt u de geïnstalleerde add-on.  10 Klik op Sjabloongalerij. Er wordt een menu geopend.
10 Klik op Sjabloongalerij. Er wordt een menu geopend.  11 Klik op Blader door sjablonen (Sjabloonoverzicht). Het is een optie bovenaan het menu.
11 Klik op Blader door sjablonen (Sjabloonoverzicht). Het is een optie bovenaan het menu.  12 Klik op Kalenders (Kalenders). Het is aan de rechterkant van het raam.
12 Klik op Kalenders (Kalenders). Het is aan de rechterkant van het raam.  13 Selecteer de gewenste kalendersjabloon. Zijn pagina wordt geopend.
13 Selecteer de gewenste kalendersjabloon. Zijn pagina wordt geopend.  14 Klik op Kopiëren naar Google Drive (Kopieer naar Google Drive). Het is aan de rechterkant van het raam. Het document met de kalendersjabloon wordt gekopieerd naar uw Google Drive.
14 Klik op Kopiëren naar Google Drive (Kopieer naar Google Drive). Het is aan de rechterkant van het raam. Het document met de kalendersjabloon wordt gekopieerd naar uw Google Drive.  15 Klik op Open bestand (Open bestand). Deze knop verschijnt in plaats van de knop Kopiëren naar Google Drive. De kalendersjabloon wordt geopend.
15 Klik op Open bestand (Open bestand). Deze knop verschijnt in plaats van de knop Kopiëren naar Google Drive. De kalendersjabloon wordt geopend.  16 Bekijk je agenda. De geselecteerde sjabloon toont de 12-maandenkalender voor het huidige jaar; u kunt de vereiste informatie invoeren in de cellen van de kalender.
16 Bekijk je agenda. De geselecteerde sjabloon toont de 12-maandenkalender voor het huidige jaar; u kunt de vereiste informatie invoeren in de cellen van de kalender. - Je kunt deze agenda openen vanaf je Google Drive-pagina.
Tips
- U kunt ook een kalender maken in Google Spreadsheets (dit is een analoog van Microsoft Excel).
- Als u de agenda wilt draaien, klikt u op Bestand> Pagina-instellingen en kiest u de gewenste richting. Hier kunt u de achtergrondkleur en andere parameters wijzigen.