Schrijver:
Morris Wright
Datum Van Creatie:
2 April 2021
Updatedatum:
24 Juni- 2024
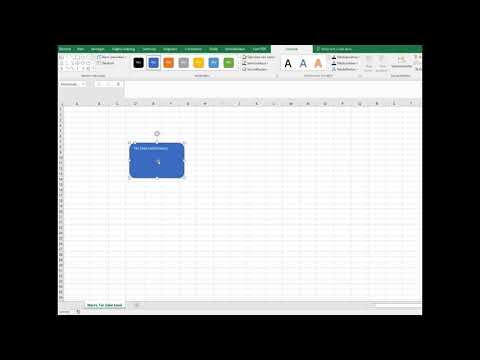
Inhoud
- Stappen
- Methode 1 van 4: Excel 2003
- Methode 2 van 4: Excel 2007
- Methode 3 van 4: Excel 2010
- Methode 4 van 4: Excel 2013
- Tips
- Waarschuwingen
Het gebruik van macro's in Excel kan de tijd die nodig is om repetitieve taken uit te voeren drastisch verminderen. Door een macro aan een speciale knop te binden, wordt nog meer tijd bespaard door het starten van een macro te reduceren tot een muisklik.
Stappen
Methode 1 van 4: Excel 2003
 1 Klik Extra -> Opties.
1 Klik Extra -> Opties. 2 Klik op de tabel Werkbalken.
2 Klik op de tabel Werkbalken.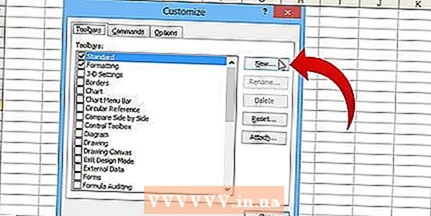 3 Klik op Nieuwe knop.
3 Klik op Nieuwe knop. 4 Vul uw naam in je nieuwe werkbalk
4 Vul uw naam in je nieuwe werkbalk  5 Klik OK.
5 Klik OK.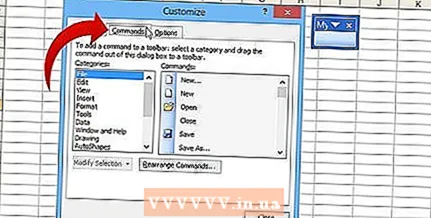 6 Klik op de tabel Teams.
6 Klik op de tabel Teams.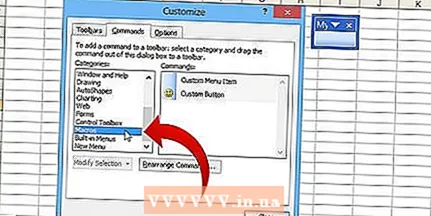 7 Selecteer "Macro's" in de lijst aan de linkerkant.
7 Selecteer "Macro's" in de lijst aan de linkerkant.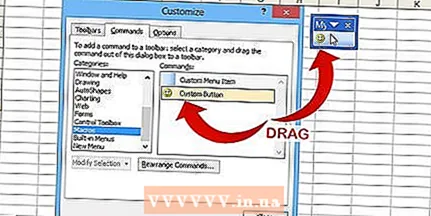 8 Klik en sleep het pictogram Nieuwe knop uit de lijst aan de rechterkant naar uw nieuwe werkbalk. De nieuwe knop ziet eruit als een lachend gezicht
8 Klik en sleep het pictogram Nieuwe knop uit de lijst aan de rechterkant naar uw nieuwe werkbalk. De nieuwe knop ziet eruit als een lachend gezicht 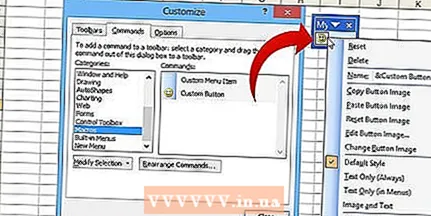 9 Klik met de rechtermuisknop naar de nieuwe knop.
9 Klik met de rechtermuisknop naar de nieuwe knop.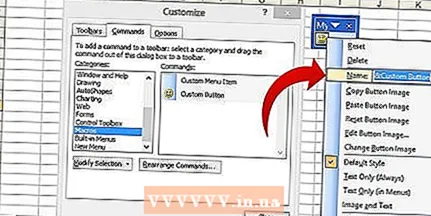 10 Hernoem de knop in het venster Naam of laat hem zoals hij is.
10 Hernoem de knop in het venster Naam of laat hem zoals hij is.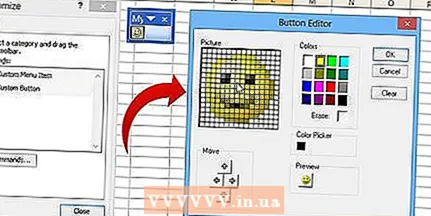 11 Klik Knopafbeelding bewerken en vervang de afbeelding van uw knop, of laat deze ongewijzigd. De gereedschappen voor het bewerken van knopafbeeldingen zijn hetzelfde als in Windows Paint.
11 Klik Knopafbeelding bewerken en vervang de afbeelding van uw knop, of laat deze ongewijzigd. De gereedschappen voor het bewerken van knopafbeeldingen zijn hetzelfde als in Windows Paint. - 12Klik op Macro toewijzen

 13 Selecteer uw macro in de lijst.
13 Selecteer uw macro in de lijst. 14 Klik OK.
14 Klik OK.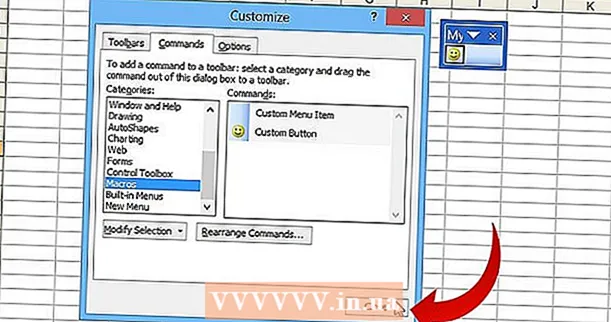 15Sluit het dialoogvenster Voorkeuren
15Sluit het dialoogvenster Voorkeuren
Methode 2 van 4: Excel 2007
 1Klik op de pijl die naar beneden wijst naar de "Quick Access Toolbar"
1Klik op de pijl die naar beneden wijst naar de "Quick Access Toolbar" 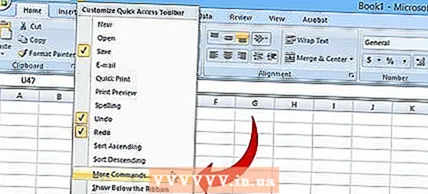 2 Klik op Meer opdrachten.
2 Klik op Meer opdrachten. 3 In het venster Opdrachten selecteren van:»Selecteer" Macro's "
3 In het venster Opdrachten selecteren van:»Selecteer" Macro's " 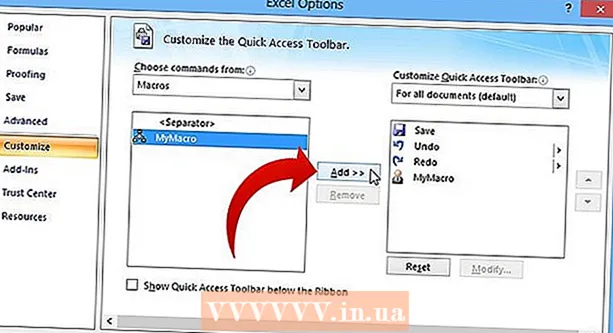 4Markeer uw macro in de lijst aan de linkerkant en klik op "Toevoegen"
4Markeer uw macro in de lijst aan de linkerkant en klik op "Toevoegen" 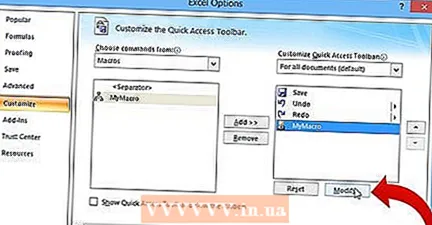 5 Selecteer de nieuw toegevoegde macro in de rechterlijst en klik op de knop "Bewerken".
5 Selecteer de nieuw toegevoegde macro in de rechterlijst en klik op de knop "Bewerken".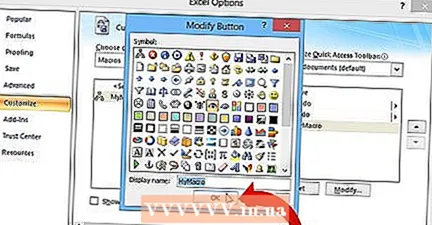 6 Klik om een knopoptie voor uw macro te selecteren, voer een naam in voor uw macro in het tekstvak Weergavenaam en klik op OK.
6 Klik om een knopoptie voor uw macro te selecteren, voer een naam in voor uw macro in het tekstvak Weergavenaam en klik op OK.
Methode 3 van 4: Excel 2010
- 1 Zorg ervoor dat u toegang hebt tot de tabel 'Ontwikkelaars' op het bovenste lint. Zo niet, volg dan deze instructies:
- Klik op Bestand → Opties → Linten aanpassen
- Vink in het gedeelte Tabbladen het vakje Ontwikkelaar aan en klik op OK.
- 2Ga naar het tabblad "Ontwikkelaar" en klik op het rechthoekige pictogram "Knop".
- 3 Installeer uw knop. Plaats de cursor op de locatie van de knop en rek hem uit tot de gewenste maat. Eenmaal geïnstalleerd, kan de knop worden verplaatst
- 4 Wijs desgevraagd een macro toe. Na het plaatsen van de knop geeft Excel automatisch de opdracht om de bijbehorende macro toe te wijzen. Klik na het selecteren van de gewenste macro op "OK".
- Als u niet weet wat macro's zijn of hoe u ze moet schrijven, moet u deze informatie lezen. Uw macro moet worden geschreven voordat u er een knop voor kunt maken.
- 5 Formatteer de knop. Klik er met de rechtermuisknop op en ga naar Opmaakbesturing, vervolgens Eigenschappen, klik op → Grootte en positie niet naar cellen snappen → en vervolgens op OK. Dit zorgt ervoor dat de locatie en grootte van uw knop ongewijzigd blijven terwijl u cellen toevoegt, verwijdert of verplaatst.
- 6 De naam van een knop wijzigen. Voer de gewenste tekst in de knop in
Methode 4 van 4: Excel 2013
- 1 Zorg ervoor dat u toegang hebt tot het tabblad Ontwikkelaars op het bovenste lint. Zo niet, volg dan deze instructies:
- Ga naar Excel-lint → Favorieten → (Onder het lint voor toegangscontrole)
- Nadat u naar "Instellingen" bent gegaan, controleert u het tabblad "Ontwikkelaar" en klikt u op "OK"
- 2Ga naar het tabblad "Ontwikkelaar" en klik op het rechthoekige pictogram "Knop".
- 3 Installeer uw knop. Plaats de cursor op de locatie van de knop en rek hem uit tot de gewenste maat. Eenmaal geïnstalleerd, kan de knop worden verplaatst
- 4 Wijs desgevraagd een macro toe. Na het plaatsen van de knop geeft Excel automatisch de opdracht om de bijbehorende macro toe te wijzen. Klik na het selecteren van de gewenste macro op "OK".
- Als u niet weet wat macro's zijn of hoe u ze moet schrijven, moet u deze informatie lezen.Uw macro moet worden geschreven voordat u er een knop voor kunt maken.
- 5 Formatteer de knop. Klik er met de rechtermuisknop op en ga naar Opmaakbesturing, vervolgens Eigenschappen, klik op → Grootte en positie niet naar cellen snappen → en vervolgens op OK. Dit zorgt ervoor dat de locatie en grootte van uw knop ongewijzigd blijven terwijl u cellen toevoegt, verwijdert of verplaatst.
- 6 De naam van een knop wijzigen. Typ de gewenste tekst in de knop.
Tips
- Probeer de volgorde in Excel 2003 voor eerdere versies van Excel * Als alternatief kunt u in Excel 2003 en eerder uw eigen macro-inschakelknop toevoegen aan een bestaande werkbalk.
- Als u wilt, kunt u een sneltoets toewijzen in het dialoogvenster. Dit kan tijd besparen en polsvermoeidheid verminderen.
Waarschuwingen
- De gebruikersinterfaces van eerdere versies kunnen verschillen van de interface van Excel 2003 en de procedure is mogelijk niet precies hetzelfde als beschreven voor de 2003-versie.
- Als u wilt dat uw knop er anders uitziet dan de opties die worden aangeboden in Excel 2007, moet u aangepaste software downloaden om de gebruikersinterfaces van Microsoft Office te wijzigen.



