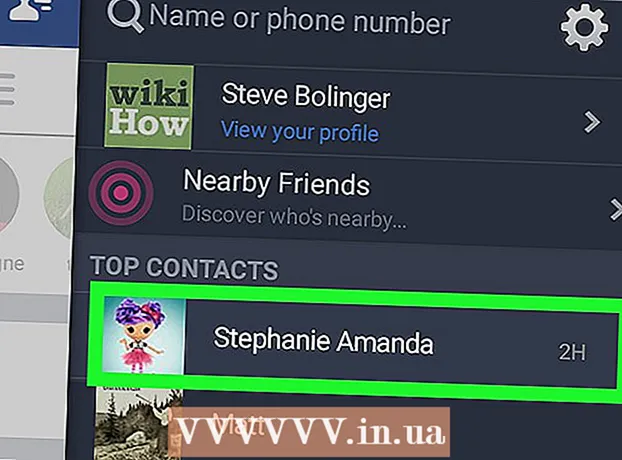Schrijver:
Marcus Baldwin
Datum Van Creatie:
20 Juni- 2021
Updatedatum:
1 Juli- 2024
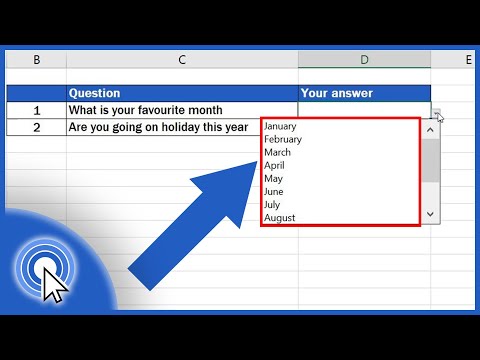
Inhoud
Een vervolgkeuzelijst in Microsoft Excel kan de efficiëntie van gegevensinvoer verbeteren, maar tegelijkertijd de gegevensinvoer beperken tot een specifieke set items of tot de gegevens in de vervolgkeuzelijst.
Stappen
Methode 1 van 2: Excel 2013
 1 Open het Excel-bestand waarin u de vervolgkeuzelijst wilt maken.
1 Open het Excel-bestand waarin u de vervolgkeuzelijst wilt maken. 2 Selecteer blanco of maak een nieuw blad aan.
2 Selecteer blanco of maak een nieuw blad aan. 3 Voer de lijst met items in die in de vervolgkeuzelijst moeten worden weergegeven. Elk item wordt in elke nieuwe rij in een aparte cel ingevoerd. Als u bijvoorbeeld een vervolgkeuzelijst met sportnamen maakt, typt u honkbal in A1, basketbal in A2, voetbal in A3, enzovoort.
3 Voer de lijst met items in die in de vervolgkeuzelijst moeten worden weergegeven. Elk item wordt in elke nieuwe rij in een aparte cel ingevoerd. Als u bijvoorbeeld een vervolgkeuzelijst met sportnamen maakt, typt u honkbal in A1, basketbal in A2, voetbal in A3, enzovoort.  4 Selecteer het cellenbereik dat alle items bevat die u hebt ingevoerd.
4 Selecteer het cellenbereik dat alle items bevat die u hebt ingevoerd. 5 Klik op het tabblad "Invoegen". Selecteer "Naam" en selecteer vervolgens "Instellen".
5 Klik op het tabblad "Invoegen". Selecteer "Naam" en selecteer vervolgens "Instellen".  6 Voer een naam in voor de items in het veld Naam en klik op OK. Deze naam is alleen ter referentie en zal niet in de tabel verschijnen.
6 Voer een naam in voor de items in het veld Naam en klik op OK. Deze naam is alleen ter referentie en zal niet in de tabel verschijnen.  7 Klik op de cel waar u de vervolgkeuzelijst wilt maken.
7 Klik op de cel waar u de vervolgkeuzelijst wilt maken. 8 Klik op het tabblad Gegevens en selecteer Gegevensvalidatie in de groep Gegevenshulpmiddelen. Het venster "Invoerwaarden valideren" wordt geopend.
8 Klik op het tabblad Gegevens en selecteer Gegevensvalidatie in de groep Gegevenshulpmiddelen. Het venster "Invoerwaarden valideren" wordt geopend.  9 Klik op het tabblad Opties. Selecteer "Lijst" in het vervolgkeuzemenu "Gegevenstype".
9 Klik op het tabblad Opties. Selecteer "Lijst" in het vervolgkeuzemenu "Gegevenstype".  10 Voer in de regel "Bron" een gelijkteken in en de naam van uw vervolgkeuzelijst. Als uw vervolgkeuzelijst bijvoorbeeld Sport heet, voert u = Sport in.
10 Voer in de regel "Bron" een gelijkteken in en de naam van uw vervolgkeuzelijst. Als uw vervolgkeuzelijst bijvoorbeeld Sport heet, voert u = Sport in.  11 Vink het vakje aan naast "Lijst met acceptabele waarden".
11 Vink het vakje aan naast "Lijst met acceptabele waarden". 12 Vink het vakje aan naast "Lege cellen negeren" als u wilt dat gebruikers nul items kunnen selecteren in de vervolgkeuzelijst.
12 Vink het vakje aan naast "Lege cellen negeren" als u wilt dat gebruikers nul items kunnen selecteren in de vervolgkeuzelijst. 13 Klik op het tabblad Foutmelding.
13 Klik op het tabblad Foutmelding. 14 Vink het vakje aan naast 'Foutbericht weergeven'. Deze optie voorkomt dat gebruikers onjuiste gegevens invoeren.
14 Vink het vakje aan naast 'Foutbericht weergeven'. Deze optie voorkomt dat gebruikers onjuiste gegevens invoeren.  15 Klik OK. De vervolgkeuzelijst verschijnt in de spreadsheet.
15 Klik OK. De vervolgkeuzelijst verschijnt in de spreadsheet.
Methode 2 van 2: Excel 2010, 2007, 2003
 1 Open het Excel-bestand waarin u de vervolgkeuzelijst wilt maken.
1 Open het Excel-bestand waarin u de vervolgkeuzelijst wilt maken. 2 Selecteer blanco of maak een nieuw blad aan.
2 Selecteer blanco of maak een nieuw blad aan. 3 Voer de lijst met items in die in de vervolgkeuzelijst moeten worden weergegeven. Elk item wordt in elke nieuwe rij in een aparte cel ingevoerd. Als u bijvoorbeeld een vervolgkeuzelijst maakt met de namen van fruit, typt u "appel" in cel A1, "banaan" in cel A2, "bosbessen" in cel A3, enzovoort.
3 Voer de lijst met items in die in de vervolgkeuzelijst moeten worden weergegeven. Elk item wordt in elke nieuwe rij in een aparte cel ingevoerd. Als u bijvoorbeeld een vervolgkeuzelijst maakt met de namen van fruit, typt u "appel" in cel A1, "banaan" in cel A2, "bosbessen" in cel A3, enzovoort.  4 Selecteer het cellenbereik dat alle items bevat die u hebt ingevoerd.
4 Selecteer het cellenbereik dat alle items bevat die u hebt ingevoerd. 5 Klik in het vak Naam links van de formulebalk.
5 Klik in het vak Naam links van de formulebalk. 6 Voer in het veld Naam een naam in voor de vervolgkeuzelijst die de items beschrijft die u hebt ingevoerd, en druk vervolgens op Enter. Deze naam is alleen ter referentie en zal niet in de tabel verschijnen.
6 Voer in het veld Naam een naam in voor de vervolgkeuzelijst die de items beschrijft die u hebt ingevoerd, en druk vervolgens op Enter. Deze naam is alleen ter referentie en zal niet in de tabel verschijnen.  7 Klik op de cel waar u de vervolgkeuzelijst wilt maken.
7 Klik op de cel waar u de vervolgkeuzelijst wilt maken. 8 Klik op het tabblad Gegevens en selecteer Gegevensvalidatie in de groep Gegevenshulpmiddelen. Het venster "Invoerwaarden valideren" wordt geopend.
8 Klik op het tabblad Gegevens en selecteer Gegevensvalidatie in de groep Gegevenshulpmiddelen. Het venster "Invoerwaarden valideren" wordt geopend.  9 Klik op het tabblad Opties.
9 Klik op het tabblad Opties. 10 Selecteer "Lijst" in het vervolgkeuzemenu "Gegevenstype".
10 Selecteer "Lijst" in het vervolgkeuzemenu "Gegevenstype". 11 Voer in de regel "Bron" een gelijkteken in en de naam van uw vervolgkeuzelijst. Als uw vervolgkeuzelijst bijvoorbeeld "Fruit" heet, voert u "= Fruit" in.
11 Voer in de regel "Bron" een gelijkteken in en de naam van uw vervolgkeuzelijst. Als uw vervolgkeuzelijst bijvoorbeeld "Fruit" heet, voert u "= Fruit" in.  12 Vink het vakje aan naast "Lijst met acceptabele waarden".
12 Vink het vakje aan naast "Lijst met acceptabele waarden". 13 Vink het vakje aan naast "Lege cellen negeren" als u wilt dat gebruikers nul items kunnen selecteren in de vervolgkeuzelijst.
13 Vink het vakje aan naast "Lege cellen negeren" als u wilt dat gebruikers nul items kunnen selecteren in de vervolgkeuzelijst. 14 Klik op het tabblad Foutmelding.
14 Klik op het tabblad Foutmelding. 15 Vink het vakje aan naast 'Foutbericht weergeven'. Deze optie voorkomt dat gebruikers onjuiste gegevens invoeren.
15 Vink het vakje aan naast 'Foutbericht weergeven'. Deze optie voorkomt dat gebruikers onjuiste gegevens invoeren.  16 Klik OK. De vervolgkeuzelijst verschijnt in de spreadsheet.
16 Klik OK. De vervolgkeuzelijst verschijnt in de spreadsheet.
Tips
- Voer de items in in de volgorde waarin u ze wilt weergeven in de vervolgkeuzelijst. Voer bijvoorbeeld items in alfabetische volgorde in om de lijst gebruiksvriendelijker te maken.
- Nadat u klaar bent met het maken van de vervolgkeuzelijst, opent u deze om ervoor te zorgen dat alle items die u hebt ingevoerd aanwezig zijn. In sommige gevallen moet u de cel uitvouwen om alle elementen correct weer te geven.
Waarschuwingen
- U hebt geen toegang tot het menu Gegevensvalidatie als uw spreadsheet is beveiligd of wordt gedeeld met andere gebruikers. Verwijder in deze gevallen de beveiliging of sta het delen van deze tabel niet toe.