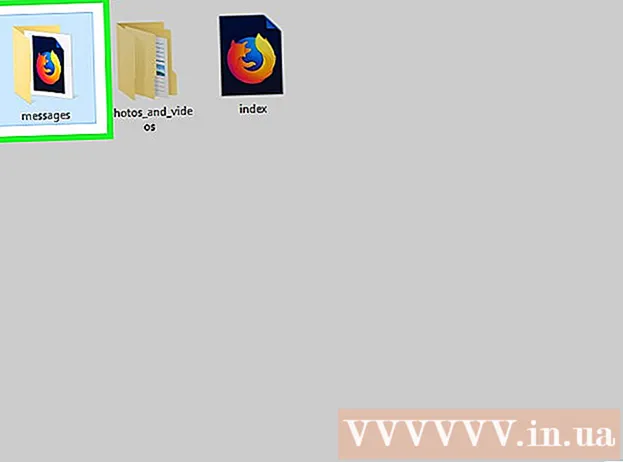Schrijver:
Eugene Taylor
Datum Van Creatie:
16 Augustus 2021
Updatedatum:
1 Juli- 2024

Inhoud
Vectorafbeeldingen worden meestal gebruikt voor het tekenen en maken van objecten die gemakkelijk kunnen worden uitgerekt en vergroot of verkleind. Adobe Illustrator is een van de vele grafische editors die vectorafbeeldingen gebruiken. Leer de basisprincipes van het maken van vectorafbeeldingen met Adobe Illustrator door deze eenvoudige tips te volgen.
Stappen
 1 Er zijn veel manieren om vectorafbeeldingen te maken met Illustrator, een daarvan is om te beginnen met het kiezen van een tool.
1 Er zijn veel manieren om vectorafbeeldingen te maken met Illustrator, een daarvan is om te beginnen met het kiezen van een tool.- Klik op "Tool Selection" en voer een woord in zoals "Vectors" zoals in de afbeelding hierboven, of een ander woord.
- Kies de vijf kleuren die je wilt gebruiken voor deze startershandleiding. Als u de kleuren wilt volgen die in dit artikel worden gebruikt, vindt u hier de details over deze kleuren. Donkerblauw: C = 100, M = 97, Y = 0, K = 45; Donkerrood: C = 0, M = 100, Y = 79, K = 20; Oranje: C = 0, M = 53, Y = 68, K = 0; Geel: C = 0, M = 0, Y = 51, K = 0; Groen: C = 61, M = 0, Y = 45, K = 0.
 2 De volgende stap is het selecteren van de tekst. Klik met de rechtermuisknop en klik op Omtrek maken om een omtrek voor uw tekst te tekenen.U kunt ook Shift + Ctrl + O gebruiken als een snelle manier om een pad te maken.
2 De volgende stap is het selecteren van de tekst. Klik met de rechtermuisknop en klik op Omtrek maken om een omtrek voor uw tekst te tekenen.U kunt ook Shift + Ctrl + O gebruiken als een snelle manier om een pad te maken.  3 Nu is er een vectortekst of overzicht verschenen.
3 Nu is er een vectortekst of overzicht verschenen. 4 Maak vervolgens verschillende vectorvormen. Beweeg uw cursor naar links en open de Illustrator Toolbox om de vormen te zien van de verschillende vormen die Adobe Illustrator biedt.
4 Maak vervolgens verschillende vectorvormen. Beweeg uw cursor naar links en open de Illustrator Toolbox om de vormen te zien van de verschillende vormen die Adobe Illustrator biedt.  5 Maak vervolgens, beginnend met het gereedschap Rechthoek, een vierkant. Klik op het rechthoekpictogram en klik op de knop boven het Illustrator-canvas. Stel de parameters in zoals weergegeven in de bovenstaande afbeelding, of u kunt uw eigen afmetingen opgeven. Zorg ervoor dat u aan beide zijden dezelfde maat vermeldt.
5 Maak vervolgens, beginnend met het gereedschap Rechthoek, een vierkant. Klik op het rechthoekpictogram en klik op de knop boven het Illustrator-canvas. Stel de parameters in zoals weergegeven in de bovenstaande afbeelding, of u kunt uw eigen afmetingen opgeven. Zorg ervoor dat u aan beide zijden dezelfde maat vermeldt.  6 Maak vervolgens een afgerond vierkant met het gereedschap Afgeronde rechthoek. Maak met dezelfde applicatie als in de vorige stap een afgerond vierkant. Omdat het gereedschap Afgeronde rechthoek echter afgeronde hoeken heeft, moet u instellingen voor de hoekradius toevoegen.
6 Maak vervolgens een afgerond vierkant met het gereedschap Afgeronde rechthoek. Maak met dezelfde applicatie als in de vorige stap een afgerond vierkant. Omdat het gereedschap Afgeronde rechthoek echter afgeronde hoeken heeft, moet u instellingen voor de hoekradius toevoegen.  7 Maak een cirkel in de derde vorm met de Ellipse Tool. Stel met dezelfde instellingen als voor het vierkant dezelfde grootte in voor de breedte en hoogte van de cirkel.
7 Maak een cirkel in de derde vorm met de Ellipse Tool. Stel met dezelfde instellingen als voor het vierkant dezelfde grootte in voor de breedte en hoogte van de cirkel.  8 Selecteer vervolgens de vierde vorm, de zeshoek, met het gereedschap Veelhoek. Om de zeshoek aan te passen, selecteert u een maat die 50% kleiner is en voert u vervolgens 6 x 6 zeskantige zijden in.
8 Selecteer vervolgens de vierde vorm, de zeshoek, met het gereedschap Veelhoek. Om de zeshoek aan te passen, selecteert u een maat die 50% kleiner is en voert u vervolgens 6 x 6 zeskantige zijden in.  9 Maak vervolgens voor de vijfde vorm een ster met de Star Tool. Stel de grootte van de ster ook in op 50% kleiner voor de eerste straal en een derde kleiner voor de tweede straal. Vul dan het aantal stralen van de ster in: 5 x 5.
9 Maak vervolgens voor de vijfde vorm een ster met de Star Tool. Stel de grootte van de ster ook in op 50% kleiner voor de eerste straal en een derde kleiner voor de tweede straal. Vul dan het aantal stralen van de ster in: 5 x 5.  10 Ten slotte is een andere manier om een vector te maken het gebruik van het gereedschap Pen. Gebruik de "Pen" om vormen te tekenen of te tekenen, in dit geval teken je een klein hartje om je kunstwerk compleet te maken.
10 Ten slotte is een andere manier om een vector te maken het gebruik van het gereedschap Pen. Gebruik de "Pen" om vormen te tekenen of te tekenen, in dit geval teken je een klein hartje om je kunstwerk compleet te maken.  11 Dit is hoe de vectortekst en 6 vectorvormen zijn geworden, gemaakt met behulp van drie vectortoepassingen. Nu kunt u kleuren toevoegen aan vormen en vectortekst.
11 Dit is hoe de vectortekst en 6 vectorvormen zijn geworden, gemaakt met behulp van drie vectortoepassingen. Nu kunt u kleuren toevoegen aan vormen en vectortekst.  12 Een voorbeeldsjabloon is klaar.
12 Een voorbeeldsjabloon is klaar.