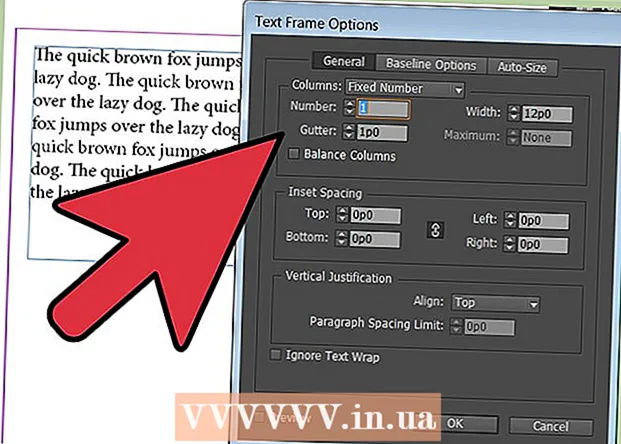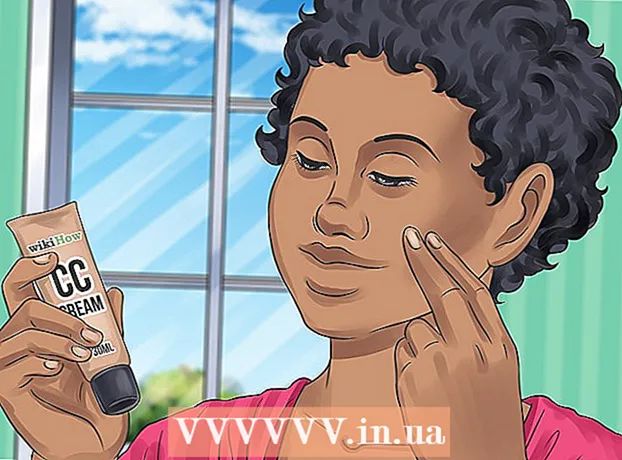Schrijver:
Christy White
Datum Van Creatie:
3 Kunnen 2021
Updatedatum:
1 Juli- 2024

Inhoud
In dit artikel wordt uitgelegd hoe u de inhoud en grootte van twee mappen kunt vergelijken met Windows Verkenner.
Stappen
 1 Klik op ⊞Winnen+Eom Verkenner te openen.
1 Klik op ⊞Winnen+Eom Verkenner te openen. 2 Dubbelklik op de eerste map om de inhoud ervan weer te geven.
2 Dubbelklik op de eerste map om de inhoud ervan weer te geven. 3 Sleep het venster naar rechts. Houd hiervoor de menubalk boven in het venster ingedrukt en sleep deze naar de rechterkant van het scherm. Het venster zal nu de rechterhelft van het scherm innemen.
3 Sleep het venster naar rechts. Houd hiervoor de menubalk boven in het venster ingedrukt en sleep deze naar de rechterkant van het scherm. Het venster zal nu de rechterhelft van het scherm innemen.  4 Klik op ⊞Winnen+Eom een ander Verkenner-venster te openen.
4 Klik op ⊞Winnen+Eom een ander Verkenner-venster te openen. 5 Dubbelklik op de tweede map.
5 Dubbelklik op de tweede map. 6 Sleep het venster naar links. Houd de menubalk boven aan het venster vast en sleep deze naar de linkerkant van het scherm. Zo wordt de inhoud van de ene map aan de linkerkant en de andere aan de rechterkant weergegeven.
6 Sleep het venster naar links. Houd de menubalk boven aan het venster vast en sleep deze naar de linkerkant van het scherm. Zo wordt de inhoud van de ene map aan de linkerkant en de andere aan de rechterkant weergegeven. - Pas de positie van de vensters aan uw monitorgrootte en schermresolutie aan om alle informatie weer te geven.
 7 Ga naar het tabblad Weergave aan de bovenkant van beide vensters.
7 Ga naar het tabblad Weergave aan de bovenkant van beide vensters.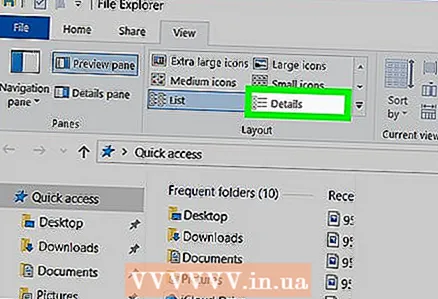 8 Schakel de weergavemethode in beide mappen naar Inhoud uit het deelvenster "Structuur". Dit toont u meer informatie over elk bestand en elke submap, inclusief het bestandstype (bestandsmap, video, afbeelding).
8 Schakel de weergavemethode in beide mappen naar Inhoud uit het deelvenster "Structuur". Dit toont u meer informatie over elk bestand en elke submap, inclusief het bestandstype (bestandsmap, video, afbeelding). - Als de map submappen bevat, staat naast elk ervan de datum van de laatste wijziging.
 9 Klik met de rechtermuisknop op een lege ruimte in een van de vergeleken mappen. Er verschijnt een pop-upmenu op het scherm.
9 Klik met de rechtermuisknop op een lege ruimte in een van de vergeleken mappen. Er verschijnt een pop-upmenu op het scherm. 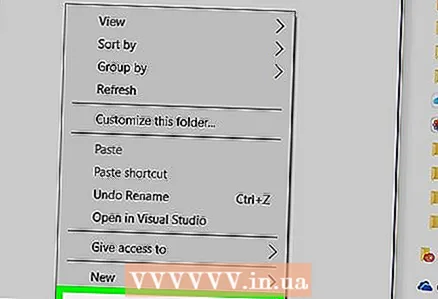 10 Selecteer alstublieft Eigenschappenom de totale grootte van de huidige map weer te geven.
10 Selecteer alstublieft Eigenschappenom de totale grootte van de huidige map weer te geven. 11 Klik met de rechtermuisknop op een lege ruimte in een andere map. Geef nu de grootte van de tweede map weer, zodat u ze kunt vergelijken.
11 Klik met de rechtermuisknop op een lege ruimte in een andere map. Geef nu de grootte van de tweede map weer, zodat u ze kunt vergelijken.  12 Selecteer alstublieft Eigenschappenom de formaten van beide mappen naast elkaar weer te geven.
12 Selecteer alstublieft Eigenschappenom de formaten van beide mappen naast elkaar weer te geven.