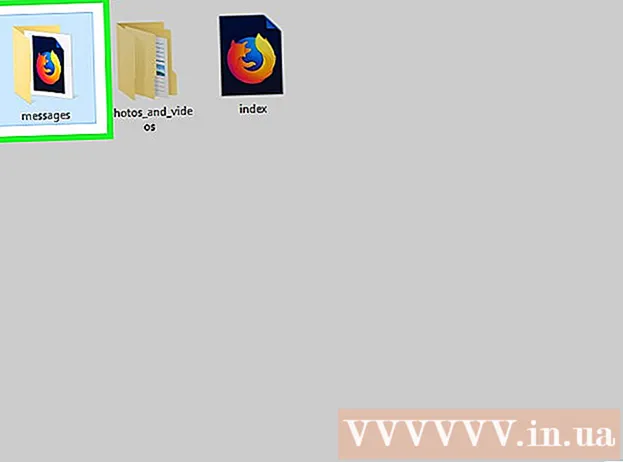Schrijver:
Roger Morrison
Datum Van Creatie:
6 September 2021
Updatedatum:
1 Juli- 2024

Inhoud
- Stappen
- Deel 1 van 2: Een audiobestand importeren
- Deel 2 van 2: Achtergrondruis verminderen
- Tips
- Een waarschuwing
Dit artikel laat u zien hoe u de functie Ruisonderdrukking in Audacity kunt gebruiken om achtergrondgeluid in een audiobestand te verminderen.
Stappen
Deel 1 van 2: Een audiobestand importeren
 1 Audacity openen. Het programmapictogram ziet eruit als een blauwe koptelefoon met een roodoranje geluidsgolf tussen de oorkussens.
1 Audacity openen. Het programmapictogram ziet eruit als een blauwe koptelefoon met een roodoranje geluidsgolf tussen de oorkussens. - Als je Audacity nog niet hebt geïnstalleerd, download dan het installatiebestand voor Mac en pc van de officiële website.
- Sinds april 2017 wordt Audacity slechts gedeeltelijk ondersteund voor het macOS Sierra-besturingssysteem, dus het programma werkt mogelijk niet correct op een apparaat met een dergelijk systeem.
 2 Klik op Bestand. Het tabblad bevindt zich in de linkerbovenhoek van het scherm (Mac) of in de linkerbovenhoek van het Audacity-venster (Windows).
2 Klik op Bestand. Het tabblad bevindt zich in de linkerbovenhoek van het scherm (Mac) of in de linkerbovenhoek van het Audacity-venster (Windows).  3 Beweeg uw muiscursor over Importeren. Het staat in het midden van de vervolgkeuzelijst Bestand.
3 Beweeg uw muiscursor over Importeren. Het staat in het midden van de vervolgkeuzelijst Bestand.  4 Klik op Geluidsbestand. Dit is het eerste item van het submenu Importeren... Dit opent een venster waarin u een audiobestand kunt selecteren.
4 Klik op Geluidsbestand. Dit is het eerste item van het submenu Importeren... Dit opent een venster waarin u een audiobestand kunt selecteren. 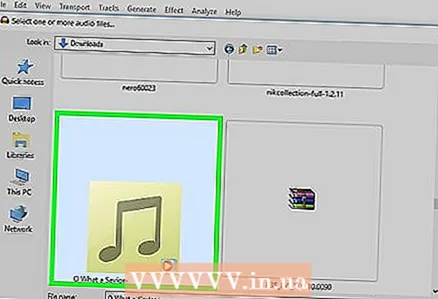 5 Selecteer een audiobestand. Als u niet weet waar het vereiste bestand zich bevindt, zoek het dan op in de mappen aan de linkerkant van het venster. Zoek het gewenste bestand en klik erop om het te selecteren.
5 Selecteer een audiobestand. Als u niet weet waar het vereiste bestand zich bevindt, zoek het dan op in de mappen aan de linkerkant van het venster. Zoek het gewenste bestand en klik erop om het te selecteren. 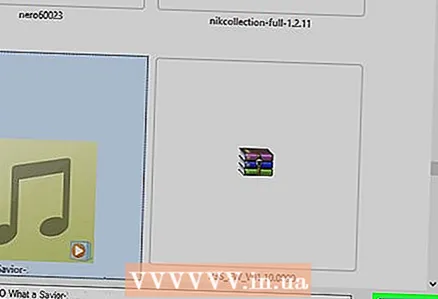 6 Klik op Openen. Het geluidsbestand wordt geopend in Audacity.
6 Klik op Openen. Het geluidsbestand wordt geopend in Audacity. - Afhankelijk van de bestandsgrootte kan het importeren in Audacity enkele minuten duren.
Deel 2 van 2: Achtergrondruis verminderen
 1 Markeer het deel van het bestand dat u wilt bewerken. Om dit te doen, houdt u de muiscursor ingedrukt, sleept u deze naar het gewenste punt en laat u de knop zakken. Het gewenste onderdeel wordt grijs gemarkeerd, wat uw keuze bevestigt.
1 Markeer het deel van het bestand dat u wilt bewerken. Om dit te doen, houdt u de muiscursor ingedrukt, sleept u deze naar het gewenste punt en laat u de knop zakken. Het gewenste onderdeel wordt grijs gemarkeerd, wat uw keuze bevestigt. - Druk op . om een hele track te selecteren ⌘ Commando (Mac) of Ctrl (Windows) en de knop EEN.
- Het is het beste om het hele audiospoor te selecteren, zodat het geluid consistent blijft na het verminderen van achtergrondgeluid.
 2 Klik op het tabblad Effecten. Het staat in de werkbalk bovenaan uw scherm (Mac) of Audacity-venster (Windows).
2 Klik op het tabblad Effecten. Het staat in de werkbalk bovenaan uw scherm (Mac) of Audacity-venster (Windows).  3 Klik op Ruisonderdrukking. Dit item staat net onder het midden van het vervolgkeuzemenu. Effecten.
3 Klik op Ruisonderdrukking. Dit item staat net onder het midden van het vervolgkeuzemenu. Effecten. 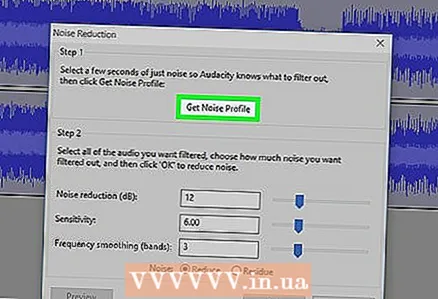 4 Klik op Ruismodel maken. Dit item staat bovenaan het nieuwe venster. Hiermee kunt u ruis en andere audio-informatie herkennen om achtergrondruis uit te filteren en de integriteit van de audio-opname te behouden.
4 Klik op Ruismodel maken. Dit item staat bovenaan het nieuwe venster. Hiermee kunt u ruis en andere audio-informatie herkennen om achtergrondruis uit te filteren en de integriteit van de audio-opname te behouden. - Om deze functie effectief te laten zijn, moet het audiosegment langer zijn dan drie seconden.
 5 Klik nogmaals op het tabblad Effecten. U zult merken dat er nu nieuwe items bovenaan het vervolgkeuzemenu zijn verschenen.
5 Klik nogmaals op het tabblad Effecten. U zult merken dat er nu nieuwe items bovenaan het vervolgkeuzemenu zijn verschenen.  6 Klik op Ruisonderdrukking herhalen. Dit is een van de bovenste menu-items. Klik om het gegenereerde ruismodel toe te passen op het geselecteerde deel van de audiotrack en een deel of zelfs alle achtergrondruis te verwijderen.
6 Klik op Ruisonderdrukking herhalen. Dit is een van de bovenste menu-items. Klik om het gegenereerde ruismodel toe te passen op het geselecteerde deel van de audiotrack en een deel of zelfs alle achtergrondruis te verwijderen. - Als het proces ongewenste resultaten heeft opgeleverd, klikt u op het tabblad Bewerking bovenaan een venster of scherm en klik vervolgens op Annuleren... Probeer dan een ander deel van de track te selecteren.
 7 Sla uw wijzigingen op. Klik hiervoor op het tabblad Bestand, selecteer Audio exporteren en druk op de knop Sparen... Uw bestand bevat nu aanzienlijk minder achtergrondgeluid.
7 Sla uw wijzigingen op. Klik hiervoor op het tabblad Bestand, selecteer Audio exporteren en druk op de knop Sparen... Uw bestand bevat nu aanzienlijk minder achtergrondgeluid.
Tips
- Het wordt aanbevolen om een kopie van het bewerkte bestand te maken voordat u de wijzigingen opslaat.
Een waarschuwing
- Ruisonderdrukking verwijdert niet alle achtergrondruis in een nummer en kan per ongeluk alle audio-informatie verwijderen (in dit geval hoeft u alleen de wijzigingen ongedaan te maken en een andere passage te selecteren).