Schrijver:
John Pratt
Datum Van Creatie:
14 Februari 2021
Updatedatum:
28 Juni- 2024

Inhoud
- Stappen
- Deel 1 van 4: Hoe de functie voor opnieuw opstarten op afstand in te schakelen?
- Deel 2 van 4: Hoe u op afstand opnieuw kunt opstarten in Firewall
- Deel 3 van 4: Hoe de computernaam te vinden
- Deel 4 van 4: Hoe u uw computer opnieuw kunt opstarten via de opdrachtregel
- Tips
- Waarschuwingen
In dit artikel leert u hoe u een externe computer opnieuw opstart vanaf een andere computer in het ene netwerk met behulp van de Windows-opdrachtregel.De externe computer kan niet opnieuw worden opgestart via de opdrachtregel, tenzij deze correct is geconfigureerd en niet is verbonden met hetzelfde netwerk met een andere computer.
Stappen
Deel 1 van 4: Hoe de functie voor opnieuw opstarten op afstand in te schakelen?
 1 Ga zitten op de computer die u opnieuw wilt opstarten (hierna de externe computer genoemd). Doe dit om uw computer te configureren om instructies op afstand uit te voeren.
1 Ga zitten op de computer die u opnieuw wilt opstarten (hierna de externe computer genoemd). Doe dit om uw computer te configureren om instructies op afstand uit te voeren.  2 Open het startmenu
2 Open het startmenu  . Klik hiervoor op het Windows-logo in de linkerbenedenhoek van het scherm.
. Klik hiervoor op het Windows-logo in de linkerbenedenhoek van het scherm.  3 Typ in de zoekbalk van het startmenu dienst. Dit zal het hulpprogramma Services vinden.
3 Typ in de zoekbalk van het startmenu dienst. Dit zal het hulpprogramma Services vinden. 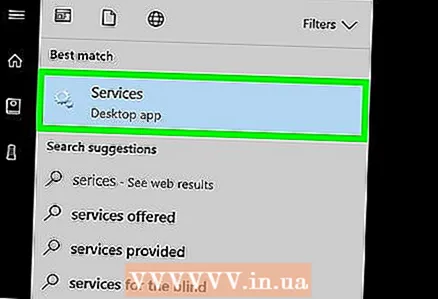 4 Klik op het hulpprogrammapictogram Diensten. Het ziet eruit als een versnelling en verschijnt bovenaan het menu Start. Het hulpprogrammavenster Services wordt geopend.
4 Klik op het hulpprogrammapictogram Diensten. Het ziet eruit als een versnelling en verschijnt bovenaan het menu Start. Het hulpprogrammavenster Services wordt geopend. - Als je het pictogram niet ziet, voer dan in services.mscom het te laten verschijnen.
 5 Scroll naar beneden en tik op Register op afstand. Deze optie bevindt zich in het gedeelte "Y" van het hoofdvenster. Als u op de optie Remote Registry klikt, wordt deze gemarkeerd.
5 Scroll naar beneden en tik op Register op afstand. Deze optie bevindt zich in het gedeelte "Y" van het hoofdvenster. Als u op de optie Remote Registry klikt, wordt deze gemarkeerd. 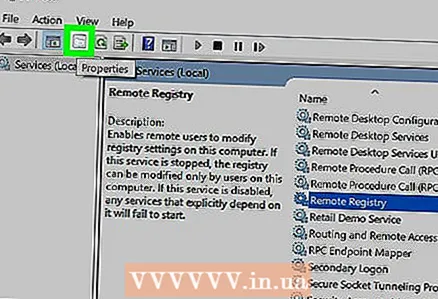 6 Klik op het pictogram Opties. Het ziet eruit als een grijs vierkant met een map onder het tabblad Weergave bovenaan het venster. Het venster "Opties" wordt geopend.
6 Klik op het pictogram Opties. Het ziet eruit als een grijs vierkant met een map onder het tabblad Weergave bovenaan het venster. Het venster "Opties" wordt geopend. 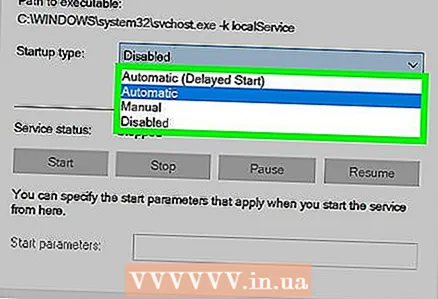 7 Open het vervolgkeuzemenu Opstarttype. Het staat in het midden van het raam.
7 Open het vervolgkeuzemenu Opstarttype. Het staat in het midden van het raam. 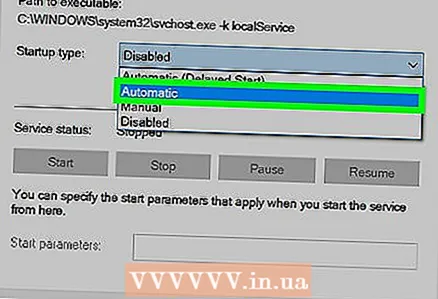 8 Selecteer alstublieft automatisch. Klik op "Automatisch" in het vervolgkeuzemenu.
8 Selecteer alstublieft automatisch. Klik op "Automatisch" in het vervolgkeuzemenu.  9 Klik op OK. Deze knop staat onderaan het venster. Hierdoor wordt de functie voor opnieuw opstarten op afstand op uw computer ingeschakeld.
9 Klik op OK. Deze knop staat onderaan het venster. Hierdoor wordt de functie voor opnieuw opstarten op afstand op uw computer ingeschakeld.
Deel 2 van 4: Hoe u op afstand opnieuw kunt opstarten in Firewall
 1 Open het startmenu
1 Open het startmenu  . Doe dit op de externe computer (niet op de computer waarvan de herstartopdracht wordt verzonden).
. Doe dit op de externe computer (niet op de computer waarvan de herstartopdracht wordt verzonden). 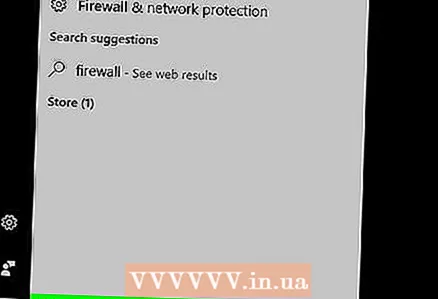 2 Typ in de zoekbalk van het startmenu firewall. Dit zal het Windows Firewall-programma vinden.
2 Typ in de zoekbalk van het startmenu firewall. Dit zal het Windows Firewall-programma vinden.  3 Klik op het programmapictogram Windows-firewall. Het ziet eruit als een bakstenen muur met een wereldbol. U vindt dit pictogram bovenaan het menu Start.
3 Klik op het programmapictogram Windows-firewall. Het ziet eruit als een bakstenen muur met een wereldbol. U vindt dit pictogram bovenaan het menu Start.  4 Klik op Toestaan dat een programma of onderdeel door Windows Firewall wordt uitgevoerd. Deze link bevindt zich in de linkerbovenhoek van het venster. Er wordt een lijst met alle programma's en services geopend.
4 Klik op Toestaan dat een programma of onderdeel door Windows Firewall wordt uitgevoerd. Deze link bevindt zich in de linkerbovenhoek van het venster. Er wordt een lijst met alle programma's en services geopend.  5 Klik op Wijzig parameters. Het staat in de rechterbovenhoek boven de lijst met programma's. Er wordt een lijst met programma's geopend.
5 Klik op Wijzig parameters. Het staat in de rechterbovenhoek boven de lijst met programma's. Er wordt een lijst met programma's geopend.  6 Scroll naar beneden en zoek "Windows Management Instrumentation (WMI)". Deze optie vind je onderaan de programmalijst.
6 Scroll naar beneden en zoek "Windows Management Instrumentation (WMI)". Deze optie vind je onderaan de programmalijst. 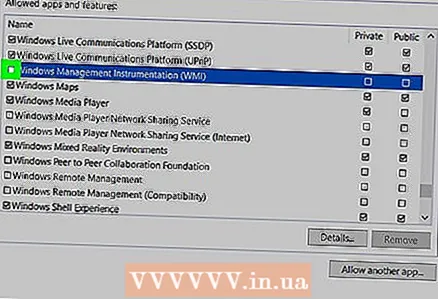 7 Vink het vakje aan naast Windows Management Instrumentation. Doe het links van de opgegeven optie.
7 Vink het vakje aan naast Windows Management Instrumentation. Doe het links van de opgegeven optie. - Als de computers waarop u werkt, zijn aangesloten op een openbaar netwerk, schakelt u het selectievakje in de kolom Openbaar rechts van de optie Windows Management Instrumentation in.
 8 Klik op OK. Deze knop staat onderaan het venster. Nu blokkeert de firewall de externe toegang tot de computer niet.
8 Klik op OK. Deze knop staat onderaan het venster. Nu blokkeert de firewall de externe toegang tot de computer niet.
Deel 3 van 4: Hoe de computernaam te vinden
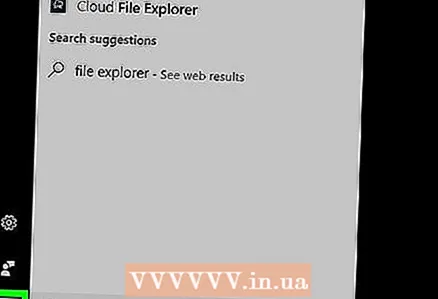 1 Open het startmenu
1 Open het startmenu  . Doe dit op de externe computer (niet op de computer waarvan de herstartopdracht wordt verzonden).
. Doe dit op de externe computer (niet op de computer waarvan de herstartopdracht wordt verzonden).  2 Bestandsverkenner openen
2 Bestandsverkenner openen  . Klik hiervoor op het mapvormige pictogram in het menu Start.
. Klik hiervoor op het mapvormige pictogram in het menu Start. 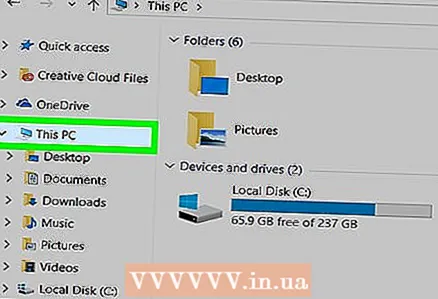 3 Klik op Deze computer. Het is een computervormig pictogram aan de linkerkant van het Verkenner-venster.
3 Klik op Deze computer. Het is een computervormig pictogram aan de linkerkant van het Verkenner-venster. 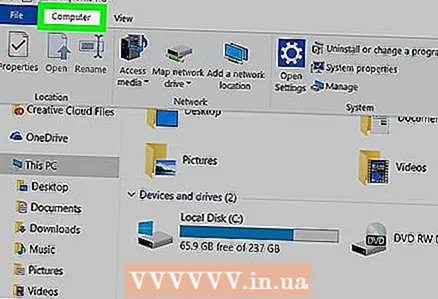 4 Klik op het tabblad Computer. Het staat in de linkerbovenhoek van het venster. De werkbalk wordt geopend.
4 Klik op het tabblad Computer. Het staat in de linkerbovenhoek van het venster. De werkbalk wordt geopend. 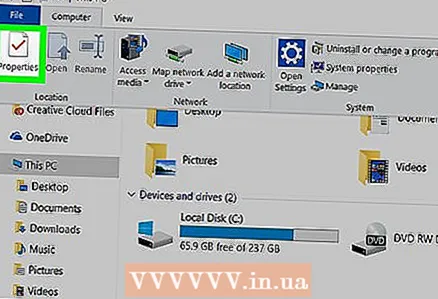 5 Klik op Parameters:. Het is een rood vinkje op een witte achtergrond, aan de linkerkant van de werkbalk. Computerinstellingen worden geopend.
5 Klik op Parameters:. Het is een rood vinkje op een witte achtergrond, aan de linkerkant van de werkbalk. Computerinstellingen worden geopend.  6 Noteer de computernaam. U vindt het in de regel "Computernaam" van het gedeelte "Computer-, domein- en werkgroepnaam" in het midden van de pagina.
6 Noteer de computernaam. U vindt het in de regel "Computernaam" van het gedeelte "Computer-, domein- en werkgroepnaam" in het midden van de pagina. - Noteer de computernaam precies zoals deze op de regel wordt weergegeven.
Deel 4 van 4: Hoe u uw computer opnieuw kunt opstarten via de opdrachtregel
 1 Ga op een andere computer zitten. Het moet verbonden zijn met hetzelfde netwerk als de externe computer. Log in als beheerder.
1 Ga op een andere computer zitten. Het moet verbonden zijn met hetzelfde netwerk als de externe computer. Log in als beheerder. 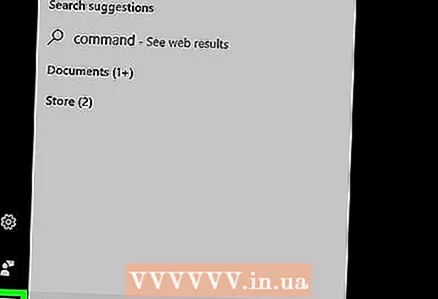 2 Open het startmenu
2 Open het startmenu  . Klik hiervoor op het Windows-logo in de linkerbenedenhoek van het scherm.
. Klik hiervoor op het Windows-logo in de linkerbenedenhoek van het scherm.  3 Typ in de zoekbalk van het startmenu opdrachtregel. Dit zal het hulpprogramma Command Line vinden.
3 Typ in de zoekbalk van het startmenu opdrachtregel. Dit zal het hulpprogramma Command Line vinden. 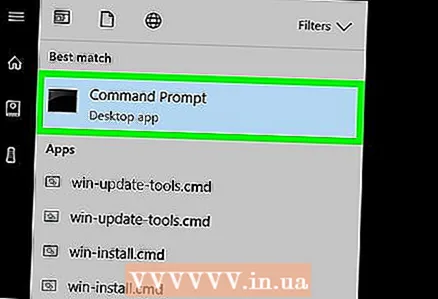 4 Klik op het pictogram van de opdrachtregel
4 Klik op het pictogram van de opdrachtregel  . Het staat bovenaan het menu Start.
. Het staat bovenaan het menu Start.  5 Binnenkomen afsluiten / i bij de opdrachtprompt en druk vervolgens op ↵ Enter. Er wordt een venster geopend waarin u de externe computer opnieuw kunt opstarten.
5 Binnenkomen afsluiten / i bij de opdrachtprompt en druk vervolgens op ↵ Enter. Er wordt een venster geopend waarin u de externe computer opnieuw kunt opstarten. 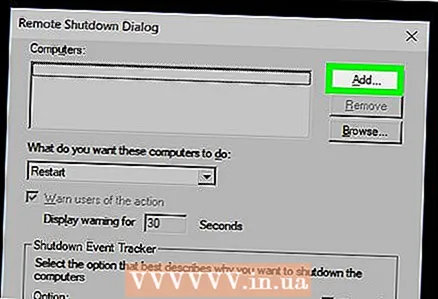 6 Klik op Toevoegen. Het is aan de rechterkant van het raam. Er wordt een nieuw venster geopend.
6 Klik op Toevoegen. Het is aan de rechterkant van het raam. Er wordt een nieuw venster geopend.  7 Voer de naam van de externe computer in. Doe dit in het daarvoor bestemde tekstvak.
7 Voer de naam van de externe computer in. Doe dit in het daarvoor bestemde tekstvak. - Als je de naam van de externe computer nog niet hebt gevonden, doe dat dan nu (lees het vorige gedeelte).
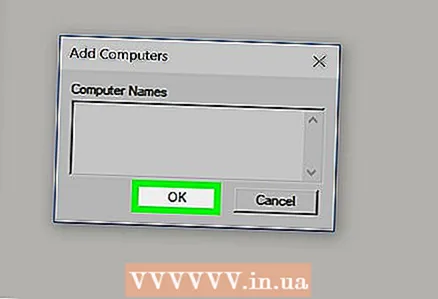 8 Klik op OK. Het is in de buurt van de onderkant van het venster.
8 Klik op OK. Het is in de buurt van de onderkant van het venster. 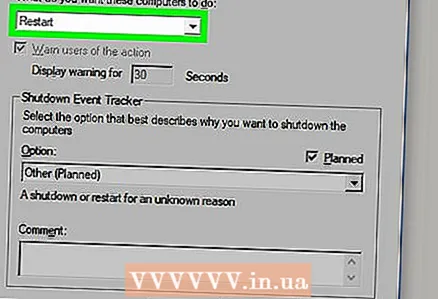 9 Zorg ervoor dat de optie Opnieuw opstarten is geselecteerd. Open in het gedeelte "Selecteer de gewenste acties voor computers" het vervolgkeuzemenu en selecteer de optie "Opnieuw opstarten".
9 Zorg ervoor dat de optie Opnieuw opstarten is geselecteerd. Open in het gedeelte "Selecteer de gewenste acties voor computers" het vervolgkeuzemenu en selecteer de optie "Opnieuw opstarten". - Schakel indien nodig het selectievakje "Gebruikers waarschuwen voor deze actie" in en selecteer hoe lang de waarschuwing op het scherm wordt weergegeven.
 10 Klik OK. Deze knop staat onderaan het venster. De externe computer wordt opnieuw opgestart wanneer de opgegeven tijd is verstreken.
10 Klik OK. Deze knop staat onderaan het venster. De externe computer wordt opnieuw opgestart wanneer de opgegeven tijd is verstreken.
Tips
- Als er een antivirusprogramma of firewall van een derde partij op de externe computer is geïnstalleerd, schakelt u dat programma uit om de externe computer opnieuw te kunnen opstarten.
Waarschuwingen
- Start uw computer niet opnieuw op, tenzij u hiervoor toestemming heeft.



