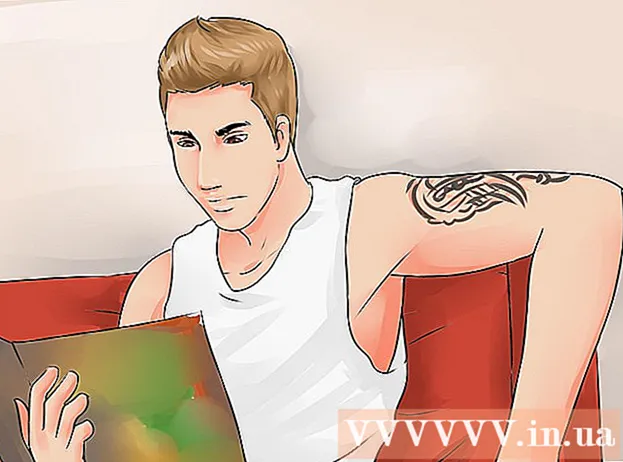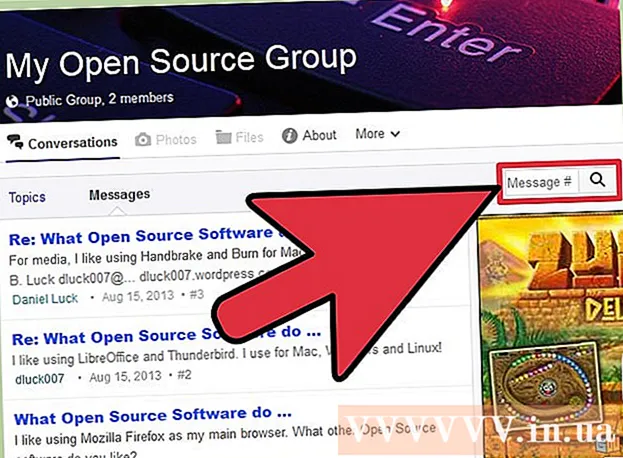Schrijver:
Marcus Baldwin
Datum Van Creatie:
21 Juni- 2021
Updatedatum:
1 Juli- 2024

Inhoud
- Stappen
- Deel 1 van 3: NVIDIA-stuurprogramma's verwijderen
- Deel 2 van 3: NVIDIA-mappen verwijderen
- Deel 3 van 3: NVIDIA-registervermeldingen verwijderen (alleen geavanceerde gebruikers)
- Tips
- Waarschuwingen
NVIDIA levert stuurprogramma's voor Windows-computers met de juiste grafische kaarten. Gebruik het Configuratiescherm om een grafische kaart van derden te installeren of verwijder eenvoudigweg NVIDIA-stuurprogramma's. U kunt verborgen NVIDIA-mappen en bijbehorende registervermeldingen ook handmatig verwijderen.
Stappen
Deel 1 van 3: NVIDIA-stuurprogramma's verwijderen
 1 Open het bedieningspaneel. Voor deze:
1 Open het bedieningspaneel. Voor deze: - Open het startmenu in de linkerbenedenhoek.
- Binnenkomen Controlepaneel.
- Klik op "Configuratiescherm" in de zoekresultaten.
 2 Klik op Een programma verwijderen. Deze optie bevindt zich in het gedeelte Programma's. Er wordt een lijst met alle geïnstalleerde programma's weergegeven.
2 Klik op Een programma verwijderen. Deze optie bevindt zich in het gedeelte Programma's. Er wordt een lijst met alle geïnstalleerde programma's weergegeven. - Klik in Windows 8 met de rechtermuisknop op het menu Start en selecteer Programma's en onderdelen in het menu.
 3 Scroll naar beneden en tik op NVIDIA-videostuurprogramma. Op de pagina Programma's en onderdelen zijn programma's alfabetisch gesorteerd. Het NVIDIA-videostuurprogramma is het belangrijkste onderdeel.
3 Scroll naar beneden en tik op NVIDIA-videostuurprogramma. Op de pagina Programma's en onderdelen zijn programma's alfabetisch gesorteerd. Het NVIDIA-videostuurprogramma is het belangrijkste onderdeel.  4 Klik op Verwijderen Wijzigen. Dit is de tweede optie boven de lijst met programma's. Het NVIDIA-verwijderprogramma wordt geopend
4 Klik op Verwijderen Wijzigen. Dit is de tweede optie boven de lijst met programma's. Het NVIDIA-verwijderprogramma wordt geopend  5 Klik op Verwijderen. Het NVIDIA-onderdeel wordt verwijderd.
5 Klik op Verwijderen. Het NVIDIA-onderdeel wordt verwijderd. - Tijdens het verwijderen wordt het scherm verschillende keren uitgeschakeld - dit is normaal.
 6 Klik op Herstart nu. Doe dit om uw computer opnieuw op te starten.
6 Klik op Herstart nu. Doe dit om uw computer opnieuw op te starten.  7 Open het bedieningspaneel. Voor deze:
7 Open het bedieningspaneel. Voor deze: - Open het startmenu in de linkerbenedenhoek.
- Binnenkomen Controlepaneel.
- Klik op "Configuratiescherm" in de zoekresultaten.
 8 Klik op Een programma verwijderen. Deze optie bevindt zich in het gedeelte Programma's. Er verschijnt een lijst met "Programma's en onderdelen".
8 Klik op Een programma verwijderen. Deze optie bevindt zich in het gedeelte Programma's. Er verschijnt een lijst met "Programma's en onderdelen".  9 Verwijder de resterende NVIDIA-componenten. Er kunnen extra NVIDIA-componenten op de computer aanwezig zijn, zoals NVIDIA GeForce Experience, NVIDIA PhysX-systeemsoftware, NVIDIA 3D Vision Controller, enzovoort. Selecteer een van deze componenten en klik op Verwijderen / Wijzigen. Volg de instructies op het scherm om het onderdeel te verwijderen. Herhaal dit proces voor elk NVIDIA-onderdeel in de lijst Programma's en onderdelen.
9 Verwijder de resterende NVIDIA-componenten. Er kunnen extra NVIDIA-componenten op de computer aanwezig zijn, zoals NVIDIA GeForce Experience, NVIDIA PhysX-systeemsoftware, NVIDIA 3D Vision Controller, enzovoort. Selecteer een van deze componenten en klik op Verwijderen / Wijzigen. Volg de instructies op het scherm om het onderdeel te verwijderen. Herhaal dit proces voor elk NVIDIA-onderdeel in de lijst Programma's en onderdelen. - Start uw computer indien nodig opnieuw op.
Deel 2 van 3: NVIDIA-mappen verwijderen
 1 Open een Verkenner-venster
1 Open een Verkenner-venster  . Klik op het gele mappictogram met een blauwe clip op de taakbalk onder aan het scherm.
. Klik op het gele mappictogram met een blauwe clip op de taakbalk onder aan het scherm.  2 Ga naar het tabblad Weergave. Deze vind je in de menubalk bovenaan het scherm.
2 Ga naar het tabblad Weergave. Deze vind je in de menubalk bovenaan het scherm.  3 Vink het vakje aan
3 Vink het vakje aan  bij "Verborgen voorwerpen". Alle verborgen bestanden en mappen worden weergegeven, inclusief mappen met registersleutels.
bij "Verborgen voorwerpen". Alle verborgen bestanden en mappen worden weergegeven, inclusief mappen met registersleutels.  4 Klik op Deze computer. Deze optie staat in de menubalk en is gemarkeerd met een monitorpictogram. Alle schijven die op de computer zijn aangesloten, worden weergegeven in het venster dat wordt geopend.
4 Klik op Deze computer. Deze optie staat in de menubalk en is gemarkeerd met een monitorpictogram. Alle schijven die op de computer zijn aangesloten, worden weergegeven in het venster dat wordt geopend.  5 Selecteer uw lokale Windows-station. Het is gemarkeerd met een pictogram van een harde schijf met het Windows-logo. Dit is hoogstwaarschijnlijk de C:-schijf. Het kan "OS (C :)", "Lokale schijf (C :)", "Systeem (C :)" of de naam van uw computer worden genoemd.
5 Selecteer uw lokale Windows-station. Het is gemarkeerd met een pictogram van een harde schijf met het Windows-logo. Dit is hoogstwaarschijnlijk de C:-schijf. Het kan "OS (C :)", "Lokale schijf (C :)", "Systeem (C :)" of de naam van uw computer worden genoemd.  6 Klik op de map "NVIDIA" in de hoofdmap. Druk nu op de toets Verwijderenom de map te verwijderen.
6 Klik op de map "NVIDIA" in de hoofdmap. Druk nu op de toets Verwijderenom de map te verwijderen.  7 Open de map "ProgramData". Dit is een van de verborgen mappen op het systeemstation (Windows-station).
7 Open de map "ProgramData". Dit is een van de verborgen mappen op het systeemstation (Windows-station).  8 Verwijder alle NVIDIA-mappen. Zoek alle mappen "NVIDIA" of "NVIDIA Corporation" onder de map "ProgramData" en klik om ze te markeren. Druk nu op de Delete-toets.
8 Verwijder alle NVIDIA-mappen. Zoek alle mappen "NVIDIA" of "NVIDIA Corporation" onder de map "ProgramData" en klik om ze te markeren. Druk nu op de Delete-toets.  9 Klik op de pijl naar links om terug te keren naar het systeemstation (C:). Het staat bovenaan het Verkenner-venster.
9 Klik op de pijl naar links om terug te keren naar het systeemstation (C:). Het staat bovenaan het Verkenner-venster.  10 Open de map Programmabestanden. Je vindt het op de systeemschijf (C :).
10 Open de map Programmabestanden. Je vindt het op de systeemschijf (C :).  11 Verwijder alle NVIDIA-mappen. Markeer de mappen NVIDIA of NVIDIA Corporation in de map Program Files en druk vervolgens op de Delete-toets. Ga nu terug naar de systeemschijf (C :).
11 Verwijder alle NVIDIA-mappen. Markeer de mappen NVIDIA of NVIDIA Corporation in de map Program Files en druk vervolgens op de Delete-toets. Ga nu terug naar de systeemschijf (C :).  12 Open de map Program Files (x86). Als u een 64-bits versie van Windows gebruikt, moet er een map Program Files (x86) op uw computer staan. Klik erop om het te openen. U vindt deze map op de systeemschijf (C :).
12 Open de map Program Files (x86). Als u een 64-bits versie van Windows gebruikt, moet er een map Program Files (x86) op uw computer staan. Klik erop om het te openen. U vindt deze map op de systeemschijf (C :).  13 Verwijder alle NVIDIA-mappen. Markeer de NVIDIA- of NVIDIA Corporation-mappen in de map Program Files (x86) en druk vervolgens op de Delete-toets. Ga nu terug naar de systeemschijf (C :).
13 Verwijder alle NVIDIA-mappen. Markeer de NVIDIA- of NVIDIA Corporation-mappen in de map Program Files (x86) en druk vervolgens op de Delete-toets. Ga nu terug naar de systeemschijf (C :).  14 Open de map "Gebruikers" en klik op de map met uw naam. U vindt de map Gebruikers op uw systeemstation. Daarin vind je de mappen van alle Windows-gebruikers op de computer. Klik op de map met uw naam.
14 Open de map "Gebruikers" en klik op de map met uw naam. U vindt de map Gebruikers op uw systeemstation. Daarin vind je de mappen van alle Windows-gebruikers op de computer. Klik op de map met uw naam.  15 Open de map "AppData". U vindt deze in de map Gebruikers.
15 Open de map "AppData". U vindt deze in de map Gebruikers.  16 Open de map "Lokaal". Het bevindt zich in de map "AppData".
16 Open de map "Lokaal". Het bevindt zich in de map "AppData".  17 Verwijder alle NVIDIA-mappen. Selecteer een map "NVIDIA" of "NVIDIA Corporation" en druk op de Delete-toets.
17 Verwijder alle NVIDIA-mappen. Selecteer een map "NVIDIA" of "NVIDIA Corporation" en druk op de Delete-toets.  18 Klik op de pijl naar links om terug te keren naar de AppData-map. Het staat bovenaan het Verkenner-venster.
18 Klik op de pijl naar links om terug te keren naar de AppData-map. Het staat bovenaan het Verkenner-venster.  19 Open de map "Roaming". U vindt het in de map "AppData".
19 Open de map "Roaming". U vindt het in de map "AppData".  20 Verwijder alle NVIDIA-mappen. Selecteer een map "NVIDIA" of "NVIDIA Corporation" en druk op de Delete-toets.
20 Verwijder alle NVIDIA-mappen. Selecteer een map "NVIDIA" of "NVIDIA Corporation" en druk op de Delete-toets.
Deel 3 van 3: NVIDIA-registervermeldingen verwijderen (alleen geavanceerde gebruikers)
 1 Open het startmenu
1 Open het startmenu  . Klik op de Windows-logoknop op de taakbalk.
. Klik op de Windows-logoknop op de taakbalk.  2 Binnenkomen regedit. "Regedit" verschijnt bovenaan het menu Start.
2 Binnenkomen regedit. "Regedit" verschijnt bovenaan het menu Start. - Een waarschuwing: als u de juiste registervermelding verwijdert, kunt u het systeem kapot maken. Ga daarom op eigen risico en risico te werk.
 3 Klik op regedit. Het venster Register-editor wordt geopend.
3 Klik op regedit. Het venster Register-editor wordt geopend.  4 Klik op de pijl naast de map "HKEY_CURRENT_USER". De pijl bevindt zich links van de map in het linkerdeelvenster. Alle mappen onder de map "HKEY_CURRENT_USER" worden weergegeven.
4 Klik op de pijl naast de map "HKEY_CURRENT_USER". De pijl bevindt zich links van de map in het linkerdeelvenster. Alle mappen onder de map "HKEY_CURRENT_USER" worden weergegeven.  5 Klik op de pijl naast de map "Software". Het bevindt zich onder de map "HKEY_CURRENT_USER" in het linkerdeelvenster.
5 Klik op de pijl naast de map "Software". Het bevindt zich onder de map "HKEY_CURRENT_USER" in het linkerdeelvenster.  6 Verwijder alle NVIDIA-mappen. Zoek de mappen "NVIDIA" of "NVIDIA Corporation" in het linkerdeelvenster. Klik erop en druk vervolgens op de Delete-toets.
6 Verwijder alle NVIDIA-mappen. Zoek de mappen "NVIDIA" of "NVIDIA Corporation" in het linkerdeelvenster. Klik erop en druk vervolgens op de Delete-toets.  7 Klik op de pijl links van de map "HKEY_USERS". Deze map bevat extra registermappen, waaronder de map ".DEFAULT" en verschillende andere mappen met numerieke namen.
7 Klik op de pijl links van de map "HKEY_USERS". Deze map bevat extra registermappen, waaronder de map ".DEFAULT" en verschillende andere mappen met numerieke namen.  8 Klik op de pijl links van de map ".DEFAULT". Dit is de eerste map onder de map "HKEY_USERS" in het linkerdeelvenster.
8 Klik op de pijl links van de map ".DEFAULT". Dit is de eerste map onder de map "HKEY_USERS" in het linkerdeelvenster.  9 Klik op de pijl naast de map "Software". Deze map bevindt zich in de map ".DEFAULT".
9 Klik op de pijl naast de map "Software". Deze map bevindt zich in de map ".DEFAULT".  10 Verwijder alle NVIDIA-mappen. Zoek de mappen "NVIDIA" of "NVIDIA Corporation" in het linkerdeelvenster. Klik erop en druk vervolgens op de Delete-toets.
10 Verwijder alle NVIDIA-mappen. Zoek de mappen "NVIDIA" of "NVIDIA Corporation" in het linkerdeelvenster. Klik erop en druk vervolgens op de Delete-toets.  11 Herhaal de bovenstaande stappen voor andere mappen in de map "KEY_USERS". Dat wil zeggen, klik op de pijl links van de map en vervolgens op de pijl naast de map "Software". Verwijder nu alle mappen "NVIDIA" of "NVIDIA Corporation".
11 Herhaal de bovenstaande stappen voor andere mappen in de map "KEY_USERS". Dat wil zeggen, klik op de pijl links van de map en vervolgens op de pijl naast de map "Software". Verwijder nu alle mappen "NVIDIA" of "NVIDIA Corporation".  12 Start uw computer opnieuw op nadat u alle "Nvidia"-mappen hebt verwijderd. Hiermee worden alle NVIDIA-registervermeldingen verwijderd.
12 Start uw computer opnieuw op nadat u alle "Nvidia"-mappen hebt verwijderd. Hiermee worden alle NVIDIA-registervermeldingen verwijderd.
Tips
- Maak een systeemherstelpunt voordat u de Nvidia-stuurprogramma's verwijdert. Doe dit voor het geval u per ongeluk een gewenste registervermelding verwijdert, wat leidt tot een systeemcrash. Herstel in dit geval het systeem om het zover te krijgen voordat u de stuurprogramma's verwijdert.
Waarschuwingen
- Wijzig in de Register-editor de waarden van de registersleutels niet, omdat dit programma's of het hele systeem kan beschadigen. Als u per ongeluk de sleutelwaarde hebt gewijzigd, volgt u deze stappen om uw systeem te herstellen of om Windows opnieuw te installeren om systeemproblemen op te lossen.