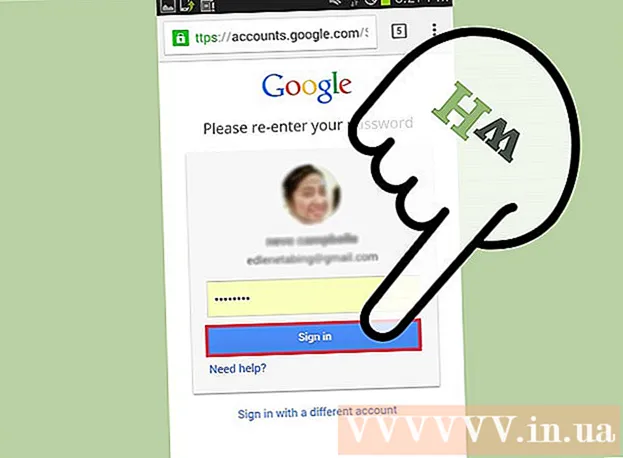Schrijver:
Roger Morrison
Datum Van Creatie:
1 September 2021
Updatedatum:
21 Juni- 2024

Inhoud
- Stappen
- Deel 1 van 4: Programma's en mappen verwijderen
- Deel 2 van 4: Dropbox verwijderen uit het contextmenu
- Deel 3 van 4: Dropbox-app-voorkeuren verwijderen
- Deel 4 van 4: Dropbox verwijderen van de Finder-werkbalk
- Tips
- Waarschuwingen
Als je de Dropbox-client niet langer nodig hebt op je Mac, kun je deze volledig van het systeem verwijderen. Volg deze tips.
Stappen
Deel 1 van 4: Programma's en mappen verwijderen
 1 Zoek de Dropbox-app in het bureaubladmenu. Klik op het icoon.
1 Zoek de Dropbox-app in het bureaubladmenu. Klik op het icoon.  2 Log uit bij Dropbox. Klik op het tandwielpictogram in het vervolgkeuzemenu en selecteer Dropbox afsluiten.
2 Log uit bij Dropbox. Klik op het tandwielpictogram in het vervolgkeuzemenu en selecteer Dropbox afsluiten.  3 Zoek het Dropbox-pictogram in je map Programma's. Verwijder het door Verplaatsen naar prullenbak te kiezen in het pictogrammenu of door het pictogram naar de prullenbak te slepen.
3 Zoek het Dropbox-pictogram in je map Programma's. Verwijder het door Verplaatsen naar prullenbak te kiezen in het pictogrammenu of door het pictogram naar de prullenbak te slepen.  4 Je kunt ook de Dropbox-map verwijderen. Selecteer hiervoor het item Verplaatsen naar prullenbak in het mapmenu of sleep de map met de muis naar de prullenbak.
4 Je kunt ook de Dropbox-map verwijderen. Selecteer hiervoor het item Verplaatsen naar prullenbak in het mapmenu of sleep de map met de muis naar de prullenbak. - Houd er rekening mee dat alle inhoud samen met de map wordt verwijderd. Als deze bestanden niet zijn opgeslagen in je Dropbox-opslagaccount, moet je ze mogelijk naar een andere map kopiëren voordat je de Dropbox-map verwijdert.
 5 Verwijder Dropbox uit de zijbalk. Klik hiervoor met de rechtermuisknop op het Dropbox-pictogram en selecteer Verwijderen in het zijmenu.
5 Verwijder Dropbox uit de zijbalk. Klik hiervoor met de rechtermuisknop op het Dropbox-pictogram en selecteer Verwijderen in het zijmenu.
Deel 2 van 4: Dropbox verwijderen uit het contextmenu
 1 Open de Finder-app. Selecteer in de menubalk Ga en vervolgens Ga naar map of gebruik de sneltoets Shift + Cmd + G.
1 Open de Finder-app. Selecteer in de menubalk Ga en vervolgens Ga naar map of gebruik de sneltoets Shift + Cmd + G.  2 Typ ~ / Library in de zoekbalk en klik op Go.
2 Typ ~ / Library in de zoekbalk en klik op Go. 3 Verwijder het bestand DropboxHelperTools. Hiermee wordt Dropbox uit het contextmenu verwijderd.
3 Verwijder het bestand DropboxHelperTools. Hiermee wordt Dropbox uit het contextmenu verwijderd.
Deel 3 van 4: Dropbox-app-voorkeuren verwijderen
 1 Finder openen. Klik op Ga en vervolgens op Ga naar map of gebruik de sneltoets Shift + Cmd + G.
1 Finder openen. Klik op Ga en vervolgens op Ga naar map of gebruik de sneltoets Shift + Cmd + G.  2 Voer in de invoerregel de locatie van de Dropbox in. Voer kbd ~ / .dropbox in en klik op Go.
2 Voer in de invoerregel de locatie van de Dropbox in. Voer kbd ~ / .dropbox in en klik op Go.  3 Selecteer de volledige inhoud van de map /.dropbox en verwijder deze naar de Prullenbak. Hiermee worden alle instellingen voor de Dropbox-app verwijderd.
3 Selecteer de volledige inhoud van de map /.dropbox en verwijder deze naar de Prullenbak. Hiermee worden alle instellingen voor de Dropbox-app verwijderd.
Deel 4 van 4: Dropbox verwijderen van de Finder-werkbalk
 1 Finder openen. Selecteer Weergave in de menubalk en vervolgens Werkbalk aanpassen.
1 Finder openen. Selecteer Weergave in de menubalk en vervolgens Werkbalk aanpassen.  2 Zoek het Dropbox-pictogram in de werkbalk.
2 Zoek het Dropbox-pictogram in de werkbalk. 3 Pak het icoontje vast met de linkermuisknop. Sleep het naar het instellingengebied en laat los. Het pictogram verdwijnt van de werkbalk. Klik op Voltooien.
3 Pak het icoontje vast met de linkermuisknop. Sleep het naar het instellingengebied en laat los. Het pictogram verdwijnt van de werkbalk. Klik op Voltooien.
Tips
- Als je de Dropbox-client van je computer verwijdert, worden je bestanden niet meer gesynchroniseerd met je Dropbox-opslag.
- Nadat je de Dropbox-client van je computer hebt verwijderd, wordt je Dropbox-account niet verwijderd en blijven de bestanden op je harde schijf staan, tenzij je ze handmatig verwijdert zoals hierboven beschreven.
Waarschuwingen
- Let op: het verwijderen van de Dropbox-map van het systeem kan leiden tot het verlies van de nieuwste versies van de bestanden die het bevat, als ze niet eerder zijn gesynchroniseerd met de opslag of gekopieerd naar een andere locatie op je computer.