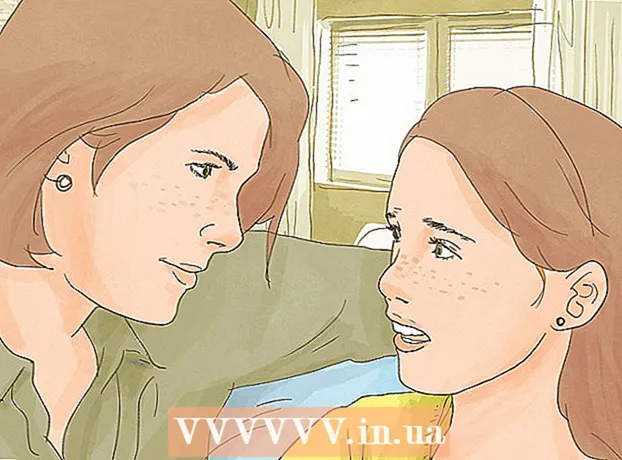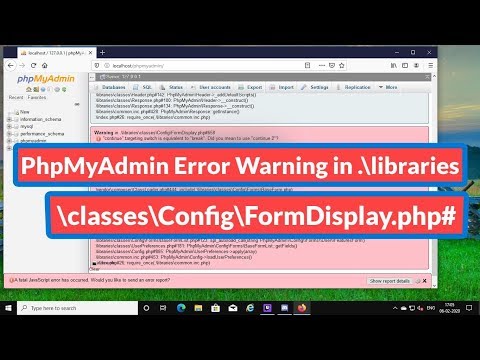
Inhoud
- Stappen
- Methode 1 van 3: Openstaande problemen sluiten
- Methode 2 van 3: Programma's van derden starten
- Methode 3 van 3: De opdrachtregel gebruiken
- Tips
- Waarschuwingen
Dit is ons allemaal overkomen tijdens het opschonen van de harde schijf of het verwijderen van virussen. En dus heb je plezier met het verwijderen van onnodige bestanden en Bam:’Kan niet verwijderen bestandsnaam>: Toegang is geweigerd. 'Zorg ervoor dat de schijf niet vol of tegen schrijven is beveiligd en dat het bestand momenteel niet in gebruik is.Wat nu? Het lijkt erop dat je vastzit aan dit bestand, maar volg gewoon deze instructies en je bent binnen een paar minuten van het bestand af.
Stappen
Methode 1 van 3: Openstaande problemen sluiten
 1 Sluit alle geopende programma's. De meest voorkomende oorzaak van deze fout is een programma dat het bestand gebruikt dat u probeert te verwijderen. Als u bijvoorbeeld een document probeert te verwijderen dat in Word is geopend, of een nummer probeert te verwijderen dat momenteel wordt afgespeeld.
1 Sluit alle geopende programma's. De meest voorkomende oorzaak van deze fout is een programma dat het bestand gebruikt dat u probeert te verwijderen. Als u bijvoorbeeld een document probeert te verwijderen dat in Word is geopend, of een nummer probeert te verwijderen dat momenteel wordt afgespeeld. - Sluit alle geopende programma's en probeer het bestand opnieuw te verwijderen.
- Sluit alle programma's voor het delen van bestanden. Veel van deze programma's brengen bestanden op een onzichtbare manier over. Als het programma probeert het bestand dat u verwijdert over te zetten, krijgt u een foutmelding.
 2 Open Taakbeheer. Druk op Ctrl + Alt + Del en selecteer Taakbeheer in het menu. Klik op het tabblad Gebruikers en zoek de vermeldingen onder uw gebruikersnaam. De meeste van deze programma's kunnen worden afgesloten zonder het systeem te beschadigen.
2 Open Taakbeheer. Druk op Ctrl + Alt + Del en selecteer Taakbeheer in het menu. Klik op het tabblad Gebruikers en zoek de vermeldingen onder uw gebruikersnaam. De meeste van deze programma's kunnen worden afgesloten zonder het systeem te beschadigen. - Sluit degene die u herkent door ze te selecteren en op Proces beëindigen te klikken.
- Als u een programma sluit waardoor het systeem instabiel wordt, start dan uw computer opnieuw op om te annuleren..
 3 Start je computer opnieuw op. Vaak zal het herstarten van uw computer een bepaald bestand vrijgeven van het programma dat het ingedrukt houdt. Probeer het bestand te verwijderen na het opnieuw opstarten en voordat u andere programma's start.
3 Start je computer opnieuw op. Vaak zal het herstarten van uw computer een bepaald bestand vrijgeven van het programma dat het ingedrukt houdt. Probeer het bestand te verwijderen na het opnieuw opstarten en voordat u andere programma's start.
Methode 2 van 3: Programma's van derden starten
 1 Zoek een programma voor het ontgrendelen van processen. Populaire opties zijn Unlocker en WhoLockMe. Beide programma's zijn gratis en kunnen worden geïntegreerd in uw Windows-interface.
1 Zoek een programma voor het ontgrendelen van processen. Populaire opties zijn Unlocker en WhoLockMe. Beide programma's zijn gratis en kunnen worden geïntegreerd in uw Windows-interface. - Beide programma's hebben relatief eenvoudige installaties. Pak het bestand indien nodig uit en open het Setup- of Install-bestand. Typische installatie-opties werken voor de meeste gebruikers.
- Sommige programma's proberen tijdens de installatie browserwerkbalken te installeren. Als u geen nieuwe werkbalken wilt installeren, maakt u de selectie ongedaan.
 2 Klik met de rechtermuisknop op het bestand dat u wilt verwijderen. Selecteer de nieuw geïnstalleerde tool in het menu. Er wordt een nieuw venster geopend. Er wordt een lijst geopend met alle programma's die momenteel toegang hebben tot het bestand.
2 Klik met de rechtermuisknop op het bestand dat u wilt verwijderen. Selecteer de nieuw geïnstalleerde tool in het menu. Er wordt een nieuw venster geopend. Er wordt een lijst geopend met alle programma's die momenteel toegang hebben tot het bestand.  3 Programma's sluiten. Selecteer het programma dat u wilt sluiten en klik op de knop Kill Process. Wanneer alle blokkerende programma's zijn gesloten, kunt u het bestand zonder problemen verwijderen.
3 Programma's sluiten. Selecteer het programma dat u wilt sluiten en klik op de knop Kill Process. Wanneer alle blokkerende programma's zijn gesloten, kunt u het bestand zonder problemen verwijderen.
Methode 3 van 3: De opdrachtregel gebruiken
 1 Open de locatie van het bestand op uw harde schijf.
1 Open de locatie van het bestand op uw harde schijf.- Als u het bestand niet kunt vinden, probeer dan de zoekfunctie te gebruiken. Klik op het menu Start en voer een bestandsnaam in het vak Zoeken in. Begin in Windows 8 met het typen van de bestandsnaam wanneer het startscherm wordt geopend.
 2 Klik met de rechtermuisknop op het bestand en selecteer Eigenschappen. Verwijder (deselecteer) alle attributen van het bestand of de map.
2 Klik met de rechtermuisknop op het bestand en selecteer Eigenschappen. Verwijder (deselecteer) alle attributen van het bestand of de map.  3 Noteer de locatie van het bestand.
3 Noteer de locatie van het bestand. 4 Open een opdrachtpromptvenster. U kunt dit doen door op Start te klikken en "cmd" in het zoekvak te typen.
4 Open een opdrachtpromptvenster. U kunt dit doen door op Start te klikken en "cmd" in het zoekvak te typen.  5 Sluit alle geopende programma's. Laat het opdrachtpromptvenster open, maar sluit alle andere geopende programma's.
5 Sluit alle geopende programma's. Laat het opdrachtpromptvenster open, maar sluit alle andere geopende programma's.  6 Open Taakbeheer. Druk op Ctrl + Alt + Del en selecteer Taakbeheer in het menu.
6 Open Taakbeheer. Druk op Ctrl + Alt + Del en selecteer Taakbeheer in het menu.  7 Klik op het tabblad Processen in Taakbeheer. Zoek het proces genaamd "explorer.exe". Selecteer het en klik op Proces beëindigen. Vouw Taakbeheer dicht, maar laat het open.
7 Klik op het tabblad Processen in Taakbeheer. Zoek het proces genaamd "explorer.exe". Selecteer het en klik op Proces beëindigen. Vouw Taakbeheer dicht, maar laat het open.  8 Keer terug naar het opdrachtpromptvenster. Volg het onderstaande voorbeeld om het bestand met de naam "myFile.exe" in Mijn documenten te verwijderen.
8 Keer terug naar het opdrachtpromptvenster. Volg het onderstaande voorbeeld om het bestand met de naam "myFile.exe" in Mijn documenten te verwijderen.
In het opdrachtpromptvenster vindt u het pad:C: Documenten en instellingen XYZ> (waarbij XYZ de naam van de gebruikersaccount is). Voer de volgende opdracht uit in het opdrachtpromptvenster: cd Mijn documenten (C: Documents and Settings XYZ> cd My Documents) Het pad zal er nu als volgt uitzien:C: Documenten en instellingen XYZ Mijn documenten> Gebruik de opdracht DEL om het storende bestand in het opdrachtpromptvenster te verwijderen.Syntaxis: Typ DEL bestandsnaam> (waarbij bestandsnaam> het bestand is dat u wilt verwijderen).Voorbeeld: C: Documents and Settings XYZ My Documents> del myFile.exe
 1 Verwijder de map. Volg het onderstaande voorbeeld om een map met de naam "Nieuwe map" in de map Mijn documenten te verwijderen.
1 Verwijder de map. Volg het onderstaande voorbeeld om een map met de naam "Nieuwe map" in de map Mijn documenten te verwijderen.
Open in de opdrachtprompt het pad:C: Documenten en instellingen XYZ> (waarbij XYZ de naam van de gebruikersaccount is). Gebruik nu de opdracht RMDIR / S / Q om de storende map in het opdrachtpromptvenster te verwijderen.Syntaxis: Typ RMDIR / S / Q "pad>" (waarbij pad> de locatie is van de map die u wilt verwijderen).Voorbeeld: C: Documenten en instellingen XYZ> rmdir / s / q "C: Documenten en instellingen XYZ Mijn documenten Nieuwe map"
 1 Gebruik ALT + TAB om terug te keren naar Taakbeheer. Klik in Taakbeheer op Bestand, selecteer Nieuwe uitdaging en voer EXPLORER.EXE in om de Windows-interface opnieuw te starten.
1 Gebruik ALT + TAB om terug te keren naar Taakbeheer. Klik in Taakbeheer op Bestand, selecteer Nieuwe uitdaging en voer EXPLORER.EXE in om de Windows-interface opnieuw te starten.  2 Sluit Taakbeheer. Het bestand moet nu worden verwijderd.
2 Sluit Taakbeheer. Het bestand moet nu worden verwijderd.
Tips
- Voor meer informatie over DOS-opdrachten typt u HELP bij de opdrachtprompt of zoekt u op internet.
- Als u uw harde schijf op de opdrachtprompt wilt wijzigen, gebruikt u de volgende opdracht:
Syntaxis: Stationsletter>:
Voorbeeld: C: Documenten en instellingen XYZ> D:
D: > - Om terug te keren naar de vorige map op de opdrachtprompt, kunt u de volgende opdracht gebruiken:
cd..
Waarschuwingen
- Vergeet niet om de nieuwe taak "EXPLORER.EXE" in Taakbeheer uit te voeren.
- Deze truc werkt niet als het bestand dat wordt verwijderd door een ander programma wordt gebruikt. Als een mp3-bestand dat wordt afgespeeld maar dat u wilt verwijderen. Sluit in dit geval de speler en verwijder de installatie.
- Beëindig geen ander proces dan "EXPLORER.EXE". Dit kan leiden tot ongewenste resultaten, waaronder gegevensverlies, systeeminstabiliteit en een crash van het besturingssysteem of schade.