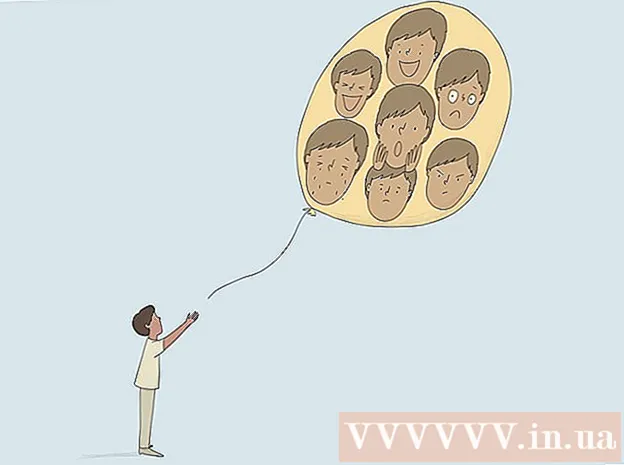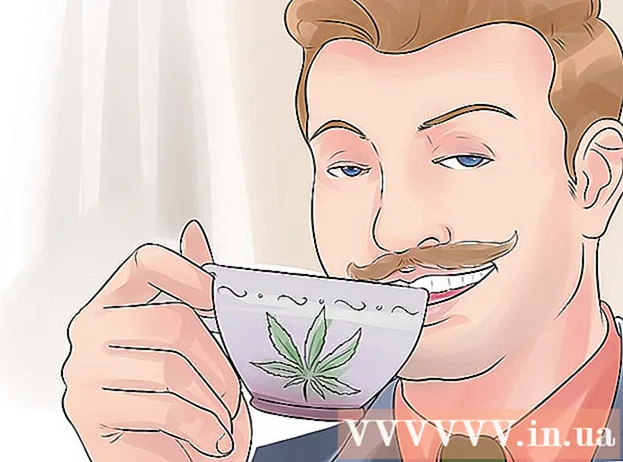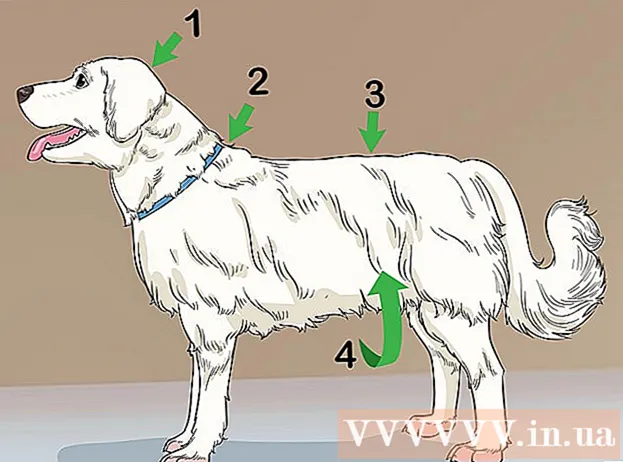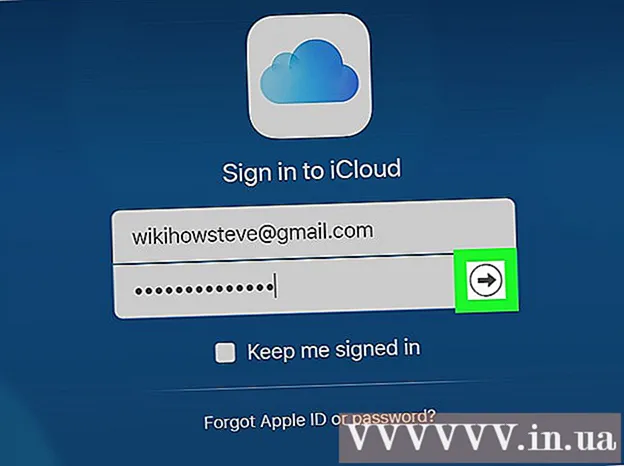Schrijver:
Tamara Smith
Datum Van Creatie:
22 Januari 2021
Updatedatum:
1 Juli- 2024

Inhoud
In dit artikel laten we u zien hoe u een macro uit een Microsoft Excel-spreadsheet verwijdert. U kunt dit doen in Excel-spreadsheetvoorkeuren op Windows- en Mac OS X-computers.
Stappen
Methode 1 van 2: Windows
 1 Open een Excel-spreadsheet met macro's. Dubbelklik op het Excel-bestand met de macro die u wilt verwijderen. Het bestand wordt geopend in Excel.
1 Open een Excel-spreadsheet met macro's. Dubbelklik op het Excel-bestand met de macro die u wilt verwijderen. Het bestand wordt geopend in Excel.  2 Klik op Inhoud opnemen. Het staat op de gele balk bovenaan het Excel-venster. De macro's die in het bestand zijn ingesloten, worden geactiveerd.
2 Klik op Inhoud opnemen. Het staat op de gele balk bovenaan het Excel-venster. De macro's die in het bestand zijn ingesloten, worden geactiveerd. - Als u een macro niet inschakelt, kunt u deze niet verwijderen.
 3 Klik op het tabblad Weergave. Het staat op het groene lint boven aan het Excel-venster.
3 Klik op het tabblad Weergave. Het staat op het groene lint boven aan het Excel-venster. 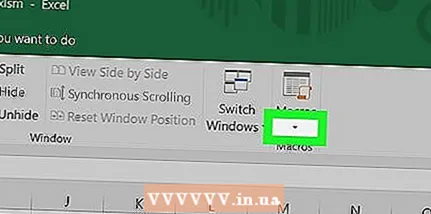 4 Klik op Macro's. Dit is het icoon
4 Klik op Macro's. Dit is het icoon  aan de rechterkant van het tabblad Weergave. Er wordt een menu geopend.
aan de rechterkant van het tabblad Weergave. Er wordt een menu geopend.  5 Klik op Macro's. Deze optie staat op het menu. Het pop-upvenster Macro wordt geopend.
5 Klik op Macro's. Deze optie staat op het menu. Het pop-upvenster Macro wordt geopend.  6 Open het menu Gelegen in. Deze vind je onderaan het venster.
6 Open het menu Gelegen in. Deze vind je onderaan het venster.  7 Selecteer alstublieft Alle open boeken. Deze optie staat op het menu.
7 Selecteer alstublieft Alle open boeken. Deze optie staat op het menu.  8 Selecteer een macro. Klik op de naam van de macro die u wilt verwijderen.
8 Selecteer een macro. Klik op de naam van de macro die u wilt verwijderen.  9 Klik op Verwijderen. Het is aan de rechterkant van het raam.
9 Klik op Verwijderen. Het is aan de rechterkant van het raam.  10 Klik op Jaals daarom gevraagd wordt. De macro wordt verwijderd.
10 Klik op Jaals daarom gevraagd wordt. De macro wordt verwijderd.  11 Sla uw wijzigingen op. Klik op Ctrl+S... Nu zal de macro niet herstellen wanneer u Excel sluit.
11 Sla uw wijzigingen op. Klik op Ctrl+S... Nu zal de macro niet herstellen wanneer u Excel sluit.
Methode 2 van 2: Mac OS X
 1 Open een Excel-spreadsheet met macro's. Dubbelklik op het Excel-bestand met de macro die u wilt verwijderen. Het bestand wordt geopend in Excel.
1 Open een Excel-spreadsheet met macro's. Dubbelklik op het Excel-bestand met de macro die u wilt verwijderen. Het bestand wordt geopend in Excel. 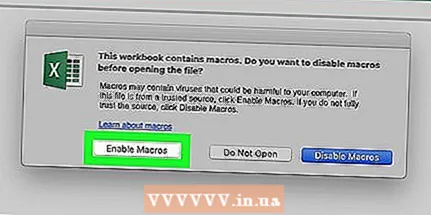 2 Klik op Inhoud opnemen. Het staat op de gele balk bovenaan het Excel-venster. De macro's die in het bestand zijn ingesloten, worden geactiveerd.
2 Klik op Inhoud opnemen. Het staat op de gele balk bovenaan het Excel-venster. De macro's die in het bestand zijn ingesloten, worden geactiveerd. - Als u een macro niet inschakelt, kunt u deze niet verwijderen.
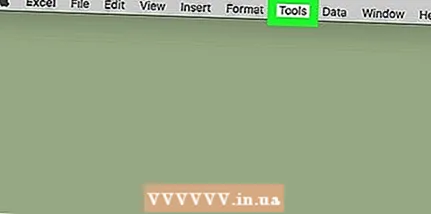 3 Open het menu Hulpmiddelen. Het staat bovenaan het Excel-venster.
3 Open het menu Hulpmiddelen. Het staat bovenaan het Excel-venster.  4 Klik op macro. Het staat onderaan het menu Extra. Er wordt een nieuw menu geopend.
4 Klik op macro. Het staat onderaan het menu Extra. Er wordt een nieuw menu geopend.  5 Klik op Macro's. Deze optie staat op het menu. Het pop-upvenster Macro wordt geopend.
5 Klik op Macro's. Deze optie staat op het menu. Het pop-upvenster Macro wordt geopend.  6 Open het menu Gelegen in. Deze vind je onderaan het venster.
6 Open het menu Gelegen in. Deze vind je onderaan het venster.  7 Selecteer alstublieft Alle open boeken. Deze optie staat op het menu.
7 Selecteer alstublieft Alle open boeken. Deze optie staat op het menu. 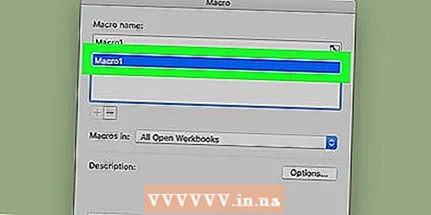 8 Selecteer een macro. Klik op de naam van de macro die u wilt verwijderen.
8 Selecteer een macro. Klik op de naam van de macro die u wilt verwijderen.  9 Klik op -. Dit pictogram bevindt zich onder de lijst met macro's.
9 Klik op -. Dit pictogram bevindt zich onder de lijst met macro's.  10 Klik op Jaals daarom gevraagd wordt. De macro wordt verwijderd.
10 Klik op Jaals daarom gevraagd wordt. De macro wordt verwijderd.  11 Sla uw wijzigingen op. Klik op ⌘ Commando+S... Nu zal de macro niet herstellen wanneer u Excel sluit.
11 Sla uw wijzigingen op. Klik op ⌘ Commando+S... Nu zal de macro niet herstellen wanneer u Excel sluit.
Tips
- Op een Mac-computer kunt u ook op Ontwikkelaar> Macro's klikken om het venster Macro's te openen.
Waarschuwingen
- Macro's kunnen uw computer beschadigen. Als u niet weet wie de macro heeft gemaakt (bijvoorbeeld als deze niet door een vertrouwde collega aan de tabel is toegevoegd), voer deze dan niet uit.