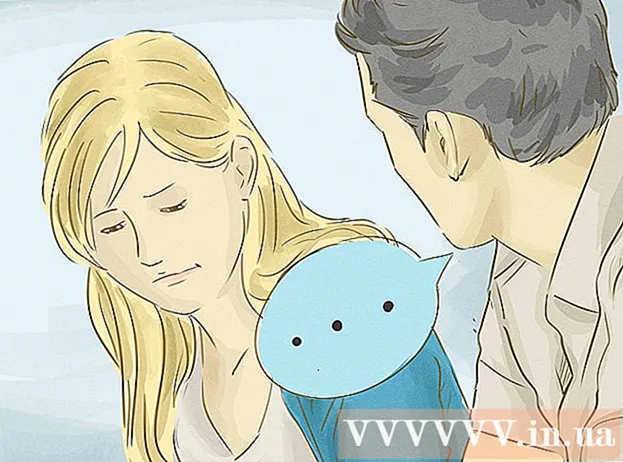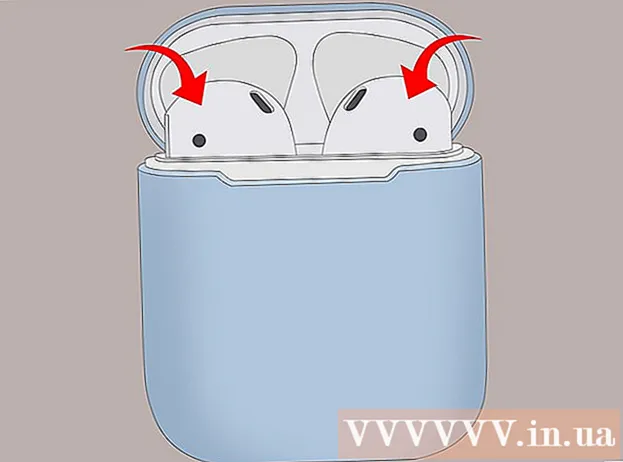Schrijver:
Eugene Taylor
Datum Van Creatie:
14 Augustus 2021
Updatedatum:
1 Juli- 2024
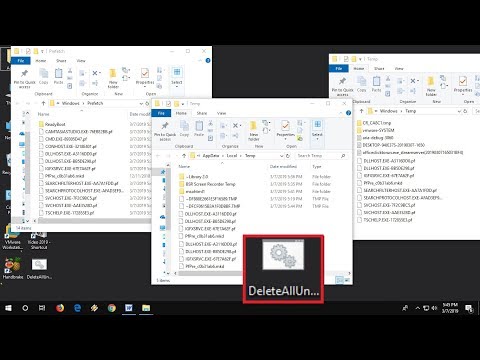
Inhoud
- Stappen
- Methode 1 van 2: Tijdelijke bestanden verwijderen
- Methode 2 van 2: Prefetch-bestanden verwijderen
- Tips
U zult onnodige bestanden van de harde schijf van uw computer moeten zoeken en verwijderen als u wordt geconfronteerd met het probleem van een gebrek aan vrije ruimte om ze op te slaan. Tijdelijke bestanden die zijn gemaakt tijdens een noodopstart van Windows zijn een goede kandidaat voor verwijdering, omdat ze niet nodig zijn om het besturingssysteem correct te laten functioneren. Met betrekking tot prefetch-bestanden is niet alles zo eenvoudig. Ze worden gemaakt tijdens de eerste lancering van de applicatie. Daarom mogen ze alleen worden verwijderd als uw computer is geïnfecteerd met een virus of ander kwaadaardig programma en alleen als u begrijpt wat u doet.
Stappen
Methode 1 van 2: Tijdelijke bestanden verwijderen
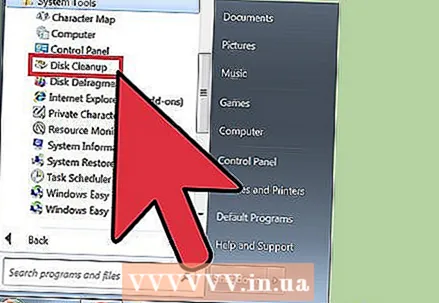 1 Gebruik Schijfopruiming. Deze tool is uitermate handig voor het verwijderen van tijdelijke en prefetch-bestanden van uw computer. Deze methode werkt voor alle versies van Windows vanaf Vista.
1 Gebruik Schijfopruiming. Deze tool is uitermate handig voor het verwijderen van tijdelijke en prefetch-bestanden van uw computer. Deze methode werkt voor alle versies van Windows vanaf Vista. - Open de toepassing Schijfopruiming. U kunt dit op verschillende manieren doen.
- Ga naar Start> Alle programma's> Bureau-accessoires> Systeemwerkset> Schijfopruiming.
- Open het venster "Uitvoeren" door op Win + R te drukken en typ "% windir% system32 cleanmgr.exe" in het invoerveld, zonder de aanhalingstekens.
- Selecteer de partitie van de harde schijf die u wilt opschonen. Meestal moet je de partitie selecteren met het besturingssysteem, en als je tijdens de installatie het pad niet zelf hebt gewijzigd, zal dit de "C:" -partitie zijn. Het hulpprogramma begint de geselecteerde partitie te scannen op verschillende tijdelijke bestanden. Als u klaar bent, krijgt u een lijst met gevonden tijdelijke bestanden te zien.
- U kunt ook het item "Systeembestanden opschonen" zien. Om ermee te werken, heb je beheerdersrechten nodig, omdat het nodig is voor een diepere scan van Windows-directory's op onnodige bestanden; Windows Service Pack-bestanden zijn hier bijvoorbeeld te vinden.
- Selecteer "Tijdelijke internetbestanden" en "Tijdelijke bestanden" en klik vervolgens op "OK".
- Open de toepassing Schijfopruiming. U kunt dit op verschillende manieren doen.
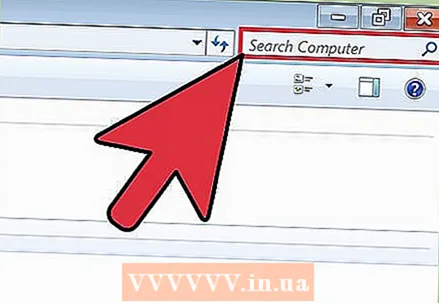 2 Zoek naar ".temp"-bestanden. Tijdelijke bestanden hebben meestal de extensie " *.Temp", dus u kunt "Deze computer" of "Computer" openen en een zoekopdracht uitvoeren met het masker " *.Temp". Het gebruik van " *" is verplicht, omdat dit teken aangeeft dat de tekenreeks ".temp" helemaal aan het einde van de bestandsnaam moet staan.
2 Zoek naar ".temp"-bestanden. Tijdelijke bestanden hebben meestal de extensie " *.Temp", dus u kunt "Deze computer" of "Computer" openen en een zoekopdracht uitvoeren met het masker " *.Temp". Het gebruik van " *" is verplicht, omdat dit teken aangeeft dat de tekenreeks ".temp" helemaal aan het einde van de bestandsnaam moet staan.  3 Zoek in het Configuratiescherm "Schijfruimte vrijmaken". Selecteer "Schijfruimte vrijmaken door onnodige bestanden te verwijderen". Vink het vakje naast "Tijdelijke bestanden" aan en klik op "OK".
3 Zoek in het Configuratiescherm "Schijfruimte vrijmaken". Selecteer "Schijfruimte vrijmaken door onnodige bestanden te verwijderen". Vink het vakje naast "Tijdelijke bestanden" aan en klik op "OK".
Methode 2 van 2: Prefetch-bestanden verwijderen
 1 Open Windows Verkenner. Navigeer naar de vervolgkeuzeknop Organiseren en selecteer Map- en zoekopties. Selecteer het tabblad "Bekijken". Vink "Verborgen bestanden, mappen en stations weergeven" aan en klik op "Toepassen". Klik op "OK" om het venster te sluiten.
1 Open Windows Verkenner. Navigeer naar de vervolgkeuzeknop Organiseren en selecteer Map- en zoekopties. Selecteer het tabblad "Bekijken". Vink "Verborgen bestanden, mappen en stations weergeven" aan en klik op "Toepassen". Klik op "OK" om het venster te sluiten. 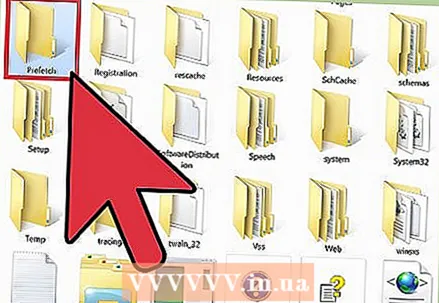 2 Open het gedeelte met uw besturingssysteem. Dit is meestal "C:", tenzij u de stationsletter tijdens de installatie handmatig hebt gewijzigd. Ga naar Windows> Prefetch. Verwijder alle bestanden zoals " *.Pf".
2 Open het gedeelte met uw besturingssysteem. Dit is meestal "C:", tenzij u de stationsletter tijdens de installatie handmatig hebt gewijzigd. Ga naar Windows> Prefetch. Verwijder alle bestanden zoals " *.Pf". 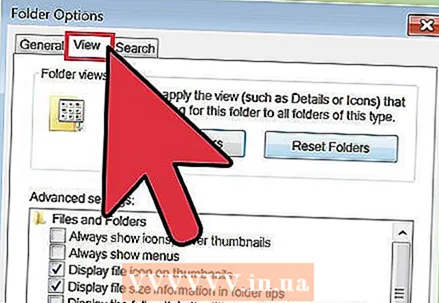 3 Open Windows Verkenner opnieuw. Open zoals eerder het menu Organiseren, selecteer vervolgens Map- en zoekopties en ga naar het tabblad Weergave.
3 Open Windows Verkenner opnieuw. Open zoals eerder het menu Organiseren, selecteer vervolgens Map- en zoekopties en ga naar het tabblad Weergave. 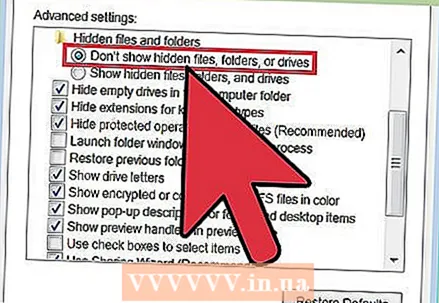 4 Selecteer "Verborgen bestanden, mappen en stations niet weergeven". Klik op "Toepassen". Klik vervolgens op "OK" om het venster te sluiten.
4 Selecteer "Verborgen bestanden, mappen en stations niet weergeven". Klik op "Toepassen". Klik vervolgens op "OK" om het venster te sluiten.
Tips
- Leeg aan het einde van de manipulatie de prullenbak om onnodige bestanden permanent te verwijderen.
- Het verwijderen van prefetch-bestanden kan problemen veroorzaken of de prestaties van uw computer vertragen. In de regel is het het beste om dergelijke acties alleen uit te voeren als u echt begrijpt wat u doet.