Schrijver:
John Pratt
Datum Van Creatie:
12 Februari 2021
Updatedatum:
28 Juni- 2024

Inhoud
- Stappen
- Deel 1 van 3: Hoe het geluid aan te passen
- Deel 2 van 3: Hoe het X Window-systeem te installeren
- Deel 3 van 3: Hoe GNOME te installeren
- Tips
- Waarschuwingen
Dit artikel laat u zien hoe u de GNOME grafische gebruikersinterface (GUI) op een Arch Linux-computer installeert. GNOME is een van de meest populaire GUI's voor Arch Linux, omdat er standaard geen GUI is in Arch Linux.
Stappen
Deel 1 van 3: Hoe het geluid aan te passen
 1 Zorg ervoor dat u Arch Linux gebruikt. Als uw computer twee besturingssystemen heeft, start u uw computer opnieuw op, selecteert u Arch Linux wanneer daarom wordt gevraagd en klikt u op ↵ Enter.
1 Zorg ervoor dat u Arch Linux gebruikt. Als uw computer twee besturingssystemen heeft, start u uw computer opnieuw op, selecteert u Arch Linux wanneer daarom wordt gevraagd en klikt u op ↵ Enter. - Wanneer u uw computer opnieuw opstart, voert u uw gebruikersnaam en wachtwoord in om u aan te melden bij Arch Linux.
 2 Voer de opdracht in om het geluidspakket te downloaden. Binnenkomen sudo pacman -S alsa-utils en druk op ↵ Enter.
2 Voer de opdracht in om het geluidspakket te downloaden. Binnenkomen sudo pacman -S alsa-utils en druk op ↵ Enter. 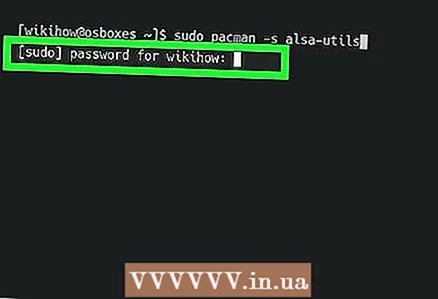 3 Voer het superuser-wachtwoord in wanneer daarom wordt gevraagd. Dit wachtwoord kan verschillen van het wachtwoord dat wordt gebruikt om in te loggen op het systeem. Voer uw wachtwoord in en druk vervolgens op ↵ Enter.
3 Voer het superuser-wachtwoord in wanneer daarom wordt gevraagd. Dit wachtwoord kan verschillen van het wachtwoord dat wordt gebruikt om in te loggen op het systeem. Voer uw wachtwoord in en druk vervolgens op ↵ Enter.  4 Bevestig de download. Binnenkomen ja en druk op ↵ Enter... Het downloaden van het geluidspakket begint.
4 Bevestig de download. Binnenkomen ja en druk op ↵ Enter... Het downloaden van het geluidspakket begint. 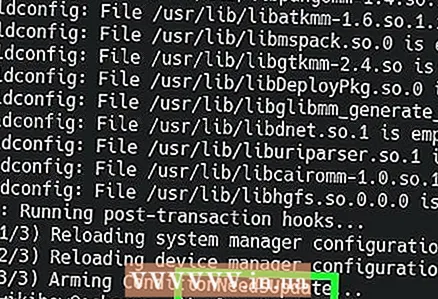 5 Voer de opdracht voor geluidsinstelling in. Binnenkomen alsamixer en druk op ↵ Enter... Er verschijnt een reeks verticale strepen op het scherm.
5 Voer de opdracht voor geluidsinstelling in. Binnenkomen alsamixer en druk op ↵ Enter... Er verschijnt een reeks verticale strepen op het scherm.  6 Pas audioniveaus aan. Selecteer een geluidsniveau (bijvoorbeeld 'master') met de linker- of rechterpijltoetsen en gebruik vervolgens de pijltoetsen omhoog of omlaag om het volume voor dat niveau te verhogen of te verlagen. Als je klaar bent met het aanpassen van de niveaus, druk je op F6, selecteer de geluidskaart van uw computer en klik op ↵ Enter.
6 Pas audioniveaus aan. Selecteer een geluidsniveau (bijvoorbeeld 'master') met de linker- of rechterpijltoetsen en gebruik vervolgens de pijltoetsen omhoog of omlaag om het volume voor dat niveau te verhogen of te verlagen. Als je klaar bent met het aanpassen van de niveaus, druk je op F6, selecteer de geluidskaart van uw computer en klik op ↵ Enter.  7 Sluit de pagina met audio-instellingen. Druk op de toets Esc.
7 Sluit de pagina met audio-instellingen. Druk op de toets Esc. 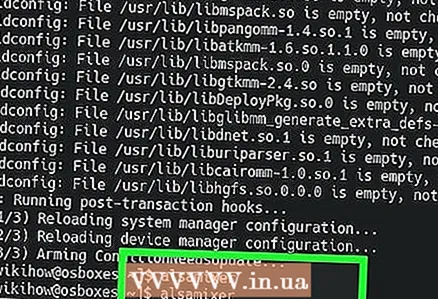 8 Test het geluid. Binnenkomen luidsprekertest -c 2 en druk op ↵ Enter... Er komt geluid uit de luidsprekers - zorg ervoor dat ze correct werken.
8 Test het geluid. Binnenkomen luidsprekertest -c 2 en druk op ↵ Enter... Er komt geluid uit de luidsprekers - zorg ervoor dat ze correct werken.  9 Voltooi het proces. Klik op Ctrl+C (of ⌘ Commando+C op een Mac-computer).
9 Voltooi het proces. Klik op Ctrl+C (of ⌘ Commando+C op een Mac-computer).
Deel 2 van 3: Hoe het X Window-systeem te installeren
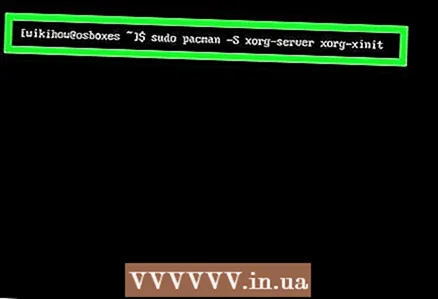 1 Voer de opstartopdracht van het X Window-systeem in. Voordat u de GUI installeert, moet het X Window-systeem worden geïnstalleerd. Typ bij de opdrachtprompt sudo pacman -S xorg-server xorg-xinit xorg-server-utils en druk op ↵ Enter.
1 Voer de opstartopdracht van het X Window-systeem in. Voordat u de GUI installeert, moet het X Window-systeem worden geïnstalleerd. Typ bij de opdrachtprompt sudo pacman -S xorg-server xorg-xinit xorg-server-utils en druk op ↵ Enter.  2 Bevestig de download. Binnenkomen jawanneer daarom wordt gevraagd, druk dan op ↵ Enter.
2 Bevestig de download. Binnenkomen jawanneer daarom wordt gevraagd, druk dan op ↵ Enter.  3 Voer de opdracht in om bureaubladfuncties te installeren. Binnenkomen sudo pacman -S xorg-twm xorg-xclock xterm en druk op ↵ Enter.
3 Voer de opdracht in om bureaubladfuncties te installeren. Binnenkomen sudo pacman -S xorg-twm xorg-xclock xterm en druk op ↵ Enter. 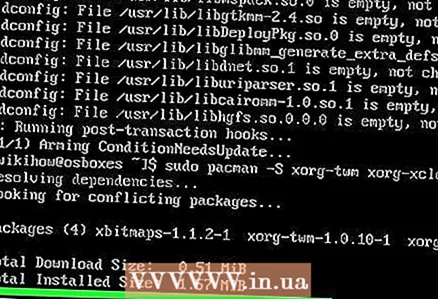 4 Voer uw wachtwoord in en bevestig de download. Voer uw superuser-wachtwoord in wanneer daarom wordt gevraagd en klik op ↵ Enteren voer dan in ja en druk op ↵ Enter.
4 Voer uw wachtwoord in en bevestig de download. Voer uw superuser-wachtwoord in wanneer daarom wordt gevraagd en klik op ↵ Enteren voer dan in ja en druk op ↵ Enter. 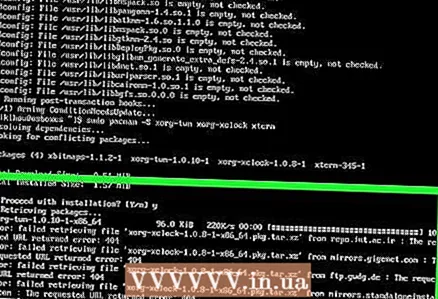 5 Wacht tot de installatie is voltooid. Dit kan enkele minuten duren vanaf het moment dat de pakketten naar uw computer zijn gedownload.
5 Wacht tot de installatie is voltooid. Dit kan enkele minuten duren vanaf het moment dat de pakketten naar uw computer zijn gedownload.  6 Start het X Window-systeem. Binnenkomen startx en druk op ↵ Enter... De X Window System Command Prompt wordt geopend, waarmee u de GNOME GUI kunt installeren.
6 Start het X Window-systeem. Binnenkomen startx en druk op ↵ Enter... De X Window System Command Prompt wordt geopend, waarmee u de GNOME GUI kunt installeren.
Deel 3 van 3: Hoe GNOME te installeren
 1 Voer de opdracht DejaVu-lettertypedownload in. Dit lettertype is van cruciaal belang om het X Window-systeem goed te laten functioneren. Binnenkomen sudo pacman -S ttf-dejavu en druk op ↵ Enter.
1 Voer de opdracht DejaVu-lettertypedownload in. Dit lettertype is van cruciaal belang om het X Window-systeem goed te laten functioneren. Binnenkomen sudo pacman -S ttf-dejavu en druk op ↵ Enter.  2 Voer het superuser-wachtwoord in wanneer daarom wordt gevraagd. Druk vervolgens op ↵ Enter.
2 Voer het superuser-wachtwoord in wanneer daarom wordt gevraagd. Druk vervolgens op ↵ Enter. 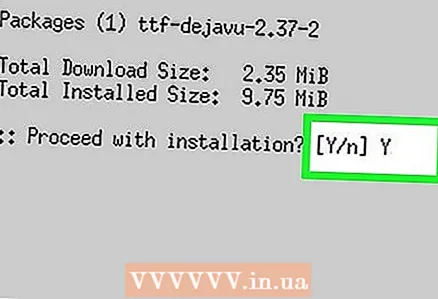 3 Bevestig de download. Binnenkomen ja en druk op ↵ Enter.
3 Bevestig de download. Binnenkomen ja en druk op ↵ Enter.  4 Wacht tot het lettertype is geïnstalleerd. Het duurt slechts een paar minuten.
4 Wacht tot het lettertype is geïnstalleerd. Het duurt slechts een paar minuten.  5 Voer de GNOME-opstartopdracht in. Binnenkomen sudo pacman -S gnome en druk op ↵ Enter.
5 Voer de GNOME-opstartopdracht in. Binnenkomen sudo pacman -S gnome en druk op ↵ Enter. 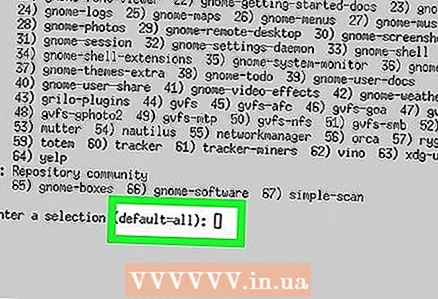 6 Bevestig de download. Voer in wanneer daarom wordt gevraagd ja en druk op ↵ Enter... Het downloaden van GNOME begint.
6 Bevestig de download. Voer in wanneer daarom wordt gevraagd ja en druk op ↵ Enter... Het downloaden van GNOME begint. - Dit proces kan enkele minuten tot enkele uren duren, afhankelijk van de snelheid van uw internetverbinding.
 7 Installeer een andere opdrachtregel. De GNOME-opdrachtregel werkt niet op sommige versies van Arch Linux, maar u kunt een andere opdrachtregel installeren. Voor deze:
7 Installeer een andere opdrachtregel. De GNOME-opdrachtregel werkt niet op sommige versies van Arch Linux, maar u kunt een andere opdrachtregel installeren. Voor deze: - binnenkomen sudo pacman -S lxterminal en druk op ↵ Enter;
- voer het superuser-wachtwoord in wanneer daarom wordt gevraagd;
- binnenkomen ja en druk op ↵ Enter.
 8 Schakel weergavebeheer in. Binnenkomen sudo systemctl activeer gdm.service en druk op ↵ Enter.
8 Schakel weergavebeheer in. Binnenkomen sudo systemctl activeer gdm.service en druk op ↵ Enter. 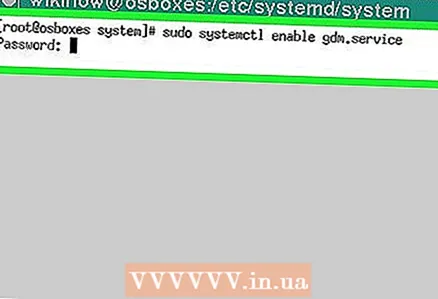 9 Voer uw wachtwoord in wanneer daarom wordt gevraagd. Voer het superuser-wachtwoord tweemaal in tijdens het verificatieproces van Display Manager. Zodra het bericht "Verificatie voltooid" onderaan de pagina verschijnt, gaat u verder met de volgende stap.
9 Voer uw wachtwoord in wanneer daarom wordt gevraagd. Voer het superuser-wachtwoord tweemaal in tijdens het verificatieproces van Display Manager. Zodra het bericht "Verificatie voltooid" onderaan de pagina verschijnt, gaat u verder met de volgende stap.  10 Start je computer opnieuw op. Binnenkomen opnieuw opstarten en druk op ↵ Enter... De computer start opnieuw op en geeft de aanmeldingspagina weer. Gebruik de muis om een gebruikersnaam te selecteren en voer vervolgens een wachtwoord in - u wordt naar een volledig bureaublad geleid.
10 Start je computer opnieuw op. Binnenkomen opnieuw opstarten en druk op ↵ Enter... De computer start opnieuw op en geeft de aanmeldingspagina weer. Gebruik de muis om een gebruikersnaam te selecteren en voer vervolgens een wachtwoord in - u wordt naar een volledig bureaublad geleid.
Tips
- Om geïnstalleerde programma's in GNOME te starten, klikt u op Activiteiten in de linkerbovenhoek van het scherm, klikt u op het gestippelde rasterpictogram en klikt u vervolgens op het gewenste programma. U vindt de opdrachtregel hier.
Waarschuwingen
- Installeer de GUI als je een beginner of een onervaren gebruiker bent, omdat Arch Linux standaard alleen via de opdrachtregel wordt bestuurd.



