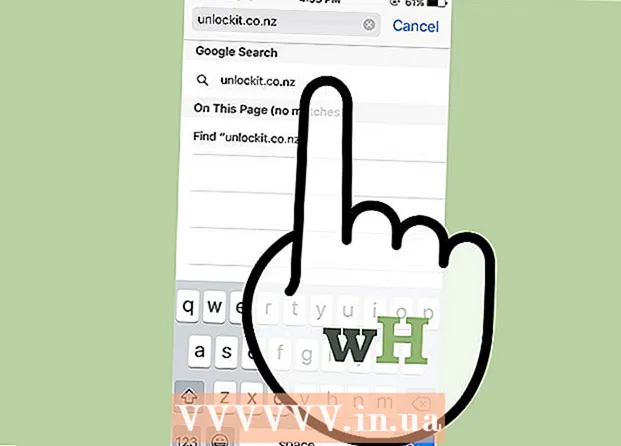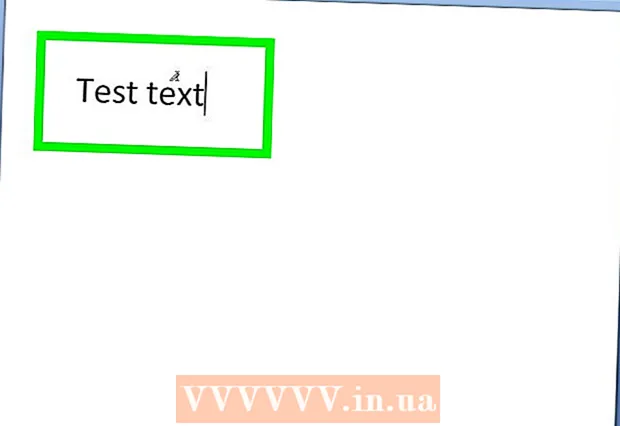Schrijver:
Frank Hunt
Datum Van Creatie:
11 Maart 2021
Updatedatum:
25 Juni- 2024

Inhoud
- Stappen
- Methode 1 van 5: Installatie
- Methode 2 van 5: Aan de slag
- Methode 3 van 5: Hulpmiddelen en functies gebruiken
- Methode 4 van 5: Uw notities ordenen
- Methode 5 van 5: Andere notities gebruiken
- Tips
Evernote is een handig programma om toegang te krijgen tot informatie van verschillende apparaten. Dit is een handige manier om uw tijd snel in te delen en altijd toegang te hebben tot de informatie die u nodig heeft. Lees dit artikel om te leren hoe je Evernote installeert en gaat gebruiken.
Stappen
Methode 1 van 5: Installatie
 1 Download het programma. Bezoek de Evernote-website op http://www.evernote.com en klik op de groene knop met de tekst "Download Evernote - het is gratis".
1 Download het programma. Bezoek de Evernote-website op http://www.evernote.com en klik op de groene knop met de tekst "Download Evernote - het is gratis". - Het programma wordt automatisch geïnstalleerd op de meeste mobiele apparaten. Het installatiebestand wordt naar uw computer gedownload.
- Als u een andere versie moet downloaden, klikt u op de knop "Verkrijg Evernote voor mobiel, tablet en andere apparaten" en u ziet een lijst met alle beschikbare versies van Evernote. Selecteer degene die je wilt.
- Het programma wordt automatisch geïnstalleerd op de meeste mobiele apparaten. Het installatiebestand wordt naar uw computer gedownload.
 2 Installeer het programma. Open het gedownloade bestand door erop te dubbelklikken.
2 Installeer het programma. Open het gedownloade bestand door erop te dubbelklikken. - Accepteer de licentieovereenkomst. Lees het eerst als je wilt.
- Klik op de knop "Installeren".
 3 Installeer op al uw apparaten. De belangrijkste functie van Evernote is de mogelijkheid om toegang te krijgen tot informatie die op al uw apparaten is opgeslagen. Om het te gebruiken, moet u het programma op alle gewenste apparaten installeren.
3 Installeer op al uw apparaten. De belangrijkste functie van Evernote is de mogelijkheid om toegang te krijgen tot informatie die op al uw apparaten is opgeslagen. Om het te gebruiken, moet u het programma op alle gewenste apparaten installeren.  4 Register. Open Evernote op je hoofdapparaat of computer. U ziet aan de rechterkant een gebied met het label Nieuw bij Evernote waar u een account kunt maken. Vul de velden in en klik op de registratieknop.
4 Register. Open Evernote op je hoofdapparaat of computer. U ziet aan de rechterkant een gebied met het label Nieuw bij Evernote waar u een account kunt maken. Vul de velden in en klik op de registratieknop. - Als u al een account heeft, klikt u op "Al een account" in de rechterbenedenhoek en voert u uw inloggegevens in.
Methode 2 van 5: Aan de slag
 1 Maak een nieuwe notitie. Evernote slaat alle informatie op in "notities". U kunt een nieuwe notitie maken door op "Nieuwe notitie" in de rechterbovenhoek van het venster te klikken. Zodra je een nieuwe notitie hebt gemaakt, zie je deze in het midden van het venster als een naamloze notitie, boven de welkomstnotitie van Evernote. De inhoud van de notitie verschijnt in de rechterkolom. De notitie bestaat uit verschillende afzonderlijke delen:
1 Maak een nieuwe notitie. Evernote slaat alle informatie op in "notities". U kunt een nieuwe notitie maken door op "Nieuwe notitie" in de rechterbovenhoek van het venster te klikken. Zodra je een nieuwe notitie hebt gemaakt, zie je deze in het midden van het venster als een naamloze notitie, boven de welkomstnotitie van Evernote. De inhoud van de notitie verschijnt in de rechterkolom. De notitie bestaat uit verschillende afzonderlijke delen: - Bovenaan is een veld voor het invoeren van de naam van de notitie. In de buurt is er een vervolgkeuzemenu waarin u kunt kiezen in welk notitieboek de notitie wordt opgeslagen. (Notebooks worden beschreven in de volgende stap).
- Onder het invoerveld staat een aanklikbare tekst "Klik om de bron-URL in te stellen ...". Hierdoor kunt u de informatiebron onthouden als u deze op internet vindt.
- Naast de tekst voor het invoeren van de URL is er een veld voor het invoeren van tags (zoekwoorden).
- Hieronder vindt u hulpmiddelen voor het omgaan met notitieformaten, zoals lettertypen, groottes, enz.
- Helemaal onderaan het venster bevindt zich het hoofdgedeelte - het tekstinvoerveld voor de notitie. Het is momenteel leeg.
 2 Vul je notitie in. Voer informatie in verschillende velden in om effectievere notities te maken. Evernote slaat uw notities automatisch op en werkt ze bij terwijl u ze invult.
2 Vul je notitie in. Voer informatie in verschillende velden in om effectievere notities te maken. Evernote slaat uw notities automatisch op en werkt ze bij terwijl u ze invult. - Begin met een titel voor de notitie. Dit zal je helpen het in de toekomst te vinden, dus het is een goede gewoonte voordat je honderd notities hebt.
- Als je geen titel invoert, telt Evernote de eerste woorden van de notitietekst als titel.
- Ga naar het veld voor het invoeren van tags en specificeer ze. Dit is een handige optie om records te zoeken. Meestal zijn tags gerelateerd aan de betekenis van het item.
- In tegenstelling tot Twitter ben je niet verplicht om tags te starten met een #. Als je wilt, alsjeblieft.
- Probeer uw tags kort en informatief te houden. Als je onderzoek hebt gedaan in de geologie, kun je alle relevante items taggen met de tag "geology".
- Je kunt zoveel tags aan een bericht toevoegen als je wilt.
- Klik op het hoofdveld en voer uw tekst in. Dit is de inhoud van je opname, voor nu kun je gewoon alles opnemen wat je wilt.
- Begin met een titel voor de notitie. Dit zal je helpen het in de toekomst te vinden, dus het is een goede gewoonte voordat je honderd notities hebt.
Methode 3 van 5: Hulpmiddelen en functies gebruiken
 1 Open een tekst- of pdf-document. Sleep een tekstdocument naar uw notitie en het wordt erin gekopieerd.
1 Open een tekst- of pdf-document. Sleep een tekstdocument naar uw notitie en het wordt erin gekopieerd. - Als u een PDF-bestand toevoegt, verschijnt het in het minivenster met eenvoudige weergaveopties.
- U kunt zonder extra kosten MS Word-bestanden toevoegen!
 2 Voeg de gekopieerde tekst toe. Selecteer de tekst en sleep deze naar de notitie. Alleen maar!
2 Voeg de gekopieerde tekst toe. Selecteer de tekst en sleep deze naar de notitie. Alleen maar! - De op deze manier toegevoegde webadressen worden automatisch omgezet in links.
 3 Voeg een foto toe. Sleep de afbeelding naar de notitie. Het zal verschijnen als een afbeelding die is ingeschreven in het notitievenster.
3 Voeg een foto toe. Sleep de afbeelding naar de notitie. Het zal verschijnen als een afbeelding die is ingeschreven in het notitievenster. - U kunt afbeeldingen slepen om hun volgorde te wijzigen.
- Geanimeerde afbeeldingen zoals *.GIF worden geanimeerd.
 4 Voeg een muziekbestand toe. De meeste muziekbestanden (zoals WMA en MP3) verschijnen in de notitie.
4 Voeg een muziekbestand toe. De meeste muziekbestanden (zoals WMA en MP3) verschijnen in de notitie. - U kunt een muziekbestand rechtstreeks vanuit Evernote afspelen door op de afspeelknop links van de rechthoek van het audiobestand te klikken.
 5 Voeg andere bestanden toe. Naast de gespecificeerde bestandstypen zal Evernote rechthoekige knoppen weergeven voor alle bestandstypen die aan een notitie zijn toegevoegd, zoals opgeslagen webpagina's of videoclips.
5 Voeg andere bestanden toe. Naast de gespecificeerde bestandstypen zal Evernote rechthoekige knoppen weergeven voor alle bestandstypen die aan een notitie zijn toegevoegd, zoals opgeslagen webpagina's of videoclips. - Als u op deze knop klikt, wordt het bestand geopend als het vereiste programma op het apparaat is geïnstalleerd. Evernote kan zelf geen bestanden openen.
 6 Een artikel verwijderen. Het is handig om te weten hoe u onnodige bestanden in een notitie kunt verwijderen. Er zijn twee eenvoudige methoden:
6 Een artikel verwijderen. Het is handig om te weten hoe u onnodige bestanden in een notitie kunt verwijderen. Er zijn twee eenvoudige methoden: - Klik met de rechtermuisknop op het bestand (afbeelding of knop) en klik op "Knippen" in het vervolgkeuzemenu.
- De uitgesneden elementen kunnen terug of ergens anders worden geplakt. Doe dit door op Control-V te drukken.
- Plaats de cursor direct voor wat u wilt verwijderen en klik op de knop "Verwijderen".
- Klik met de rechtermuisknop op het bestand (afbeelding of knop) en klik op "Knippen" in het vervolgkeuzemenu.
Methode 4 van 5: Uw notities ordenen
 1 Open de lijst met notities. Tussen je nieuwe notitie en je Evernote-welkomstnotitie zou je 2 notities in de middelste kolom van het programma moeten zien. Bovenaan deze kolom staat een vervolgkeuzemenu en een tekstinvoerveld.
1 Open de lijst met notities. Tussen je nieuwe notitie en je Evernote-welkomstnotitie zou je 2 notities in de middelste kolom van het programma moeten zien. Bovenaan deze kolom staat een vervolgkeuzemenu en een tekstinvoerveld. - Gebruik het vervolgkeuzemenu om notities op verschillende parameters te sorteren. Rangschik ze op tags, titels of andere parameters.
- Als u naar notities wilt zoeken, voert u een deel van de tekst in het veld in. Evernote scant snel je aantekeningen en toont je degene die bevat wat je zoekt.
- Evernote kan zelfs tekst op afbeeldingen herkennen, hoewel de functie nog niet erg betrouwbaar is.
 2 Plaats uw notitie in een nieuw notitieblok. Notebooks bevatten verzamelingen notities die zijn georganiseerd volgens de door u gekozen criteria. Notebooks staan in de linkerkolom.
2 Plaats uw notitie in een nieuw notitieblok. Notebooks bevatten verzamelingen notities die zijn georganiseerd volgens de door u gekozen criteria. Notebooks staan in de linkerkolom. - Maak een nieuw notitieboekje. Geef het een naam en kies de opties voor toegang vanaf andere apparaten. Het nieuwe notitieboek verschijnt in de lijst. U kunt deze parameters daarna niet meer wijzigen. Er zijn twee manieren om een notitieboek te maken:
- Klik met de rechtermuisknop op het gedeelte "Notebooks" hierboven en selecteer "Maken ..."
- Druk op de knop Invoegen op uw toetsenbord.
- Sleep de notitie naar uw notitieblok. Om weer te geven, klikt u op “Alle schriften” in de linkerkolom.
- Maak een nieuw notitieboekje. Geef het een naam en kies de opties voor toegang vanaf andere apparaten. Het nieuwe notitieboek verschijnt in de lijst. U kunt deze parameters daarna niet meer wijzigen. Er zijn twee manieren om een notitieboek te maken:
 3 Zoek op tags. In de linkerkolom, onder je werkboeken, staat het menu Tags. Hier zie je alle tags die je aan je berichten hebt toegevoegd.
3 Zoek op tags. In de linkerkolom, onder je werkboeken, staat het menu Tags. Hier zie je alle tags die je aan je berichten hebt toegevoegd. - Klik op een tag om alle vermeldingen ermee weer te geven.
 4 Notities verwijderen. Onderaan de linkerkolom staat de Prullenbak. Klik erop om de verwijderde notities te zien.
4 Notities verwijderen. Onderaan de linkerkolom staat de Prullenbak. Klik erop om de verwijderde notities te zien. - Om een per ongeluk verwijderde notitie te herstellen, selecteert u deze in de middelste kolom en klikt u op de knop "Herstellen" bovenaan de rechterkolom.
- Om een notitie definitief te verwijderen, selecteert u deze in de middelste kolom en klikt u op de knop "Verwijderen" bovenaan de rechterkolom. Evernote zal je vragen om te bevestigen dat je de notitie wilt verwijderen.
Methode 5 van 5: Andere notities gebruiken
 1 Probeer andere notities. Evernote biedt vier verschillende manieren om aantekeningen te maken. Verschillende soorten notities kunnen nuttig zijn, afhankelijk van de situatie en het apparaat dat u gebruikt.
1 Probeer andere notities. Evernote biedt vier verschillende manieren om aantekeningen te maken. Verschillende soorten notities kunnen nuttig zijn, afhankelijk van de situatie en het apparaat dat u gebruikt.  2 Snel handschrift. Klik op de zwarte driehoek naast "Nieuwe notitie" bovenaan het venster en selecteer "Nieuwe inktnotitie". Je ziet een schrijfblad.
2 Snel handschrift. Klik op de zwarte driehoek naast "Nieuwe notitie" bovenaan het venster en selecteer "Nieuwe inktnotitie". Je ziet een schrijfblad. - Klik en verplaats de cursor om op het blad te schrijven. Het is handig om dit te doen op apparaten met stylus of touchscreens.
 3 Neem een audionotitie op. Klik op de zwarte driehoek naast "Nieuwe notitie" bovenaan het venster en selecteer "Nieuwe audionotitie". U ziet een blauwe knop "Opnemen" om op te nemen.
3 Neem een audionotitie op. Klik op de zwarte driehoek naast "Nieuwe notitie" bovenaan het venster en selecteer "Nieuwe audionotitie". U ziet een blauwe knop "Opnemen" om op te nemen. - Klik op de knop en neem een audionotitie op. Het kan later worden afgespeeld.
- Zorg ervoor dat de geluidsniveau-indicator beweegt voordat u begint met opnemen. Als dit niet het geval is, werkt de microfoon op uw apparaat mogelijk niet.
 4 Neem een videonotitie op. Klik op de zwarte driehoek naast "Nieuwe notitie" bovenaan het venster en selecteer "Nieuwe videonotitie". U ziet een vierkant venster met het camerabeeld.
4 Neem een videonotitie op. Klik op de zwarte driehoek naast "Nieuwe notitie" bovenaan het venster en selecteer "Nieuwe videonotitie". U ziet een vierkant venster met het camerabeeld. - Klik op "Opnemen" om op te nemen op webcam of telefooncamera.
- Klik op "Maak een momentopname" om de afbeelding op te slaan als een momentopname.
 5 Synchroniseer uw notities. Als je Evernote op twee of meer apparaten installeert, kun je je notities gemakkelijk met elk van deze apparaten synchroniseren.
5 Synchroniseer uw notities. Als je Evernote op twee of meer apparaten installeert, kun je je notities gemakkelijk met elk van deze apparaten synchroniseren. - Klik op de knop "Synchroniseren" bovenaan het venster.
 6 Log in bij Evernote op een ander apparaat. Je notities van het eerste apparaat zijn hier.
6 Log in bij Evernote op een ander apparaat. Je notities van het eerste apparaat zijn hier. - Evernote onthoudt uw aanmeldingsgegevens op het apparaat en meldt zich niet af, zelfs niet wanneer u de app sluit. Als u zich wilt afmelden bij uw account (bijvoorbeeld als u een computer met iemand deelt), gaat u naar het menu "Bestand" en selecteert u "Afmelden".
 7 Blijf leren. Met deze informatie kun je de basisfuncties van Evernote gebruiken; er zijn echter veel meer opties, die u kunt vinden op de officiële website.
7 Blijf leren. Met deze informatie kun je de basisfuncties van Evernote gebruiken; er zijn echter veel meer opties, die u kunt vinden op de officiële website.
Tips
- Hoewel er geen manier is om Evernote te dwingen MS Word-bestanden te herkennen zonder upgradekosten te betalen, is er geen dergelijke beperking voor OpenOffice.org-bestanden. Het is een krachtig en gratis kantoorprogramma dat op geen enkele manier onderdoet voor MS Word. Het kan zelfs bestanden opslaan in MS Word-formaat. Als u geld wilt besparen, download en installeer dan het gratis OpenOffice.org.
- Een premium Evernote-account heeft naast volledige ondersteuning voor alle bestandsindelingen nog vele andere functies. Hiermee kunt u al uw werk synchroniseren, samenwerken met andere gebruikers van de service en tot 500 MB per maand uploaden naar uw account. De gratis versie heeft een limiet van 40 MB.