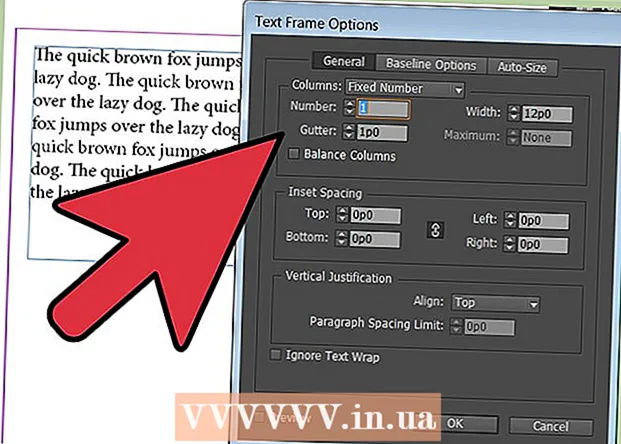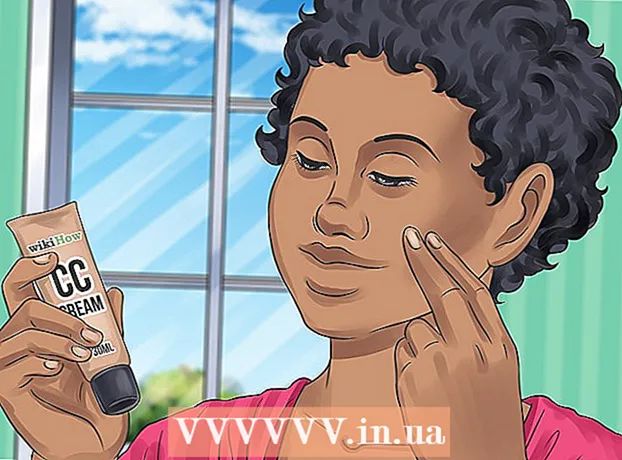Schrijver:
Robert Simon
Datum Van Creatie:
24 Juni- 2021
Updatedatum:
1 Juli- 2024

Inhoud
- Stappen
- Methode 1 van 3: Nieuwe penselen laden
- Methode 2 van 3: Nieuwe penselen toevoegen in Photoshop
- Methode 3 van 3: Veel penselen toevoegen
- Tips
Penselen zijn in feite kant-en-klare vormen die u over de afbeelding kunt verplaatsen. Maar naast het maken van lijnen en herhalende vormen, kunnen penselen worden gebruikt om een afbeelding lichter te maken, textuur te creëren, digitaal te schilderen en meer. Met penselen kun je ongelooflijke diepte en vloeibaarheid aan je illustraties toevoegen, maar het is allemaal tevergeefs als je ze niet kunt installeren.
Stappen
Methode 1 van 3: Nieuwe penselen laden
 1 Zoek online naar gratis nieuwe decoratieve penselen om de perfecte penselen voor u te vinden. Als u niet zeker weet wat u zoekt, typt u gewoon de volgende zoekopdracht in uw favoriete zoekmachine: "Photoshop brushes set." Honderden verschillende opties worden voor je getoond, van schildersets tot speciale reliëfborstels voor het schaduwen of tekenen van gras. Blijf voorlopig bij een basisset penselen en vind degene die je leuk vindt. Hieronder vindt u een lijst met een aantal betrouwbare downloadsites:
1 Zoek online naar gratis nieuwe decoratieve penselen om de perfecte penselen voor u te vinden. Als u niet zeker weet wat u zoekt, typt u gewoon de volgende zoekopdracht in uw favoriete zoekmachine: "Photoshop brushes set." Honderden verschillende opties worden voor je getoond, van schildersets tot speciale reliëfborstels voor het schaduwen of tekenen van gras. Blijf voorlopig bij een basisset penselen en vind degene die je leuk vindt. Hieronder vindt u een lijst met een aantal betrouwbare downloadsites: - Deviantart
- Creatieve markt
- Ontwerp bezuinigingen
 2 downloaden.zip-archief naar uw computer. De meeste penselen bevinden zich in .zip-bestanden, dit zijn gewone mappen met penselen. Zodra je een geschikte set hebt gevonden, download je deze naar je computer. Uw computer zou .zip-bestanden moeten kunnen openen, maar wees niet bang - bijna alle moderne computers zijn uitgerust met programma's om zip-archieven te openen.
2 downloaden.zip-archief naar uw computer. De meeste penselen bevinden zich in .zip-bestanden, dit zijn gewone mappen met penselen. Zodra je een geschikte set hebt gevonden, download je deze naar je computer. Uw computer zou .zip-bestanden moeten kunnen openen, maar wees niet bang - bijna alle moderne computers zijn uitgerust met programma's om zip-archieven te openen. - Als je bang bent dat je je penselen kwijtraakt nadat je ze hebt gedownload, sleep je ze naar je bureaublad. Zo kunt u ze later gemakkelijk terugvinden.
 3 Doe open.Zip bestand. Download ZIP Extractor als je geen andere archiver hebt, hoewel je dat normaal gesproken wel zou moeten doen. Dubbelklik op het .zip-bestand om het te openen. Als u het niet kunt vinden, controleer dan uw map Downloads.
3 Doe open.Zip bestand. Download ZIP Extractor als je geen andere archiver hebt, hoewel je dat normaal gesproken wel zou moeten doen. Dubbelklik op het .zip-bestand om het te openen. Als u het niet kunt vinden, controleer dan uw map Downloads. - Als u niet zeker weet of u het zip-archief kunt openen, klikt u er met de rechtermuisknop op en selecteert u "Uitpakken" of "Openen met". De standaardprogramma's voor het werken met archieven zijn ZIP Archive en WinRAR.
 4 Zorg ervoor dat de map een bestand bevat met de extensie “.abr "... De uitgepakte map zal verschillende bestanden bevatten. Maar voor u is alleen het bestand met de extensie ".abr" belangrijk. Als u het .abr-bestand niet kunt vinden, verwijdert u de map en zoekt u op internet naar een andere set penselen.
4 Zorg ervoor dat de map een bestand bevat met de extensie “.abr "... De uitgepakte map zal verschillende bestanden bevatten. Maar voor u is alleen het bestand met de extensie ".abr" belangrijk. Als u het .abr-bestand niet kunt vinden, verwijdert u de map en zoekt u op internet naar een andere set penselen.
Methode 2 van 3: Nieuwe penselen toevoegen in Photoshop
 1 Photoshop starten. Je hoeft de afbeelding niet eens te openen. Voer gewoon het programma uit om uw penselen te installeren.
1 Photoshop starten. Je hoeft de afbeelding niet eens te openen. Voer gewoon het programma uit om uw penselen te installeren. - Open de penseellocatie in Finder of Verkenner. Je moet weten waar ze zijn.
 2 Druk op de B-toets op uw toetsenbord of selecteer het gereedschap Penselen om het penseelbewerkingsvenster boven aan het scherm weer te geven. Het venster boven aan het scherm verandert afhankelijk van de tool die u momenteel gebruikt. Druk op de B-TOETS om over te schakelen naar het gereedschap Penselen.
2 Druk op de B-toets op uw toetsenbord of selecteer het gereedschap Penselen om het penseelbewerkingsvenster boven aan het scherm weer te geven. Het venster boven aan het scherm verandert afhankelijk van de tool die u momenteel gebruikt. Druk op de B-TOETS om over te schakelen naar het gereedschap Penselen.  3 Klik in de werkbalk Penselen op de kleine pijl die naar beneden wijst. Het bevindt zich meestal naast een kleine stip in de linkerbovenhoek van het scherm. Hiermee wordt het beheer van de penseelvoorinstellingen geopend.
3 Klik in de werkbalk Penselen op de kleine pijl die naar beneden wijst. Het bevindt zich meestal naast een kleine stip in de linkerbovenhoek van het scherm. Hiermee wordt het beheer van de penseelvoorinstellingen geopend.  4 Klik op het tandwiel en selecteer vervolgens Borstels laden. U ziet een venster waarin u het pad naar uw penselen moet specificeren. Ga terug naar het zip-archief en zoek het .apr-bestand - dit zijn je nieuwe penselen.
4 Klik op het tandwiel en selecteer vervolgens Borstels laden. U ziet een venster waarin u het pad naar uw penselen moet specificeren. Ga terug naar het zip-archief en zoek het .apr-bestand - dit zijn je nieuwe penselen.  5 Dubbelklik op het bestand.april om de borstels te installeren... Hiermee worden je penselen toegevoegd aan de huidige set. U kunt ze op elk moment bekijken door Penseelvoorinstellingen beheren te openen. Klik gewoon op het kleine tandwielsymbool en zoek je nieuwe penseelset onderaan het vervolgkeuzemenu.
5 Dubbelklik op het bestand.april om de borstels te installeren... Hiermee worden je penselen toegevoegd aan de huidige set. U kunt ze op elk moment bekijken door Penseelvoorinstellingen beheren te openen. Klik gewoon op het kleine tandwielsymbool en zoek je nieuwe penseelset onderaan het vervolgkeuzemenu.  6 U kunt penselen ook toevoegen door ze naar het werkvenster van Photoshop te slepen en neer te zetten. Hoeveel makkelijker? Klik gewoon op het .apr-bestand in het venster of op het bureaublad en sleep het vervolgens naar Photoshop. Het programma voegt automatisch je penselen toe. Als geen van deze methoden werkte, probeer dan dit:
6 U kunt penselen ook toevoegen door ze naar het werkvenster van Photoshop te slepen en neer te zetten. Hoeveel makkelijker? Klik gewoon op het .apr-bestand in het venster of op het bureaublad en sleep het vervolgens naar Photoshop. Het programma voegt automatisch je penselen toe. Als geen van deze methoden werkte, probeer dan dit: - Klik op het tabblad "Bewerken" in het paneel bovenaan.
- Klik op Sets → Sets beheren.
- Zorg ervoor dat Type instellen: is ingesteld op Penselen.
- Klik op de knop Downloaden, selecteer uw penselen en dubbelklik om ze te installeren.
Methode 3 van 3: Veel penselen toevoegen
 1 Voeg meerdere penseelsets tegelijk toe aan uw Photoshop-systeemmap om tijd te besparen. Als je een heleboel nieuwe penselen wilt toevoegen, maak je leven dan een stuk gemakkelijker door ze eenvoudig naar de gewenste map te slepen en neer te zetten. Deze methode werkt op zowel Windows- als Mac-computers.
1 Voeg meerdere penseelsets tegelijk toe aan uw Photoshop-systeemmap om tijd te besparen. Als je een heleboel nieuwe penselen wilt toevoegen, maak je leven dan een stuk gemakkelijker door ze eenvoudig naar de gewenste map te slepen en neer te zetten. Deze methode werkt op zowel Windows- als Mac-computers. - Sluit Photoshop voordat u begint.
 2 Zoek Photoshop-bestanden via de volgende paden. Hieronder staan twee verschillende paden. Op een Mac, gewoon Cmd + klik op het Photoshop-pictogram om de systeemmap te openen.
2 Zoek Photoshop-bestanden via de volgende paden. Hieronder staan twee verschillende paden. Op een Mac, gewoon Cmd + klik op het Photoshop-pictogram om de systeemmap te openen. - Ramen: C: Programmabestanden Adobe Photoshop
- Mac: / Gebruikers / {Uw gebruikersnaam} / Bibliotheek / Toepassingsondersteuning / Adobe / Adobe Photoshop ___ /
 3 Open de map Voorinstellingen en vervolgens Penselen om al uw penselen te zien. Hier slaat Adobe al je penselen op en zoekt Photoshop naar nieuwe.
3 Open de map Voorinstellingen en vervolgens Penselen om al uw penselen te zien. Hier slaat Adobe al je penselen op en zoekt Photoshop naar nieuwe.  4 Sleep nieuwe penselen naar deze map. Wanneer u het .zip-bestand opent, sleept u het .apr-bestand naar de map Penselen. De nieuwe penselen zijn klaar voor gebruik de volgende keer dat u Photoshop start.
4 Sleep nieuwe penselen naar deze map. Wanneer u het .zip-bestand opent, sleept u het .apr-bestand naar de map Penselen. De nieuwe penselen zijn klaar voor gebruik de volgende keer dat u Photoshop start.
Tips
- Als u Photoshop op een Mac gebruikt, moet u de ".abr"-bestanden zoeken in / Gebruikers / {gebruikersnaam} / Bibliotheek / Toepassingsondersteuning / Adobe / Adobe Photoshop CS3 / Voorinstellingen / Borstels.