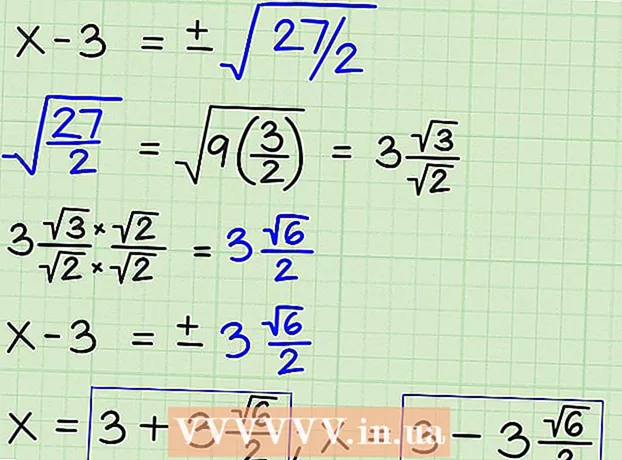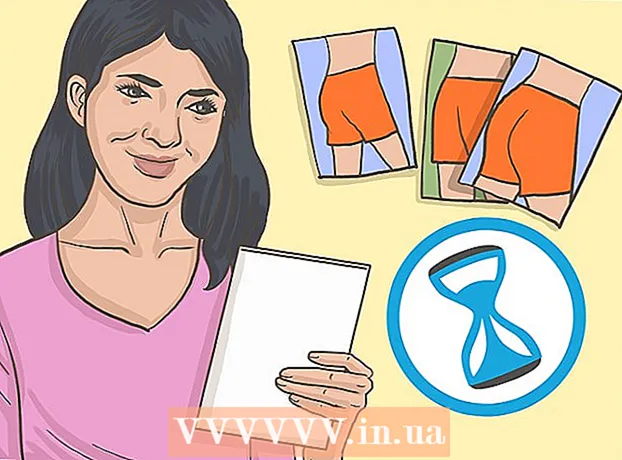Schrijver:
Janice Evans
Datum Van Creatie:
4 Juli- 2021
Updatedatum:
23 Juni- 2024

Inhoud
Dit artikel zal u begeleiden bij het installeren van Oracle Java 9 JDK op Ubuntu Linux. Houd er rekening mee dat vanaf maart 2018 alleen 64-bits Java 9 beschikbaar is voor Ubuntu.
Stappen
 1 Open een terminal. Klik op het "⋮⋮⋮" icoon om het menu te openen, scroll naar beneden en klik vervolgens op "Terminal"
1 Open een terminal. Klik op het "⋮⋮⋮" icoon om het menu te openen, scroll naar beneden en klik vervolgens op "Terminal"  .
. - U kunt ook klikken op Alt+Ctrl+t.
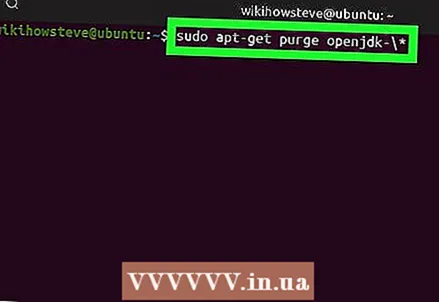 2 Verwijder geïnstalleerde Java-versies. Anders kunt u Java 9 niet installeren:
2 Verwijder geïnstalleerde Java-versies. Anders kunt u Java 9 niet installeren: - binnenkomen sudo apt-get purge openjdk - *;
- Klik ↵ Enter;
- voer een wachtwoord in als daarom wordt gevraagd;
- Klik Yals daarom wordt gevraagd, klik dan op ↵ Enter.
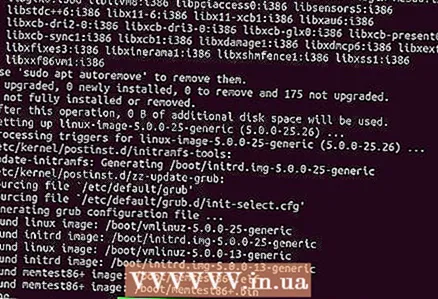 3 Voer de opdracht in om Java te installeren. Binnenkomen sudo apt-get install software-properties-common en druk op ↵ Enter.
3 Voer de opdracht in om Java te installeren. Binnenkomen sudo apt-get install software-properties-common en druk op ↵ Enter. 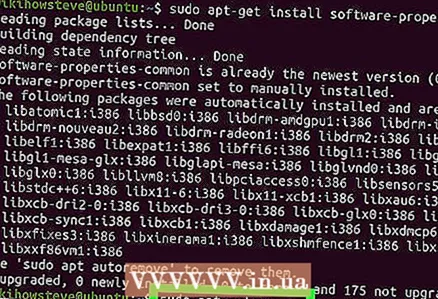 4 Verwijder verouderde softwareversies. Binnenkomen sudo apt autoremove en druk op ↵ Enter... Wacht tot verouderde softwareversies zijn verwijderd. Als u dit doet, maakt u ruimte vrij op de harde schijf van uw computer en kunt u probleemloos Java installeren.
4 Verwijder verouderde softwareversies. Binnenkomen sudo apt autoremove en druk op ↵ Enter... Wacht tot verouderde softwareversies zijn verwijderd. Als u dit doet, maakt u ruimte vrij op de harde schijf van uw computer en kunt u probleemloos Java installeren. - Het verwijderingsproces kan enkele minuten duren.
 5 Pakketten bijwerken. Binnenkomen sudo apt-get update en druk op ↵ Enterom de huidige software bij te werken.
5 Pakketten bijwerken. Binnenkomen sudo apt-get update en druk op ↵ Enterom de huidige software bij te werken.  6 Toegang tot de Oracle Java-repository. Binnenkomen sudo add-apt-repository ppa: webupd8team / java en druk op ↵ Enter.
6 Toegang tot de Oracle Java-repository. Binnenkomen sudo add-apt-repository ppa: webupd8team / java en druk op ↵ Enter.  7 Klik op ↵ Enterals daarom gevraagd wordt. Het bericht “Druk op [ENTER] om door te gaan of Ctrl-c om het toevoegen te annuleren” verschijnt onderaan het terminalvenster (Druk op [ENTER] om door te gaan of Ctrl-c om te annuleren). Klik ↵ Enter.
7 Klik op ↵ Enterals daarom gevraagd wordt. Het bericht “Druk op [ENTER] om door te gaan of Ctrl-c om het toevoegen te annuleren” verschijnt onderaan het terminalvenster (Druk op [ENTER] om door te gaan of Ctrl-c om te annuleren). Klik ↵ Enter.  8 Java downloaden. Binnenkomen sudo apt-get install oracle-java9-installer en druk op ↵ Enteren voer dan in ja en druk op ↵ Enterals daarom gevraagd wordt. Het downloaden van het Java 9-installatieprogramma begint en er wordt een bevestigingsvenster geopend in de terminal.
8 Java downloaden. Binnenkomen sudo apt-get install oracle-java9-installer en druk op ↵ Enteren voer dan in ja en druk op ↵ Enterals daarom gevraagd wordt. Het downloaden van het Java 9-installatieprogramma begint en er wordt een bevestigingsvenster geopend in de terminal. 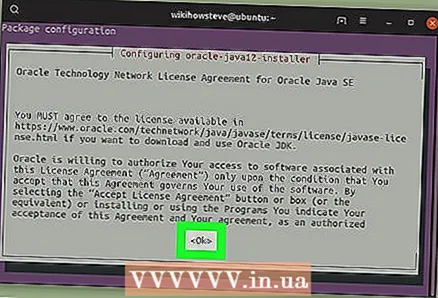 9 Ga akkoord met de Java-servicevoorwaarden. Klik op ↵ Enter eenmaal om door te gaan en gebruik vervolgens de linkerpijltoets om "Ja" te selecteren en druk op ↵ Enter nog een keer.
9 Ga akkoord met de Java-servicevoorwaarden. Klik op ↵ Enter eenmaal om door te gaan en gebruik vervolgens de linkerpijltoets om "Ja" te selecteren en druk op ↵ Enter nog een keer.  10 Wacht tot Java is geladen. Dit duurt maximaal 20 minuten. Wanneer uw naam onderaan de terminal wordt weergegeven, gaat u verder met de volgende stap.
10 Wacht tot Java is geladen. Dit duurt maximaal 20 minuten. Wanneer uw naam onderaan de terminal wordt weergegeven, gaat u verder met de volgende stap. 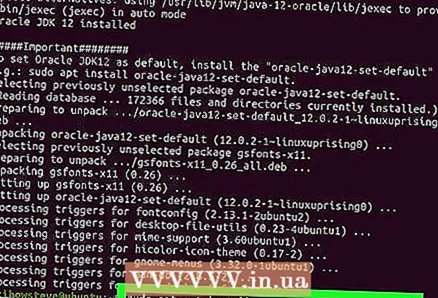 11 Installeer Java 9 met standaardopties. Binnenkomen sudo apt-get install oracle-java9-set-default en druk op ↵ Enteren voer vervolgens uw wachtwoord in (indien gevraagd).
11 Installeer Java 9 met standaardopties. Binnenkomen sudo apt-get install oracle-java9-set-default en druk op ↵ Enteren voer vervolgens uw wachtwoord in (indien gevraagd). 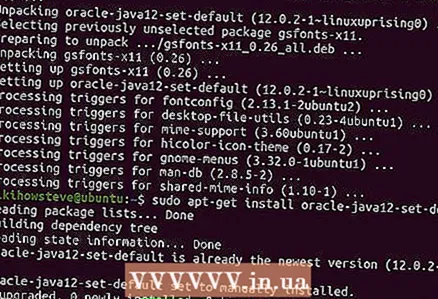 12 Controleer uw Java-versie. Binnenkomen java -versie en druk op ↵ Enter... Het scherm zou het volgende bericht moeten weergeven:
12 Controleer uw Java-versie. Binnenkomen java -versie en druk op ↵ Enter... Het scherm zou het volgende bericht moeten weergeven: - java-versie "9.0.4" (java-versie 9.0.4)
 13 Werk alle pakketten bij. Binnenkomen sudo apt-get update en druk op ↵ Enter... Hoogstwaarschijnlijk gebeurt er niets, maar dit zorgt ervoor dat u de nieuwste Java en software gebruikt. De terminal kan nu worden gesloten.
13 Werk alle pakketten bij. Binnenkomen sudo apt-get update en druk op ↵ Enter... Hoogstwaarschijnlijk gebeurt er niets, maar dit zorgt ervoor dat u de nieuwste Java en software gebruikt. De terminal kan nu worden gesloten.
Tips
- De stabiele versie van Java 10 zal in 2018 worden uitgebracht.
Waarschuwingen
- Als u 32-bits Ubuntu gebruikt, kunt u Java 9 mogelijk niet installeren.