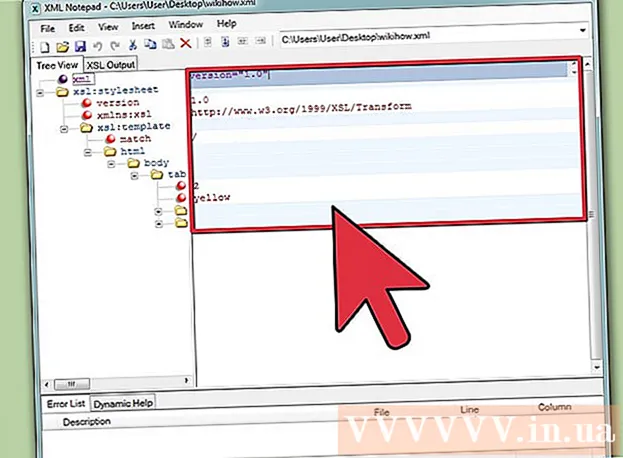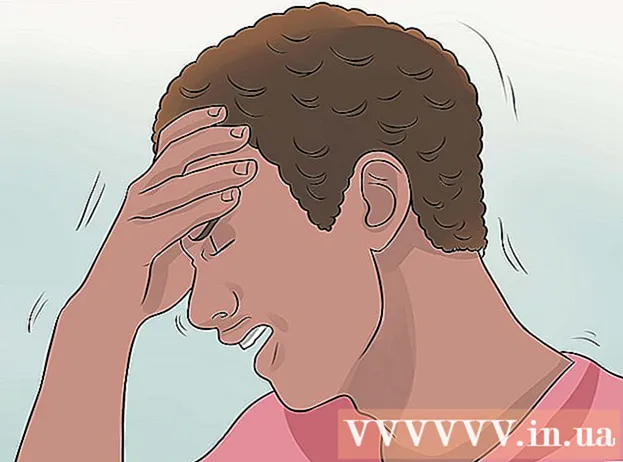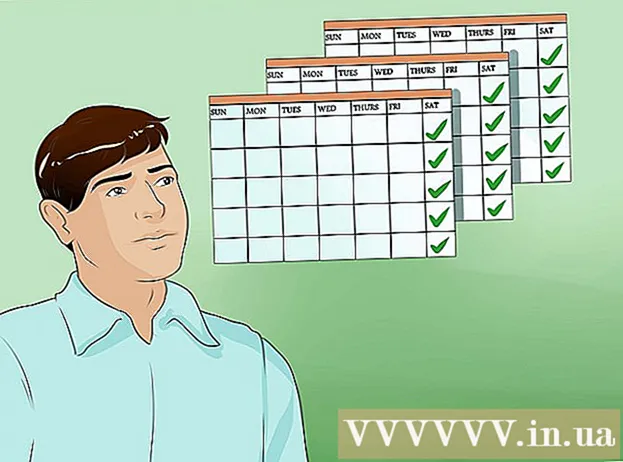Schrijver:
Christy White
Datum Van Creatie:
9 Kunnen 2021
Updatedatum:
1 Juli- 2024

Inhoud
- Stappen
- Methode 1 van 4: Uw laptopmodel bepalen
- Methode 2 van 4: Detecteren op Windows 7 en eerder
- Methode 3 van 4: Detecteren op Windows 8 en hoger
- Methode 4 van 4: Identificeer op een Mac met OSX Yosemite
- Tips
- Waarschuwingen
De meeste laptops die in de afgelopen vijf jaar zijn uitgebracht, hebben een ingebouwde Wi-Fi-adapter. Heb je een ouder model of wil je gewoon alles zelf regelen, dan zijn een paar muisklikken voldoende om erachter te komen of je laptop een wifi-adapter heeft of niet.
Stappen
Methode 1 van 4: Uw laptopmodel bepalen
 1 Kijk naar de achterkant van de laptop en zoek het modelnummer. Het modelnummer moet op de achterkant van de laptop worden afgedrukt, bestaande uit cijfers en letters. Schrijf het op een stuk papier.
1 Kijk naar de achterkant van de laptop en zoek het modelnummer. Het modelnummer moet op de achterkant van de laptop worden afgedrukt, bestaande uit cijfers en letters. Schrijf het op een stuk papier. - Als het modelnummer niet op de achterkant van de laptop staat, controleer dan de batterijhouder. Mogelijk is het aan de binnenkant bedrukt.
 2 Zoek op internet naar het model. Typ je modelnummer in een zoekmachine en je vindt gemakkelijk de specificaties van je laptop. Aan de hand van de ontvangen informatie kunt u zien of er een Wi-Fi-adapter in de laptop is geïnstalleerd.
2 Zoek op internet naar het model. Typ je modelnummer in een zoekmachine en je vindt gemakkelijk de specificaties van je laptop. Aan de hand van de ontvangen informatie kunt u zien of er een Wi-Fi-adapter in de laptop is geïnstalleerd. - Als uw laptop wijzigingen heeft ondergaan of tweedehands is gekocht sinds de fabricage, wilt u misschien een andere methode gebruiken.
Methode 2 van 4: Detecteren op Windows 7 en eerder
 1 Open "Configuratiescherm" in het menu "Start". Het Start-menu bevindt zich in de linkerbenedenhoek van uw computerscherm. Klik op de knop "Start" om het menu te openen en open vervolgens het "Configuratiescherm".
1 Open "Configuratiescherm" in het menu "Start". Het Start-menu bevindt zich in de linkerbenedenhoek van uw computerscherm. Klik op de knop "Start" om het menu te openen en open vervolgens het "Configuratiescherm".  2 Zoek Apparaatbeheer onder Systeem en beveiliging. Wanneer het "Configuratiescherm" wordt geopend, zoekt u naar een pictogram met de woorden "Systeem en beveiliging". Klik erop en selecteer vervolgens "Systeem". In het gedeelte "Systeem" staat "Apparaatbeheer". Klik erop om het te openen.
2 Zoek Apparaatbeheer onder Systeem en beveiliging. Wanneer het "Configuratiescherm" wordt geopend, zoekt u naar een pictogram met de woorden "Systeem en beveiliging". Klik erop en selecteer vervolgens "Systeem". In het gedeelte "Systeem" staat "Apparaatbeheer". Klik erop om het te openen. - Wanneer u Apparaatbeheer opent, wordt u mogelijk gevraagd een beheerderswachtwoord in te voeren of uw beslissing te bevestigen.
 3 Klik op "Netwerkadapters". Met Apparaatbeheer kunt u een lijst bekijken van de hardware die op uw computer is geïnstalleerd. Klik op het tabblad Netwerkadapters voor een lijst met alle Bluetooth-, Ethernet- of Wi-Fi-adapters.
3 Klik op "Netwerkadapters". Met Apparaatbeheer kunt u een lijst bekijken van de hardware die op uw computer is geïnstalleerd. Klik op het tabblad Netwerkadapters voor een lijst met alle Bluetooth-, Ethernet- of Wi-Fi-adapters.  4 Zoek een wifi-adapter. Er is geen uniforme naam voor wifi-adapters, dus je zult door de lijst moeten gaan op zoek naar een apparaat dat de woorden "draadloos", "802.11" of "WiFi" in de naam bevat.
4 Zoek een wifi-adapter. Er is geen uniforme naam voor wifi-adapters, dus je zult door de lijst moeten gaan op zoek naar een apparaat dat de woorden "draadloos", "802.11" of "WiFi" in de naam bevat. - Als de naam van de apparaten niet de woorden "draadloos" of "WiFi" bevat, dan heb je geen draadloze adapter.
Methode 3 van 4: Detecteren op Windows 8 en hoger
 1 Open het zijmenu in de rechterbovenhoek van het scherm. Beweeg uw muiscursor naar de rechterbovenhoek van het scherm en schuif deze van boven naar beneden. Er verschijnt een zijmenu voor je.
1 Open het zijmenu in de rechterbovenhoek van het scherm. Beweeg uw muiscursor naar de rechterbovenhoek van het scherm en schuif deze van boven naar beneden. Er verschijnt een zijmenu voor je.  2 Opties openen. Het gedeelte "Opties" bevindt zich onderaan het menu. Klik erop om het te openen.
2 Opties openen. Het gedeelte "Opties" bevindt zich onderaan het menu. Klik erop om het te openen.  3 Bekijk het eerste pictogram van de zes dat verschijnt. Wanneer u op de knop Opties klikt, worden in het zijmenu vijf interactieve tabbladen weergegeven, met daaronder zes pictogrammen. De eerste van de zes pictogrammen ziet eruit als vijf balken, gerangschikt van klein naar groot. Als dit pictogram aanwezig is, heeft uw laptop een wifi-adapter.
3 Bekijk het eerste pictogram van de zes dat verschijnt. Wanneer u op de knop Opties klikt, worden in het zijmenu vijf interactieve tabbladen weergegeven, met daaronder zes pictogrammen. De eerste van de zes pictogrammen ziet eruit als vijf balken, gerangschikt van klein naar groot. Als dit pictogram aanwezig is, heeft uw laptop een wifi-adapter.
Methode 4 van 4: Identificeer op een Mac met OSX Yosemite
 1 Open Over deze Mac. Plaats de muisaanwijzer op het Apple-logo in de linkerbovenhoek van het scherm. Klik erop om het vervolgkeuzemenu te openen en kies vervolgens Over deze Mac.
1 Open Over deze Mac. Plaats de muisaanwijzer op het Apple-logo in de linkerbovenhoek van het scherm. Klik erop om het vervolgkeuzemenu te openen en kies vervolgens Over deze Mac.  2 Klik op "Systeemrapport". Er zijn verschillende tabbladen bovenaan het venster Over deze Mac. Blijf op het tabblad Overzicht. Zoek de knop met de tekst "Systeemrapport" en klik erop.
2 Klik op "Systeemrapport". Er zijn verschillende tabbladen bovenaan het venster Over deze Mac. Blijf op het tabblad Overzicht. Zoek de knop met de tekst "Systeemrapport" en klik erop.  3 Klik op het tabblad Netwerk om het wifi-overzicht te zien. Blader door de lijst in het linkerdeelvenster totdat u het tabblad Netwerken vindt en vouw het vervolgens uit. Klik op "Wi-Fi".
3 Klik op het tabblad Netwerk om het wifi-overzicht te zien. Blader door de lijst in het linkerdeelvenster totdat u het tabblad Netwerken vindt en vouw het vervolgens uit. Klik op "Wi-Fi".  4 Informatie over de adapter vindt u in het gedeelte "Interfaces". Als je een wifi-adapter hebt, verschijnt deze hier. In het gedeelte "Type" wordt de naam van uw adapter weergegeven, bijvoorbeeld "AirPort Extreme" (u mag het anders noemen).
4 Informatie over de adapter vindt u in het gedeelte "Interfaces". Als je een wifi-adapter hebt, verschijnt deze hier. In het gedeelte "Type" wordt de naam van uw adapter weergegeven, bijvoorbeeld "AirPort Extreme" (u mag het anders noemen). - Als er geen adapter is, verschijnt in de rechterbovenhoek van het scherm, naast de datum, een foutmelding - "Wi-Fi: apparaat niet geïnstalleerd".
Tips
- In het venster Apparaatbeheer ziet u alle hardware die op uw computer is geïnstalleerd.
Waarschuwingen
- Verwijder het apparaat pas als u weet wat u doet. Het apparaat werkt niet als er geen overeenkomstige bestanden op de computer staan.