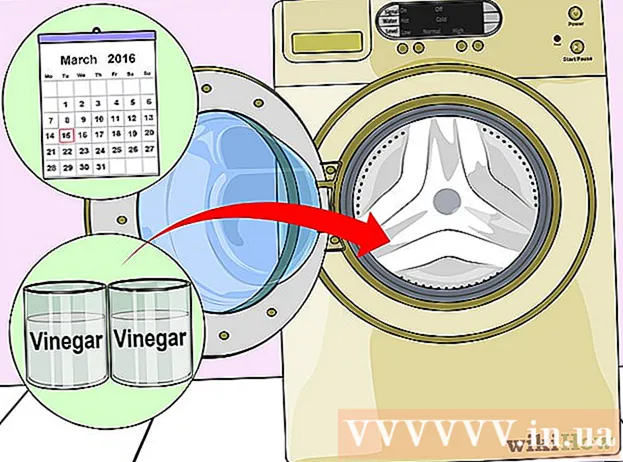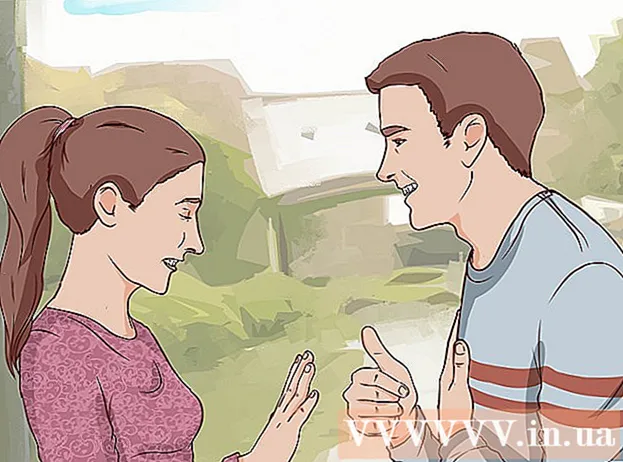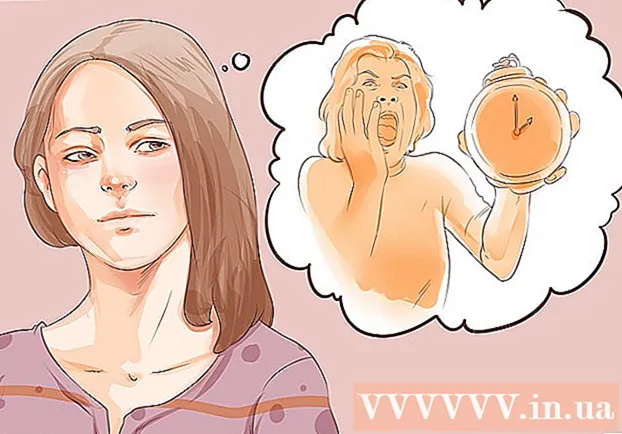Schrijver:
Marcus Baldwin
Datum Van Creatie:
13 Juni- 2021
Updatedatum:
1 Juli- 2024

Inhoud
Om het gemakkelijker te maken om een externe monitor in te stellen, bieden de meeste besturingssystemen een functie voor schermrotatie. Er kan iets mis gaan als de gebruiker het per ongeluk op het hoofdscherm activeert door het scherm ondersteboven of 90 ° om te draaien. Vervolgens leert u hoe u dit probleem kunt oplossen met behulp van sneltoetsen of menu-opties.
Stappen
Methode 1 van 2: Windows
 1 Druk op Ctrl, Alt en de richtingstoets. Op sommige videokaarten is de sneltoets Ctrl + Alt + ↓ gebruikt om het scherm ondersteboven te houden. Om dit effect ongedaan te maken, klikt u op Ctrl + Alt + ↑... Gebruik dezelfde sneltoets, maar met ← of →om het scherm naar links of rechts te draaien.
1 Druk op Ctrl, Alt en de richtingstoets. Op sommige videokaarten is de sneltoets Ctrl + Alt + ↓ gebruikt om het scherm ondersteboven te houden. Om dit effect ongedaan te maken, klikt u op Ctrl + Alt + ↑... Gebruik dezelfde sneltoets, maar met ← of →om het scherm naar links of rechts te draaien. - Sommige videokaarten gebruiken in plaats daarvan de combinatie ⇧Verschuiving + Alt + ↑.
- Probeer de Alt-toets rechts van de spatiebalk te gebruiken, die soms wordt aangeduid als Alt Gr.
 2 Corrigeer de schermrotatie handmatig. Computers met Windows 7 of hoger kunnen schakelen tussen staande en liggende stand. Dit gebeurt als volgt:
2 Corrigeer de schermrotatie handmatig. Computers met Windows 7 of hoger kunnen schakelen tussen staande en liggende stand. Dit gebeurt als volgt: - Klik met de rechtermuisknop op het bureaublad.
- Selecteer in het contextmenu Beeldscherminstellingen (Windows 10) of Schermresolutie (Windows 7 of 8).
Of ga naar Start → Configuratiescherm → Beeldscherm en selecteer Beeldscherminstellingen aanpassen of Schermresolutie. - Vouw het menu Oriëntatie uit en wijzig dit, afhankelijk van uw monitorinstellingen, in Portret of Landschap.
- Klik op "Toepassen" om het scherm naar de normale positie te draaien.
 3 Open de instellingen van je grafische kaart. Als de vorige methoden niet werken, opent u de instellingen van uw grafische kaart. Afhankelijk van het grafische kaartmodel, bevinden ze zich onder Grafische instellingen, Grafische opties, Nvidia-configuratiescherm, Catalyst Control Center of Intel Control Center. Om de gewenste sectie te vinden, gebruikt u de zoekfunctie of klikt u met de rechtermuisknop op het bureaublad en selecteert u deze in het contextmenu.
3 Open de instellingen van je grafische kaart. Als de vorige methoden niet werken, opent u de instellingen van uw grafische kaart. Afhankelijk van het grafische kaartmodel, bevinden ze zich onder Grafische instellingen, Grafische opties, Nvidia-configuratiescherm, Catalyst Control Center of Intel Control Center. Om de gewenste sectie te vinden, gebruikt u de zoekfunctie of klikt u met de rechtermuisknop op het bureaublad en selecteert u deze in het contextmenu.  4 Verander de richting van het scherm. De instellingen van verschillende videokaarten zijn anders gerangschikt, dus je zult waarschijnlijk een beetje moeten zoeken naar het gewenste gedeelte. Op sommige grafische kaarten is de optie Schermrotatie of Oriëntatie te vinden in het menu Weergave.
4 Verander de richting van het scherm. De instellingen van verschillende videokaarten zijn anders gerangschikt, dus je zult waarschijnlijk een beetje moeten zoeken naar het gewenste gedeelte. Op sommige grafische kaarten is de optie Schermrotatie of Oriëntatie te vinden in het menu Weergave. - De gewenste instelling kan ook worden gevonden op het tabblad "Geavanceerd".
- Als u niet zeker weet waarom het scherm is gedraaid, heeft u mogelijk per ongeluk op een toetscombinatie gedrukt. Zoek het gedeelte "Sneltoetsen" van het menu en schakel het uit.
Methode 2 van 2: Mac
 1 Houd de toetsen vast ⌘ Commando en ⌥ Optie. Blijf ze de hele tijd vasthouden.
1 Houd de toetsen vast ⌘ Commando en ⌥ Optie. Blijf ze de hele tijd vasthouden. - Als je een Windows-toetsenbord op je Mac hebt aangesloten, houd je de toetsen ingedrukt Ctrl + Alt.
 2 Open Systeemvoorkeuren. Klik op het appelpictogram in de linkerbovenhoek van het scherm. Selecteer Systeemvoorkeuren in het vervolgkeuzemenu.
2 Open Systeemvoorkeuren. Klik op het appelpictogram in de linkerbovenhoek van het scherm. Selecteer Systeemvoorkeuren in het vervolgkeuzemenu. - Als Systeemvoorkeuren al open waren, sluit u ze en opent u ze opnieuw terwijl u de toetsen ingedrukt houdt.
 3 Open het gedeelte 'Bewakers'. Klik op Monitoren. Blijf beide toetsen ingedrukt houden.
3 Open het gedeelte 'Bewakers'. Klik op Monitoren. Blijf beide toetsen ingedrukt houden. - Als u meerdere monitoren hebt geïnstalleerd, selecteert u de problematische monitor uit de lijst met beschikbare.
 4 Verander de schermrotatie. Als u de toetsen ingedrukt houdt, worden de oriëntatie-opties weergegeven in de monitorinstellingen. Selecteer Geen in het vervolgkeuzemenu Draaien om het scherm terug te zetten naar de standaardpositie.
4 Verander de schermrotatie. Als u de toetsen ingedrukt houdt, worden de oriëntatie-opties weergegeven in de monitorinstellingen. Selecteer Geen in het vervolgkeuzemenu Draaien om het scherm terug te zetten naar de standaardpositie. - Als de optie Rotatie niet verschijnt, ondersteunt de hardware de ingebouwde instellingen voor het draaien van het beeldscherm niet. Open de map Programma's om het programma van derden te vinden dat de schermoriëntatie heeft gewijzigd.