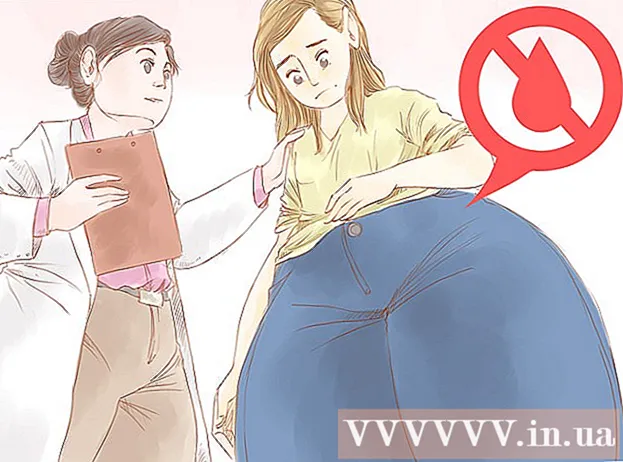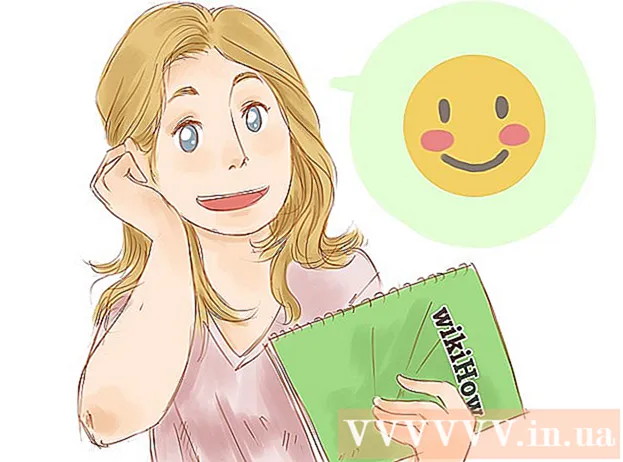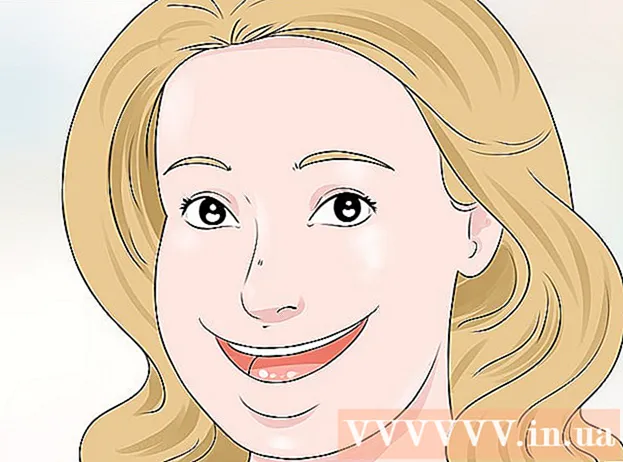Schrijver:
Roger Morrison
Datum Van Creatie:
2 September 2021
Updatedatum:
21 Juni- 2024

Inhoud
- Stappen
- Methode 1 van 2: Start twee applicaties naast elkaar
- Methode 2 van 2: twee tabbladen tegelijkertijd weergeven in Safari
In dit artikel wordt uitgelegd hoe u twee Safari-apps of twee tabbladen naast elkaar op iPad start. Deze functie heet Split Screen en is alleen beschikbaar op iPad Air 2, Pro, Mini 4 (of nieuwer) met iOS 10 (of nieuwer).
Stappen
Methode 1 van 2: Start twee applicaties naast elkaar
 1 Ga naar iPad-instellingen. Het grijze applicatiepictogram in de vorm van tandwielen (⚙️) is meestal te vinden op het bureaublad.
1 Ga naar iPad-instellingen. Het grijze applicatiepictogram in de vorm van tandwielen (⚙️) is meestal te vinden op het bureaublad. 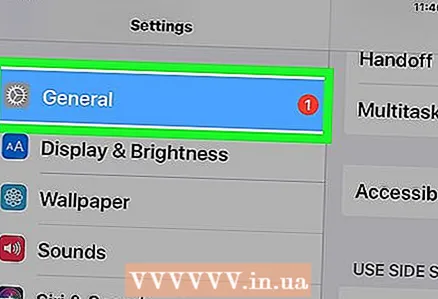 2 Tik op de optie Algemeen bovenaan het menu, naast het grijze pictogram (⚙️).
2 Tik op de optie Algemeen bovenaan het menu, naast het grijze pictogram (⚙️). 3 Tik op de optie Multitasking & Dock bovenaan het menu.
3 Tik op de optie Multitasking & Dock bovenaan het menu. 4 Verplaats de schuifregelaar Meerdere programma's toestaan naar Aan.“Om groen te worden. Als deze optie is ingeschakeld, kunnen twee applicaties naast elkaar op hetzelfde scherm worden gestart.
4 Verplaats de schuifregelaar Meerdere programma's toestaan naar Aan.“Om groen te worden. Als deze optie is ingeschakeld, kunnen twee applicaties naast elkaar op hetzelfde scherm worden gestart. 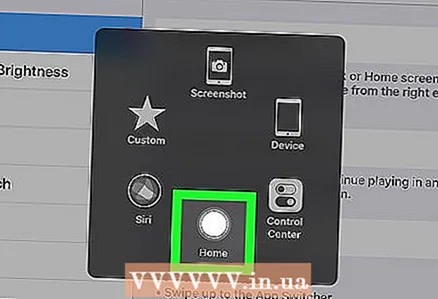 5 Klik op de Home-knop. Het is een ronde knop aan de voorkant van het toestel.
5 Klik op de Home-knop. Het is een ronde knop aan de voorkant van het toestel.  6 Draai de iPad horizontaal. De optie voor gesplitste weergave werkt alleen wanneer u het apparaat horizontaal houdt.
6 Draai de iPad horizontaal. De optie voor gesplitste weergave werkt alleen wanneer u het apparaat horizontaal houdt.  7 Voer de applicatie uit. Selecteer de app die je met een ander wilt delen.
7 Voer de applicatie uit. Selecteer de app die je met een ander wilt delen.  8 Veeg naar links. Plaats uw vinger aan de rechterkant van het scherm en schuif deze naar links. Rechts verschijnt een tabblad.
8 Veeg naar links. Plaats uw vinger aan de rechterkant van het scherm en schuif deze naar links. Rechts verschijnt een tabblad.  9 Verplaats het tabblad naar links. Verplaats het naar het midden van het scherm om de grootte van de actieve toepassing te verkleinen. Er verschijnt een verticaal venster met applicaties in het nieuw gemaakte paneel aan de rechterkant.
9 Verplaats het tabblad naar links. Verplaats het naar het midden van het scherm om de grootte van de actieve toepassing te verkleinen. Er verschijnt een verticaal venster met applicaties in het nieuw gemaakte paneel aan de rechterkant. - Als een andere toepassing automatisch start in het rechterdeelvenster, veegt u vanaf de bovenkant van het deelvenster omlaag om het te sluiten en het toepassingsvenster weer te geven.
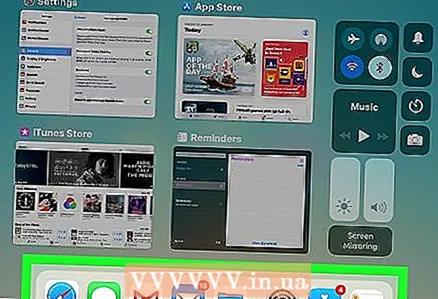 10 Blader door de lijst met toepassingen. Veeg hiervoor naar beneden totdat je de tweede app ziet die je wilt openen.
10 Blader door de lijst met toepassingen. Veeg hiervoor naar beneden totdat je de tweede app ziet die je wilt openen. - Niet alle toepassingen zijn compatibel met de functie voor gesplitste weergave. Alleen programma's die compatibel zijn met deze functie verschijnen in de lijst met toepassingen.
 11 Tik op de app die je wilt openen. Hierdoor wordt deze applicatie aan de rechterkant van het gesplitste weergavevenster gestart.
11 Tik op de app die je wilt openen. Hierdoor wordt deze applicatie aan de rechterkant van het gesplitste weergavevenster gestart. - Om een app aan de rechterkant te wijzigen, veeg je vanaf de bovenkant omlaag en selecteer je een nieuwe app.
- Om de gesplitste weergave te sluiten, houdt u de grijze schuifregelaar tussen de twee schermgebieden ingedrukt en sleept u deze naar de app die u wilt sluiten.
Methode 2 van 2: twee tabbladen tegelijkertijd weergeven in Safari
 1 Draai de iPad horizontaal. Split View voor Safari werkt alleen als je het apparaat horizontaal houdt.
1 Draai de iPad horizontaal. Split View voor Safari werkt alleen als je het apparaat horizontaal houdt.  2 Start Safari. Het is een witte app met een blauw kompaspictogram.
2 Start Safari. Het is een witte app met een blauw kompaspictogram. 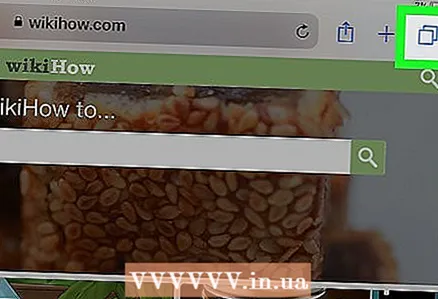 3 Tik op de knop Nieuw tabblad en houd deze ingedrukt. Het is een pictogram met twee over elkaar heen geplaatste vierkanten in de rechterbovenhoek van het scherm. Dit opent een vervolgkeuzemenu.
3 Tik op de knop Nieuw tabblad en houd deze ingedrukt. Het is een pictogram met twee over elkaar heen geplaatste vierkanten in de rechterbovenhoek van het scherm. Dit opent een vervolgkeuzemenu.  4 Tik op Openen in gesplitste weergave. Dit is de eerste menuoptie. U kunt nu twee tabbladen tegelijk weergeven.
4 Tik op Openen in gesplitste weergave. Dit is de eerste menuoptie. U kunt nu twee tabbladen tegelijk weergeven. - Om dit te doen, kunt u ook het browsertabblad rechtsboven in het scherm verplaatsen en openen. Hierdoor wordt Split View gestart en wordt het tabblad in een eigen venster geopend.
- Om de gesplitste weergave uit te schakelen, houdt u de knop 'Nieuw tabblad' in de rechterbenedenhoek van een browservenster ingedrukt. Tik vervolgens op Alle tabbladen combineren om beide tabbladen in één venster te openen, of tik op Tabbladen sluiten om het ene venster te sluiten en het andere uit te vouwen tot volledig scherm.