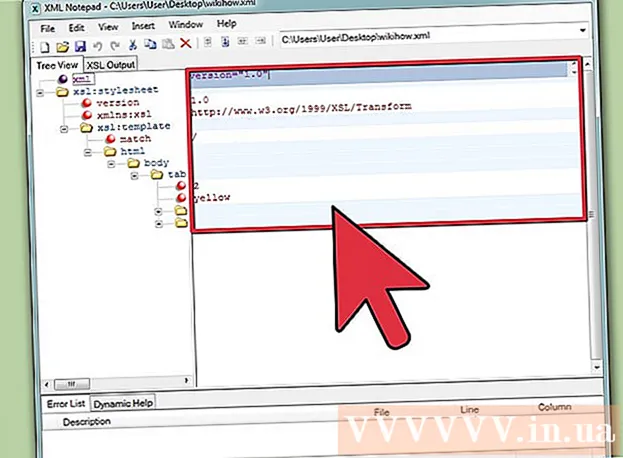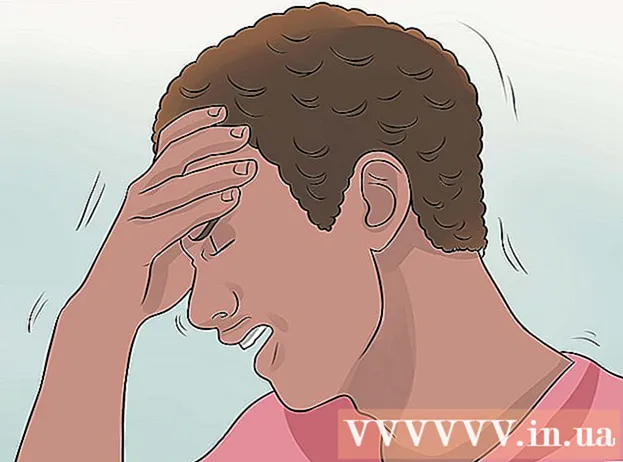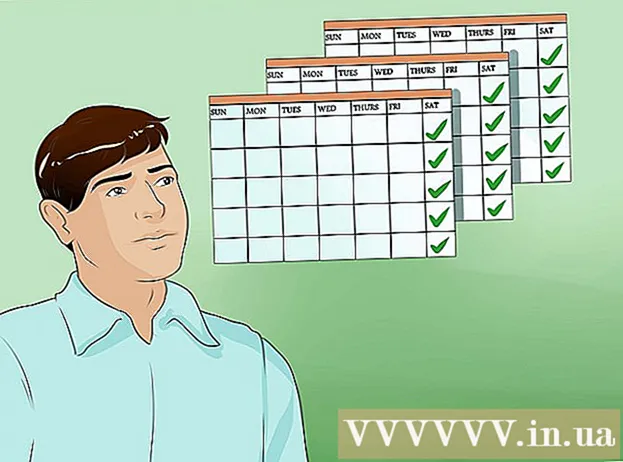Schrijver:
Joan Hall
Datum Van Creatie:
25 Februari 2021
Updatedatum:
1 Juli- 2024

Inhoud
- Stappen
- Methode 1 van 8: Chrome (op een computer)
- Methode 2 van 8: Chrome (op een Android-apparaat)
- Methode 3 van 8: Firefox (desktop)
- Methode 4 van 8: Firefox (op Android)
- Methode 5 van 8: Microsoft Edge (desktop)
- Methode 6 van 8: Internet Explorer
- Methode 7 van 8: Safari (computer)
- Methode 8 van 8: Safari (op iPhone)
- Tips
- Waarschuwingen
In dit artikel wordt uitgelegd hoe u uw webbrowser toestemming geeft om cookies van websites te gebruiken. Cookies zijn kleine bestanden die verschillende informatie opslaan, zoals gebruikersnamen, wachtwoorden en websitevoorkeuren.Op iPhone en iPad zijn cookies standaard ingeschakeld in Firefox en Chrome-browsers en kunnen ze niet worden uitgeschakeld.
Stappen
Methode 1 van 8: Chrome (op een computer)
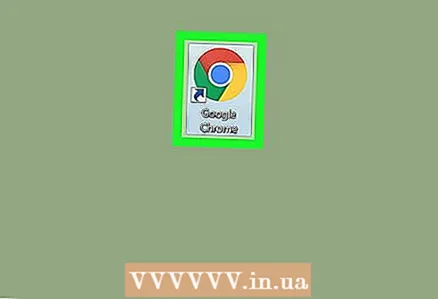 1 Open Google Chrome. Het browserpictogram ziet eruit als een rood-geel-groene cirkel met een blauw midden.
1 Open Google Chrome. Het browserpictogram ziet eruit als een rood-geel-groene cirkel met een blauw midden. 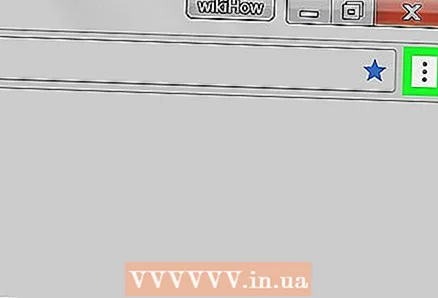 2 Klik op ⋮. U vindt dit pictogram in de rechterbovenhoek van het venster. Er wordt een menu geopend.
2 Klik op ⋮. U vindt dit pictogram in de rechterbovenhoek van het venster. Er wordt een menu geopend. 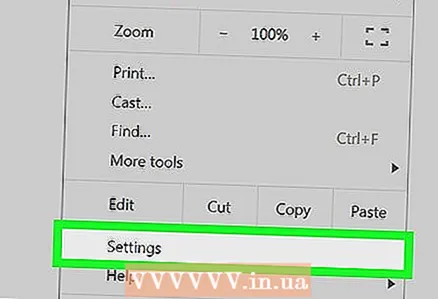 3 Klik op Instellingen. Het staat bijna onderaan het menu. De instellingenpagina wordt geopend.
3 Klik op Instellingen. Het staat bijna onderaan het menu. De instellingenpagina wordt geopend. 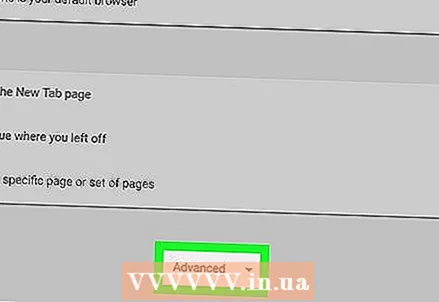 4 Scroll naar beneden en tik op Extra. Deze optie staat helemaal onderaan de instellingenpagina. Er worden extra opties geopend.
4 Scroll naar beneden en tik op Extra. Deze optie staat helemaal onderaan de instellingenpagina. Er worden extra opties geopend. 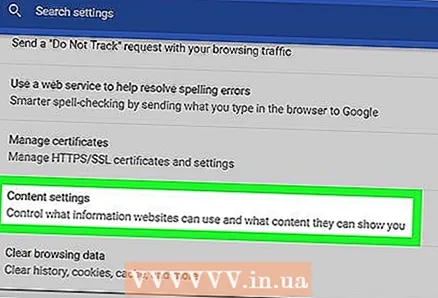 5 Scroll naar beneden en tik op Inhoudsinstellingen. Het staat bijna onderaan het gedeelte Privacy en beveiliging.
5 Scroll naar beneden en tik op Inhoudsinstellingen. Het staat bijna onderaan het gedeelte Privacy en beveiliging. 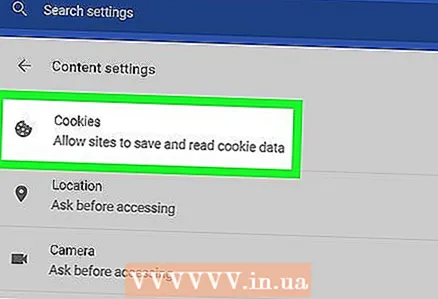 6 Klik op Koekjes. Het staat bijna bovenaan de pagina.
6 Klik op Koekjes. Het staat bijna bovenaan de pagina. 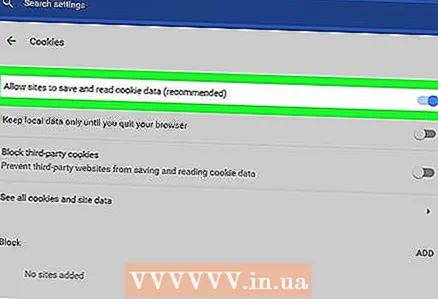 7 Klik op de grijze schuifregelaar
7 Klik op de grijze schuifregelaar  y "Sites toestaan cookies op te slaan en te lezen (aanbevolen)". Het wordt blauw
y "Sites toestaan cookies op te slaan en te lezen (aanbevolen)". Het wordt blauw  ... Hierdoor kan de browser cookies gebruiken.
... Hierdoor kan de browser cookies gebruiken. - Als deze slider blauw is, zijn cookies al geactiveerd in de browser.
Methode 2 van 8: Chrome (op een Android-apparaat)
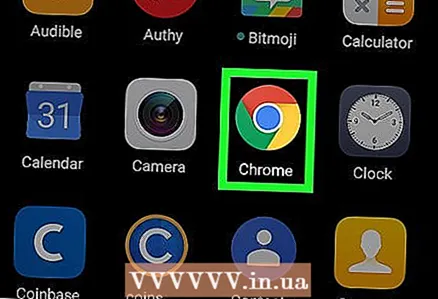 1 Chrome starten
1 Chrome starten  . Het browserpictogram ziet eruit als een rood-geel-groene cirkel met een blauw midden.
. Het browserpictogram ziet eruit als een rood-geel-groene cirkel met een blauw midden. - Cookie-instellingen kunnen niet worden gewijzigd in Google Chrome op iPhone en iPad, omdat cookies standaard zijn ingeschakeld in deze browser op deze apparaten.
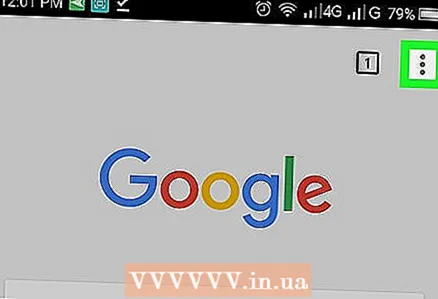 2 Kraan ⋮. Het staat in de rechterbovenhoek van het scherm. Er wordt een menu geopend.
2 Kraan ⋮. Het staat in de rechterbovenhoek van het scherm. Er wordt een menu geopend. 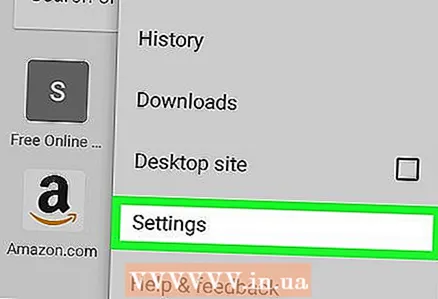 3 Klik op Instellingen. Het staat bijna onderaan het menu. De pagina Instellingen wordt geopend.
3 Klik op Instellingen. Het staat bijna onderaan het menu. De pagina Instellingen wordt geopend. 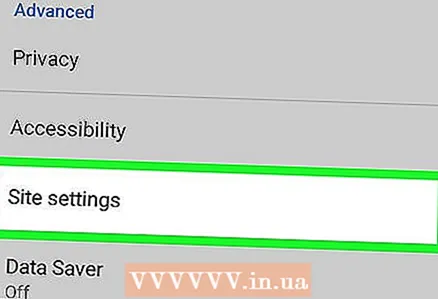 4 Kraan Site-instellingen. Deze optie vind je in het midden van de instellingenpagina.
4 Kraan Site-instellingen. Deze optie vind je in het midden van de instellingenpagina. 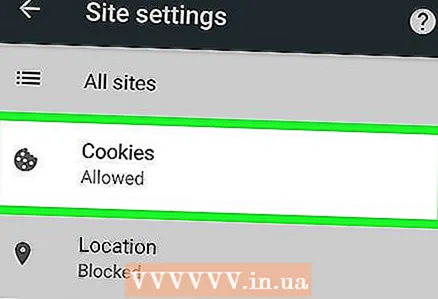 5 Klik op Koekjes. Het staat bijna bovenaan het scherm.
5 Klik op Koekjes. Het staat bijna bovenaan het scherm. 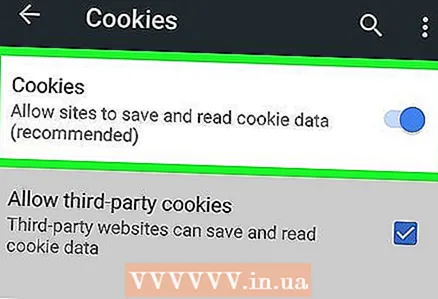 6 Klik op de grijze schuifregelaar
6 Klik op de grijze schuifregelaar  van Cookies. Het staat bovenaan het scherm en wordt blauw
van Cookies. Het staat bovenaan het scherm en wordt blauw  Hierdoor kan de browser cookies gebruiken.
Hierdoor kan de browser cookies gebruiken. - Als deze slider blauw is, zijn cookies al geactiveerd in de browser.
Methode 3 van 8: Firefox (desktop)
 1 Firefox openen. Het browserpictogram ziet eruit als een blauwe bal met een oranje vos.
1 Firefox openen. Het browserpictogram ziet eruit als een blauwe bal met een oranje vos. 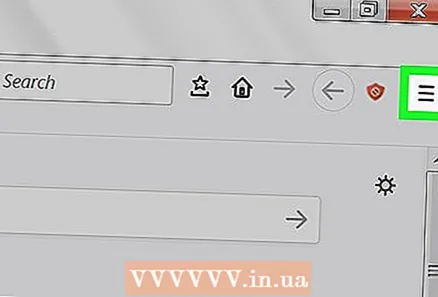 2 Klik op ☰. Het staat in de rechterbovenhoek van het Firefox-venster. Er wordt een menu geopend.
2 Klik op ☰. Het staat in de rechterbovenhoek van het Firefox-venster. Er wordt een menu geopend. 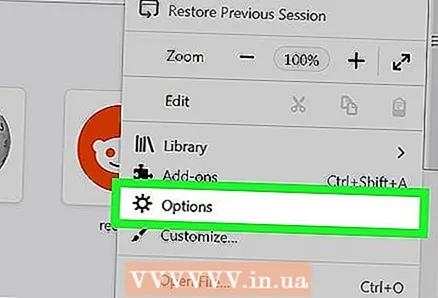 3 Klik op Instellingen. Het staat in het midden van het menu. De instellingenpagina wordt geopend.
3 Klik op Instellingen. Het staat in het midden van het menu. De instellingenpagina wordt geopend. - Klik op Mac OS X- of Linux-computers op Opties.
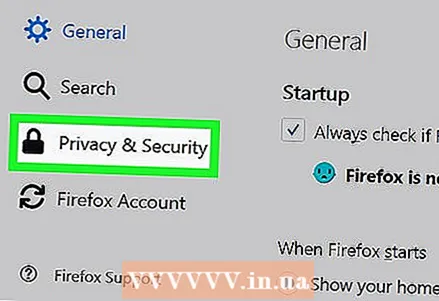 4 Klik op het tabblad Privacy en bescherming. U vindt deze aan de linkerkant van de pagina.
4 Klik op het tabblad Privacy en bescherming. U vindt deze aan de linkerkant van de pagina. 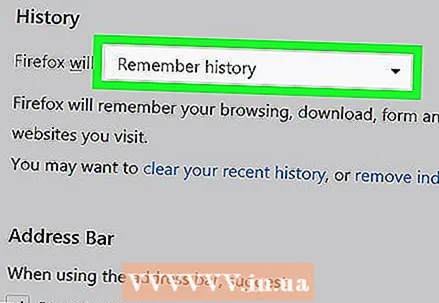 5 Open het Firefox-menu. Het bevindt zich in het gedeelte "Geschiedenis", dat zich in het midden van de pagina bevindt.
5 Open het Firefox-menu. Het bevindt zich in het gedeelte "Geschiedenis", dat zich in het midden van de pagina bevindt. 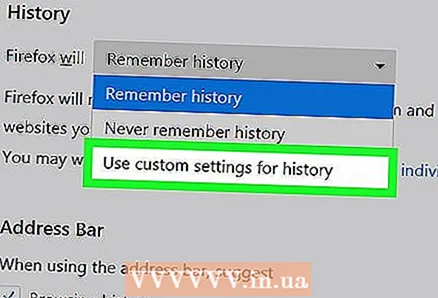 6 Klik op zal uw instellingen voor geschiedenisopslag gebruiken. Deze optie staat op het menu. Er zijn nog een paar opties in het gedeelte Geschiedenis.
6 Klik op zal uw instellingen voor geschiedenisopslag gebruiken. Deze optie staat op het menu. Er zijn nog een paar opties in het gedeelte Geschiedenis. 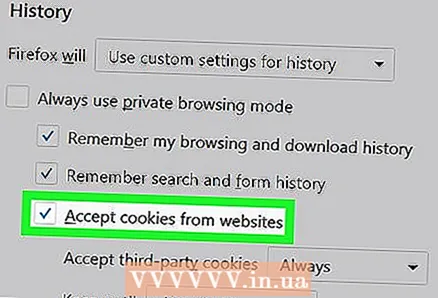 7 Vink het vakje aan naast "Cookies en sitegegevens van websites accepteren". Hierdoor kan de browser cookies gebruiken.
7 Vink het vakje aan naast "Cookies en sitegegevens van websites accepteren". Hierdoor kan de browser cookies gebruiken. - Als dit vakje al is aangevinkt, worden cookies geactiveerd in de browser.
Methode 4 van 8: Firefox (op Android)
 1 Start Firefox. Het browserpictogram ziet eruit als een blauwe bal met een oranje vos.
1 Start Firefox. Het browserpictogram ziet eruit als een blauwe bal met een oranje vos. - Cookie-instellingen kunnen niet worden gewijzigd in Firefox op iPhone en iPad, aangezien deze browser cookies standaard heeft ingeschakeld op deze apparaten.
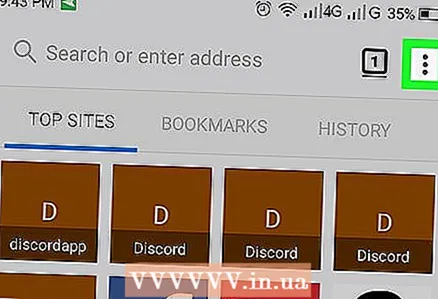 2 Kraan ⋮. Het staat in de rechterbovenhoek van het scherm. Er wordt een menu geopend.
2 Kraan ⋮. Het staat in de rechterbovenhoek van het scherm. Er wordt een menu geopend. 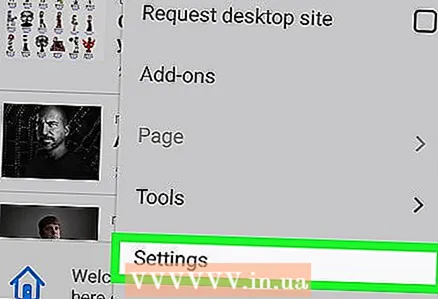 3 Klik op Parameters:. Het staat bijna onderaan het menu. De instellingenpagina wordt geopend.
3 Klik op Parameters:. Het staat bijna onderaan het menu. De instellingenpagina wordt geopend. 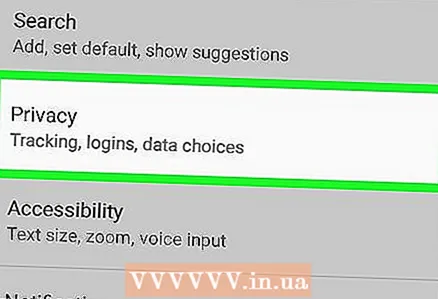 4 Kraan Privacy. U vindt deze optie in het midden van de pagina.
4 Kraan Privacy. U vindt deze optie in het midden van de pagina. 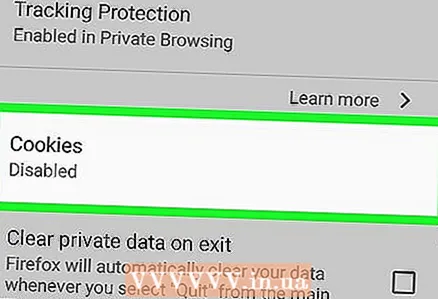 5 Klik op Koekjes. Het staat bijna bovenaan de pagina. Er wordt een pop-upvenster geopend.
5 Klik op Koekjes. Het staat bijna bovenaan de pagina. Er wordt een pop-upvenster geopend. 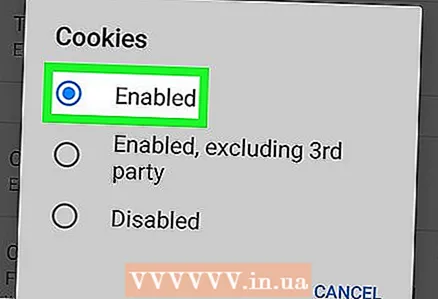 6 Kraan Inbegrepen. Het staat in het pop-upmenu. Hierdoor kan de browser cookies gebruiken.
6 Kraan Inbegrepen. Het staat in het pop-upmenu. Hierdoor kan de browser cookies gebruiken.
Methode 5 van 8: Microsoft Edge (desktop)
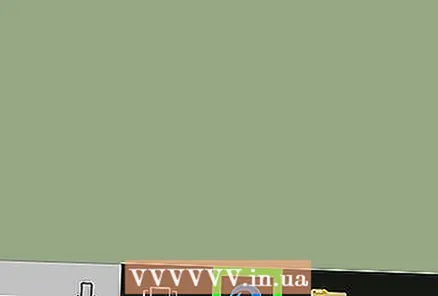 1 Open Microsoft Edge. Het pictogram voor deze browser ziet eruit als een witte letter "e" op een blauwe achtergrond en alleen een blauwe letter "e".
1 Open Microsoft Edge. Het pictogram voor deze browser ziet eruit als een witte letter "e" op een blauwe achtergrond en alleen een blauwe letter "e". 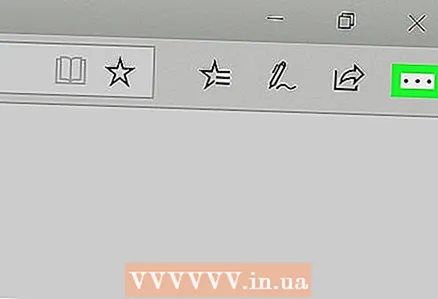 2 Klik op ⋯. Dit pictogram bevindt zich in de rechterbovenhoek van het venster. Er wordt een menu geopend.
2 Klik op ⋯. Dit pictogram bevindt zich in de rechterbovenhoek van het venster. Er wordt een menu geopend. 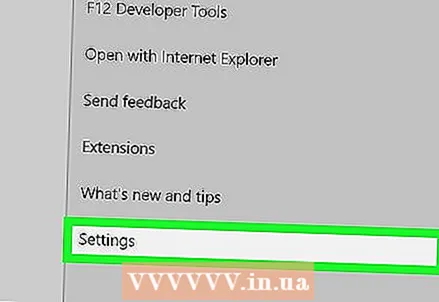 3 Klik op Parameters:. Het staat onderaan het menu. Het menu Instellingen wordt geopend aan de rechterkant van het venster.
3 Klik op Parameters:. Het staat onderaan het menu. Het menu Instellingen wordt geopend aan de rechterkant van het venster. 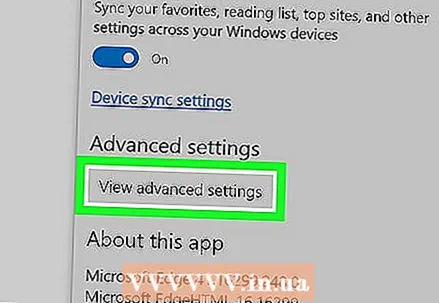 4 Scroll naar beneden en tik op Geavanceerde instellingen bekijken. Deze optie vind je onderaan het menu Instellingen. De pagina met geavanceerde instellingen wordt geopend.
4 Scroll naar beneden en tik op Geavanceerde instellingen bekijken. Deze optie vind je onderaan het menu Instellingen. De pagina met geavanceerde instellingen wordt geopend. 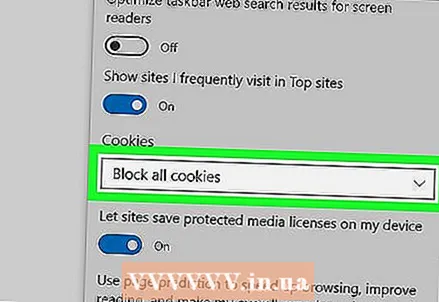 5 Scroll naar beneden en open het Cookies-menu. Het staat onderaan de pagina.
5 Scroll naar beneden en open het Cookies-menu. Het staat onderaan de pagina. 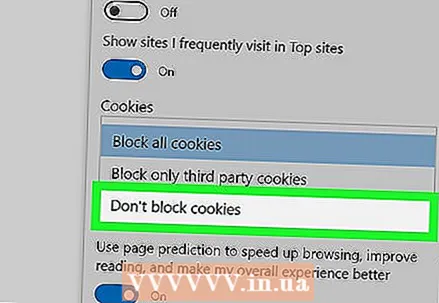 6 Klik op Blokkeer geen cookies. Deze optie staat op het menu. Hierdoor kan de browser cookies gebruiken.
6 Klik op Blokkeer geen cookies. Deze optie staat op het menu. Hierdoor kan de browser cookies gebruiken.
Methode 6 van 8: Internet Explorer
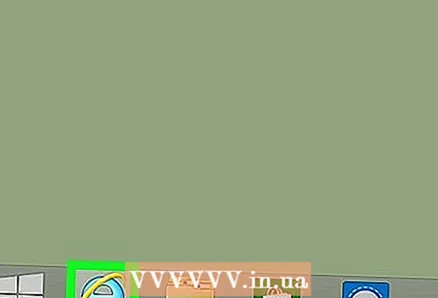 1 Internet Explorer openen. Deze browser heeft een blauwe e met een gele streep.
1 Internet Explorer openen. Deze browser heeft een blauwe e met een gele streep. 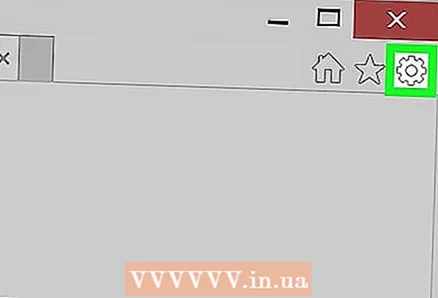 2 Klik op het pictogram "Instellingen"
2 Klik op het pictogram "Instellingen"  . Het ziet eruit als een tandwiel en bevindt zich in de rechterbovenhoek van het venster. Er wordt een menu geopend.
. Het ziet eruit als een tandwiel en bevindt zich in de rechterbovenhoek van het venster. Er wordt een menu geopend. 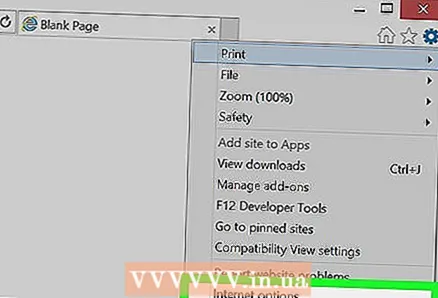 3 Klik op Internet Opties. Het staat bijna bovenaan het menu. Het venster Internet-opties wordt geopend.
3 Klik op Internet Opties. Het staat bijna bovenaan het menu. Het venster Internet-opties wordt geopend. - Mogelijk moet u wachten tot de opgegeven optie actief wordt.
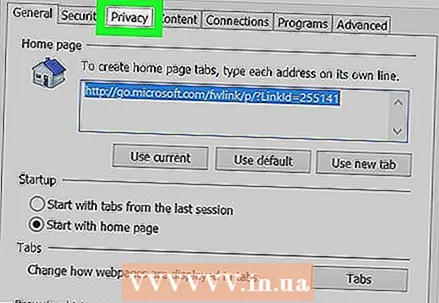 4 Klik op het tabblad Vertrouwelijkheid. U vindt het bovenaan het venster Internetopties.
4 Klik op het tabblad Vertrouwelijkheid. U vindt het bovenaan het venster Internetopties. 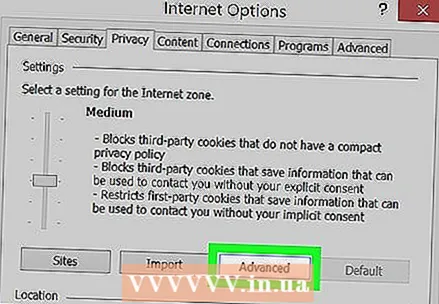 5 Klik op aanvullend. Het staat aan de rechterkant van het gedeelte Opties. Er wordt een pop-upvenster geopend.
5 Klik op aanvullend. Het staat aan de rechterkant van het gedeelte Opties. Er wordt een pop-upvenster geopend. 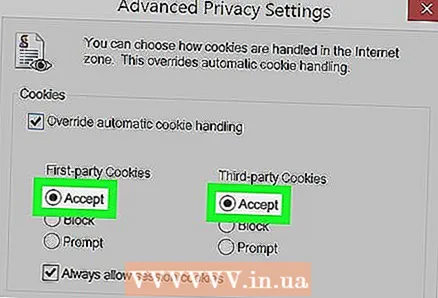 6 Vink de vakjes aan naast de twee Accepteer-opties. Ze bevinden zich onder de kopjes "Essentiële Cookies" en "Third Party Cookies".
6 Vink de vakjes aan naast de twee Accepteer-opties. Ze bevinden zich onder de kopjes "Essentiële Cookies" en "Third Party Cookies". - Als de vakjes al zijn aangevinkt, slaat u deze stap over.
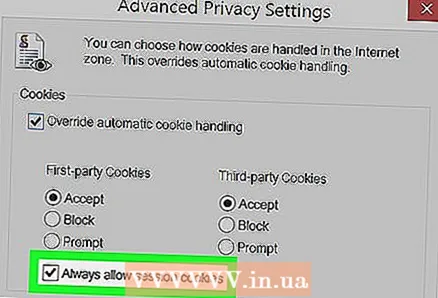 7 Vink het vakje aan naast "Altijd sessiecookies toestaan". Het staat in het midden van het raam.
7 Vink het vakje aan naast "Altijd sessiecookies toestaan". Het staat in het midden van het raam. - Sla deze stap over als het selectievakje al is aangevinkt.
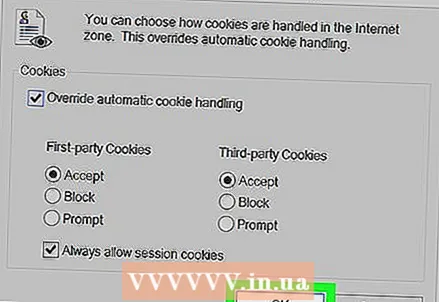 8 Klik op OK. Deze knop staat onderaan het venster. De wijzigingen worden opgeslagen en het venster wordt gesloten.
8 Klik op OK. Deze knop staat onderaan het venster. De wijzigingen worden opgeslagen en het venster wordt gesloten. 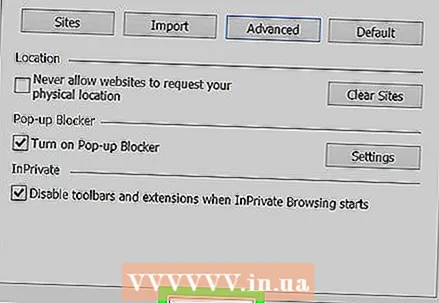 9 Klik op Van toepassing zijn > OK. Beide knoppen bevinden zich onder aan het venster Internetopties. De wijzigingen worden van kracht en het venster Internet-opties wordt gesloten. Hierdoor kan de browser cookies gebruiken.
9 Klik op Van toepassing zijn > OK. Beide knoppen bevinden zich onder aan het venster Internetopties. De wijzigingen worden van kracht en het venster Internet-opties wordt gesloten. Hierdoor kan de browser cookies gebruiken. - Als je geen wijzigingen hebt aangebracht in het voorkeurenvenster, klik dan niet op Toepassen.
Methode 7 van 8: Safari (computer)
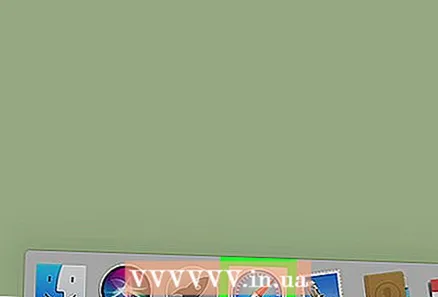 1 Safari openen. Deze browser heeft een blauw kompaspictogram in het Dock.
1 Safari openen. Deze browser heeft een blauw kompaspictogram in het Dock. 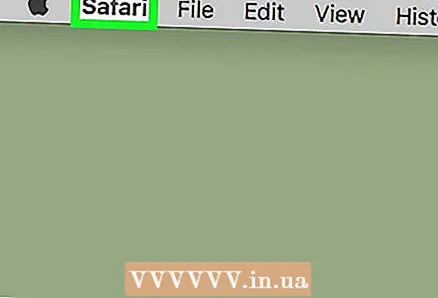 2 Open het menu Safari. Het staat in de linkerbovenhoek van het scherm.
2 Open het menu Safari. Het staat in de linkerbovenhoek van het scherm. 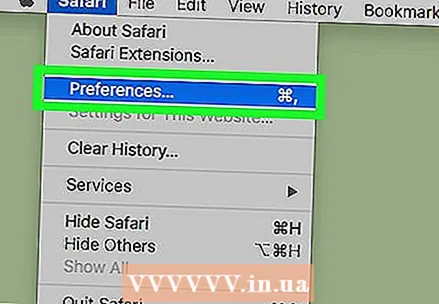 3 Klik op Instellingen. Deze optie staat op het menu. Het venster "Instellingen" wordt geopend.
3 Klik op Instellingen. Deze optie staat op het menu. Het venster "Instellingen" wordt geopend. 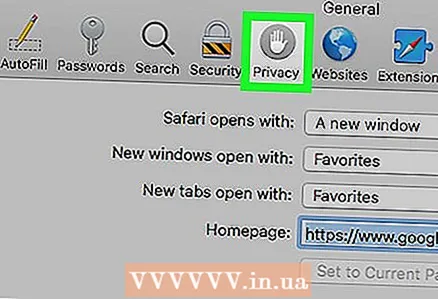 4 Klik op het tabblad Vertrouwelijkheid. Dit handvormige pictogram staat bovenaan het voorkeurenvenster.
4 Klik op het tabblad Vertrouwelijkheid. Dit handvormige pictogram staat bovenaan het voorkeurenvenster. 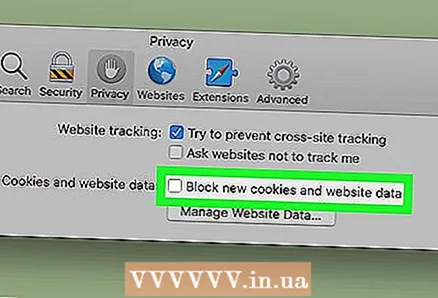 5 Schakel het selectievakje naast 'Cookies blokkeren' uit. U vindt deze optie onder het gedeelte "Cookies en websitegegevens" bovenaan het venster. Hierdoor kan de browser cookies gebruiken.
5 Schakel het selectievakje naast 'Cookies blokkeren' uit. U vindt deze optie onder het gedeelte "Cookies en websitegegevens" bovenaan het venster. Hierdoor kan de browser cookies gebruiken. - Als het vakje niet is aangevinkt, blokkeert Safari geen cookies.
Methode 8 van 8: Safari (op iPhone)
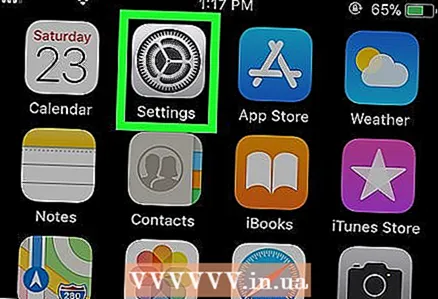 1 Start de app iPhone-instellingen
1 Start de app iPhone-instellingen  . Klik op het grijze tandwielpictogram.
. Klik op het grijze tandwielpictogram. - Safari ondersteunt geen Android-systeem.
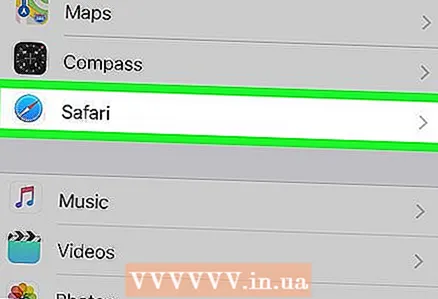 2 Scroll naar beneden en tik op Safari. Safari-voorkeuren worden geopend.
2 Scroll naar beneden en tik op Safari. Safari-voorkeuren worden geopend. 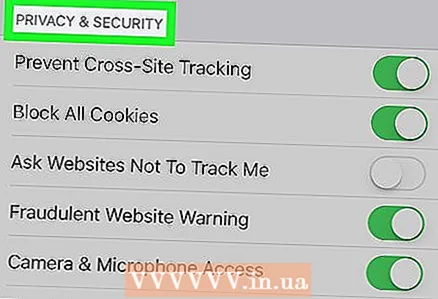 3 Scrol omlaag naar het gedeelte Privacy en beveiliging. Het staat in het midden van de Safari-voorkeurenpagina.
3 Scrol omlaag naar het gedeelte Privacy en beveiliging. Het staat in het midden van de Safari-voorkeurenpagina. 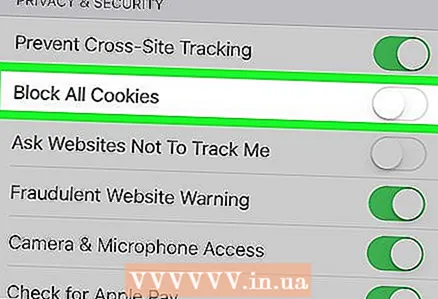 4 Klik op de groene slider naast "Cookies blokkeren"
4 Klik op de groene slider naast "Cookies blokkeren"  . Het staat aan de rechterkant van het scherm. De schuifregelaar wordt wit
. Het staat aan de rechterkant van het scherm. De schuifregelaar wordt wit  ... Hierdoor kan de browser cookies gebruiken.
... Hierdoor kan de browser cookies gebruiken. - Als de slider wit is, zijn cookies al geactiveerd in de browser.
Tips
- Als cookies zijn ingeschakeld, maar de site vraagt om ze in te schakelen, probeer dan uw browsercache te wissen en cookies te verwijderen.
- Er zijn twee soorten cookies: basiscookies, die door uw browser worden gedownload om uw instellingen te onthouden, en cookies van derden, waarmee andere sites (niet degene die u bezoekt) uw netwerkactiviteit kunnen volgen.
Waarschuwingen
- Cookies zijn nodig om bepaalde elementen van websites te laden, dus u kunt ze het beste niet uitschakelen in uw browser.