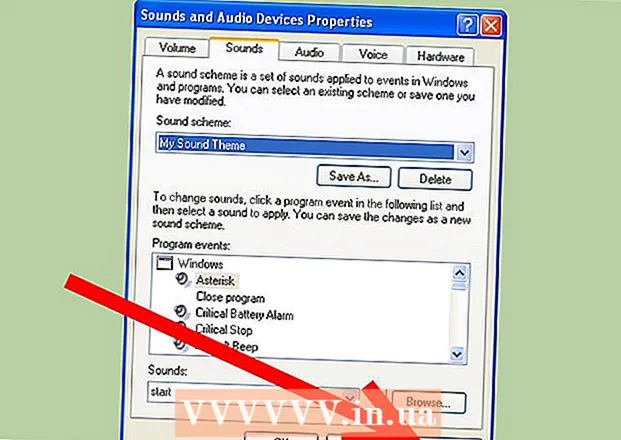Schrijver:
Eugene Taylor
Datum Van Creatie:
10 Augustus 2021
Updatedatum:
22 Juni- 2024

Inhoud
- Stappen
- Methode 1 van 3: Windows 10
- Methode 2 van 3: Windows 7/8
- Methode 3 van 3: Elke versie van Windows
Sommige ingebouwde Windows-hulpprogramma's kunnen worden gebruikt om van een laptop of desktopcomputer een draadloos toegangspunt (hotspot) te maken. De hotspot kan vervolgens door mobiele apparaten worden gebruikt om toegang te krijgen tot internet waarop een laptop of desktopcomputer is aangesloten. In Windows 10 gebeurt dit met een paar opdrachten in de opdrachtregel en in Windows 7/8 moet je het gratis Virtual Router-programma gebruiken om snel je virtuele wifi-instellingen te configureren.Met Connectify kunt u een draadloos toegangspunt maken met behulp van een draadloze adapter die uw computer met internet verbindt.
Stappen
Methode 1 van 3: Windows 10
 1 Verbind uw computer met het netwerk met behulp van een Ethernet-kabel. Doe dit om van uw Windows 10-pc een draadloze hotspot te maken. Als u uw computer aansluit op een draadloos netwerk, kunt u geen draadloos toegangspunt maken en een internetverbinding onderhouden via een enkele Wi-Fi-adapter.
1 Verbind uw computer met het netwerk met behulp van een Ethernet-kabel. Doe dit om van uw Windows 10-pc een draadloze hotspot te maken. Als u uw computer aansluit op een draadloos netwerk, kunt u geen draadloos toegangspunt maken en een internetverbinding onderhouden via een enkele Wi-Fi-adapter. - Als uw computer twee draadloze adapters heeft, kan één adapter de computer verbinden met het draadloze netwerk en kan een tweede adapter een hotspot maken. Let op: je kunt niet tegelijkertijd verbinding maken met internet en een hotspot maken via één wifi-adapter.
 2 Controleer of de draadloze adapter is geïnstalleerd (alleen desktop). Alle Windows 10-laptops hebben al een wifi-adapter. Als u op een desktopcomputer werkt, klikt u op ⊞Winnen+x en selecteer "Netwerkverbindingen".
2 Controleer of de draadloze adapter is geïnstalleerd (alleen desktop). Alle Windows 10-laptops hebben al een wifi-adapter. Als u op een desktopcomputer werkt, klikt u op ⊞Winnen+x en selecteer "Netwerkverbindingen". - Zoek een verbinding met de naam 'Wi-Fi'. Als dit het geval is, heeft uw computer een draadloze adapter. Installeer anders een Wi-Fi-adapter om een draadloos toegangspunt op uw computer te kunnen maken. Als adapter kan een USB-adapter of een netwerkkaart worden gebruikt.
 3 Klik.⊞Winnen+x en selecteer "Opdrachtprompt (beheerder)". Bevestig uw beslissing in het geopende venster. Er wordt een opdrachtpromptvenster geopend en u krijgt beheerdersrechten.
3 Klik.⊞Winnen+x en selecteer "Opdrachtprompt (beheerder)". Bevestig uw beslissing in het geopende venster. Er wordt een opdrachtpromptvenster geopend en u krijgt beheerdersrechten.  4 Voer de opdracht in om te controleren of de adapter het maken van hotspots ondersteunt. Voer de volgende opdracht in:
4 Voer de opdracht in om te controleren of de adapter het maken van hotspots ondersteunt. Voer de volgende opdracht in: - netsh wlan-stuurprogramma's weergeven
- Vind de lijn Gehost netwerk ondersteund (Gehost netwerk). Als de regel het woord "Ja" bevat, ondersteunt de draadloze adapter het maken van een hotspot. Als de regel het woord "Nee" bevat, gaat u naar het laatste gedeelte.
 5 Voer de opdrachten in om een draadloos toegangspunt te maken. Voer de volgende opdracht in (vervang Netwerknaam naar de gewenste netwerknaam, en Wachtwoord naar het gewenste wachtwoord):
5 Voer de opdrachten in om een draadloos toegangspunt te maken. Voer de volgende opdracht in (vervang Netwerknaam naar de gewenste netwerknaam, en Wachtwoord naar het gewenste wachtwoord): - netsh wlan gehoste netwerkmodus instellen = ssid toestaan =Netwerknaam sleutel =Wachtwoord
 6 Voer de opdracht in om de hotspot te activeren. Nadat u een draadloos toegangspunt hebt gemaakt, moet u het inschakelen:
6 Voer de opdracht in om de hotspot te activeren. Nadat u een draadloos toegangspunt hebt gemaakt, moet u het inschakelen: - netsh wlan start gehost netwerk
 7 Klik.⊞Winnen+x en selecteer "Netwerkverbindingen". De netwerkverbindingen die op de computer zijn gemaakt, worden weergegeven.
7 Klik.⊞Winnen+x en selecteer "Netwerkverbindingen". De netwerkverbindingen die op de computer zijn gemaakt, worden weergegeven.  8 Klik met de rechtermuisknop op de netwerkverbinding waarmee de computer toegang heeft tot internet en selecteer Eigenschappen in het menu. Als uw computer verbinding maakt met internet via een Ethernet-kabel, selecteert u een Ethernet-verbinding. Als uw computer twee draadloze adapters heeft, selecteert u de adapter waarmee de computer verbinding maakt met internet.
8 Klik met de rechtermuisknop op de netwerkverbinding waarmee de computer toegang heeft tot internet en selecteer Eigenschappen in het menu. Als uw computer verbinding maakt met internet via een Ethernet-kabel, selecteert u een Ethernet-verbinding. Als uw computer twee draadloze adapters heeft, selecteert u de adapter waarmee de computer verbinding maakt met internet.  9 Klik op het tabblad Delen. Instellingen voor delen voor internetverbinding worden geopend.
9 Klik op het tabblad Delen. Instellingen voor delen voor internetverbinding worden geopend.  10 Vink het vakje aan naast de optie die Internet Sharing activeert. Dit is de optie "Andere netwerkgebruikers toestaan de internetverbinding van deze computer te gebruiken".
10 Vink het vakje aan naast de optie die Internet Sharing activeert. Dit is de optie "Andere netwerkgebruikers toestaan de internetverbinding van deze computer te gebruiken".  11 Open het menu dat onder de genoemde optie staat en selecteer een nieuw netwerk. Het heet Local Area Connection X, waarbij een X wordt vervangen door een willekeurig getal.
11 Open het menu dat onder de genoemde optie staat en selecteer een nieuw netwerk. Het heet Local Area Connection X, waarbij een X wordt vervangen door een willekeurig getal. - Klik op OK om uw wijzigingen op te slaan.
 12 Verbind uw apparaat met een nieuw draadloos toegangspunt. Nu kan elk mobiel apparaat het gemaakte netwerk detecteren (het wordt weergegeven in de lijst met beschikbare netwerken) en verbinding maken met internet.
12 Verbind uw apparaat met een nieuw draadloos toegangspunt. Nu kan elk mobiel apparaat het gemaakte netwerk detecteren (het wordt weergegeven in de lijst met beschikbare netwerken) en verbinding maken met internet. - Android: Open de app Instellingen en tik op Wi-Fi. Selecteer een nieuw netwerk uit de lijst en voer het ingestelde wachtwoord in.
- iOS: Open de app Instellingen. Het pictogram voor deze toepassing bevindt zich op het startscherm of in de map Hulpprogramma's. Klik op "Wi-Fi" en selecteer een nieuw netwerk. Voer uw wachtwoord in (wanneer daarom wordt gevraagd).
 13 Koppel het netwerk los. Om de hotspot uit te schakelen, opent u een opdrachtprompt (met beheerdersrechten) en voert u de volgende opdracht in:
13 Koppel het netwerk los. Om de hotspot uit te schakelen, opent u een opdrachtprompt (met beheerdersrechten) en voert u de volgende opdracht in: - netsh wlan stop gehost netwerk
Methode 2 van 3: Windows 7/8
 1 Verbind uw computer met het netwerk met behulp van een Ethernet-kabel. Doe dit om van uw Windows 7/8 pc een draadloze hotspot te maken. Als u uw computer aansluit op een draadloos netwerk, kunt u geen draadloos toegangspunt maken en een internetverbinding onderhouden via een enkele Wi-Fi-adapter.
1 Verbind uw computer met het netwerk met behulp van een Ethernet-kabel. Doe dit om van uw Windows 7/8 pc een draadloze hotspot te maken. Als u uw computer aansluit op een draadloos netwerk, kunt u geen draadloos toegangspunt maken en een internetverbinding onderhouden via een enkele Wi-Fi-adapter. - Als uw computer geen Ethernet-poort heeft (zoals bijvoorbeeld op sommige laptops), gebruikt u een USB-naar-Ethernet-adapter.
 2 Controleer of de draadloze adapter is geïnstalleerd. De meeste laptops hebben een wifi-adapter. Als u een desktopcomputer gebruikt, moet u mogelijk een USB-adapter of netwerkkaart installeren.
2 Controleer of de draadloze adapter is geïnstalleerd. De meeste laptops hebben een wifi-adapter. Als u een desktopcomputer gebruikt, moet u mogelijk een USB-adapter of netwerkkaart installeren. - Klik op ⊞Winnen, binnenkomen ncpa.cpl en druk op ↵ Enter... Het venster "Netwerkverbindingen" wordt geopend. Als er een verbinding met de naam "Wi-Fi" of "Draadloze verbinding" in dit venster is, is er een draadloze netwerkadapter op de computer geïnstalleerd.
 3 Download en installeer virtuele router. Dit is een gratis programma waarmee je je draadloze adapter kunt configureren en een hotspot kunt maken. Download dit programma op de website virtualrouter.codeplex.com.
3 Download en installeer virtuele router. Dit is een gratis programma waarmee je je draadloze adapter kunt configureren en een hotspot kunt maken. Download dit programma op de website virtualrouter.codeplex.com. - Open de downloadmap en dubbelklik op het gedownloade bestand om het installatieproces te starten. Volg de instructies op het scherm (u kunt de standaardinstellingen ongewijzigd laten).
- Download geen Virtual Router Plus-software. Dit programma resulteert in het weergeven van advertenties die moeilijk te verwijderen zijn. Download daarom het Virtual Router-programma van de website virtualrouter.codeplex.com.
 4 Start virtuele router. Het pictogram voor dit programma bevindt zich in het menu Start of in het gedeelte Alle toepassingen / Alle programma's van dit menu.
4 Start virtuele router. Het pictogram voor dit programma bevindt zich in het menu Start of in het gedeelte Alle toepassingen / Alle programma's van dit menu. - Als de knoppen en opties van de virtuele router grijs worden weergegeven, moet u mogelijk het stuurprogramma van uw netwerkkaart bijwerken. Klik op ⊞Winnen en ga naar binnen devmgmt.mscom Apparaatbeheer te openen. Vouw het gedeelte Netwerkadapters uit en klik met de rechtermuisknop op uw draadloze adapter. Selecteer Stuurprogramma bijwerken - Automatisch zoeken naar bijgewerkte stuurprogramma's. Volg de instructies op het scherm om beschikbare updates te installeren.
 5 Voer de naam van het netwerk in. Het verschijnt in de lijst met beschikbare netwerken op uw mobiele apparaat. Onthoud dat de netwerknaam geen persoonlijke informatie mag bevatten.
5 Voer de naam van het netwerk in. Het verschijnt in de lijst met beschikbare netwerken op uw mobiele apparaat. Onthoud dat de netwerknaam geen persoonlijke informatie mag bevatten.  6 Stel een wachtwoord in. Om een toegangspunt aan te maken is een wachtwoord vereist. U moet ook een wachtwoord invoeren om verbinding te maken met een nieuw toegangspunt.
6 Stel een wachtwoord in. Om een toegangspunt aan te maken is een wachtwoord vereist. U moet ook een wachtwoord invoeren om verbinding te maken met een nieuw toegangspunt.  7 Selecteer in het menu Delen de netwerkverbinding waarmee uw computer toegang heeft tot internet. Als uw computer via een Ethernet-kabel op het netwerk is aangesloten, selecteert u Ethernet of Local Area Connection.
7 Selecteer in het menu Delen de netwerkverbinding waarmee uw computer toegang heeft tot internet. Als uw computer via een Ethernet-kabel op het netwerk is aangesloten, selecteert u Ethernet of Local Area Connection.  8 Klik op Virtuele router starten. Hiermee wordt een draadloos toegangspunt gecreëerd waarmee het apparaat kan worden verbonden met internet dat door de computer via Ethernet wordt ontvangen.
8 Klik op Virtuele router starten. Hiermee wordt een draadloos toegangspunt gecreëerd waarmee het apparaat kan worden verbonden met internet dat door de computer via Ethernet wordt ontvangen.  9 Verbind uw apparaat met een nieuw draadloos toegangspunt. Het verschijnt in de lijst met beschikbare draadloze netwerken op uw mobiele apparaat. Maak net als elk ander wifi-netwerk verbinding met de hotspot.
9 Verbind uw apparaat met een nieuw draadloos toegangspunt. Het verschijnt in de lijst met beschikbare draadloze netwerken op uw mobiele apparaat. Maak net als elk ander wifi-netwerk verbinding met de hotspot. - Android: Open de app Instellingen en tik op Wi-Fi. Selecteer een nieuw netwerk uit de lijst en voer het ingestelde wachtwoord in.
- iOS: Open de app Instellingen. Het pictogram voor deze app staat op het startscherm. Klik op "Wi-Fi" en selecteer een nieuw netwerk. Voer uw wachtwoord in (wanneer daarom wordt gevraagd).
Methode 3 van 3: Elke versie van Windows
 1 Gebruik deze methode als de bovenstaande stappen niet zijn gelukt. Het programma dat in deze sectie wordt genoemd, kan een hotspot maken, maar met beperkte functionaliteit en lage verbindingssnelheden. Maar dit programma heeft een belangrijk voordeel: je kunt een hotspot maken op basis van dezelfde draadloze netwerkadapter waarmee de computer verbinding maakt met internet. Een dergelijke internetverbinding zal echter erg traag zijn.
1 Gebruik deze methode als de bovenstaande stappen niet zijn gelukt. Het programma dat in deze sectie wordt genoemd, kan een hotspot maken, maar met beperkte functionaliteit en lage verbindingssnelheden. Maar dit programma heeft een belangrijk voordeel: je kunt een hotspot maken op basis van dezelfde draadloze netwerkadapter waarmee de computer verbinding maakt met internet. Een dergelijke internetverbinding zal echter erg traag zijn.  2 Connectify downloaden. Dit is een betaald programma (met een gratis versie) waarmee je draadloze toegangspunten kunt maken. Download Connectify van de website connectify.me.
2 Connectify downloaden. Dit is een betaald programma (met een gratis versie) waarmee je draadloze toegangspunten kunt maken. Download Connectify van de website connectify.me.  3 Start het Connectify-installatieproces. Dubbelklik hiervoor op het gedownloade bestand en bevestig uw beslissing in het geopende venster. Weiger het programma bij te werken naar de Pro-versie.
3 Start het Connectify-installatieproces. Dubbelklik hiervoor op het gedownloade bestand en bevestig uw beslissing in het geopende venster. Weiger het programma bij te werken naar de Pro-versie.  4 Nadat de installatie is voltooid, start u uw computer opnieuw op. Dit is vereist voor Connectify om de installatie van de virtuele wifi-adapter te voltooien. Start uw computer opnieuw op via het menu Start.
4 Nadat de installatie is voltooid, start u uw computer opnieuw op. Dit is vereist voor Connectify om de installatie van de virtuele wifi-adapter te voltooien. Start uw computer opnieuw op via het menu Start.  5 Start Connectify na het opnieuw opstarten. Volg de aanwijzingen om aan de slag te gaan met de gratis Lite-versie. Hiermee is het proces van het maken van een virtueel draadloos netwerk voltooid.
5 Start Connectify na het opnieuw opstarten. Volg de aanwijzingen om aan de slag te gaan met de gratis Lite-versie. Hiermee is het proces van het maken van een virtueel draadloos netwerk voltooid.  6 Open in Windows Firewall het netwerk voor Connectify. Het systeem kan u vragen om internettoegang voor Connectify in de firewall te openen (afhankelijk van uw firewallinstellingen). Doe het; anders werkt het nieuwe draadloze toegangspunt niet.
6 Open in Windows Firewall het netwerk voor Connectify. Het systeem kan u vragen om internettoegang voor Connectify in de firewall te openen (afhankelijk van uw firewallinstellingen). Doe het; anders werkt het nieuwe draadloze toegangspunt niet.  7 Selecteer bovenaan het Connectify-venster Wi-Fi Hotspot. Het programma maakt een nieuwe draadloze hotspot om de internetverbinding van uw computer te delen.
7 Selecteer bovenaan het Connectify-venster Wi-Fi Hotspot. Het programma maakt een nieuwe draadloze hotspot om de internetverbinding van uw computer te delen.  8 Selecteer de netwerkadapter waarmee de computer verbinding maakt met internet. Selecteer Adapter in het menu Internet voor delen.
8 Selecteer de netwerkadapter waarmee de computer verbinding maakt met internet. Selecteer Adapter in het menu Internet voor delen. - Met Connectify kunt u een hotspot maken op basis van dezelfde netwerkadapter waarmee uw computer verbinding maakt met internet. De snelheid van een dergelijke verbinding zal veel lager zijn dan de huidige snelheid van de verbinding van uw computer met internet.
- Om uw verbindingssnelheid te verhogen, verbindt u uw computer met internet via een Ethernet-kabel.
 9 Voer de naam van het draadloze toegangspunt in. In de gratis versie van Connectify moet de naam beginnen met “Connectify-”. De hotspotnaam mag geen persoonlijke informatie bevatten.
9 Voer de naam van het draadloze toegangspunt in. In de gratis versie van Connectify moet de naam beginnen met “Connectify-”. De hotspotnaam mag geen persoonlijke informatie bevatten.  10 Stel een wachtwoord in om verbinding te maken met het netwerk. Dit voorkomt ongeautoriseerde toegang tot de hotspot. Het wordt aanbevolen om een wachtwoord in te stellen, zelfs bij het maken van een thuishotspot.
10 Stel een wachtwoord in om verbinding te maken met het netwerk. Dit voorkomt ongeautoriseerde toegang tot de hotspot. Het wordt aanbevolen om een wachtwoord in te stellen, zelfs bij het maken van een thuishotspot.  11 Klik op Hotspot inschakelen. Het nieuwe draadloze netwerk wordt geactiveerd. Het verschijnt in de lijst met beschikbare draadloze netwerken op uw mobiele apparaat.
11 Klik op Hotspot inschakelen. Het nieuwe draadloze netwerk wordt geactiveerd. Het verschijnt in de lijst met beschikbare draadloze netwerken op uw mobiele apparaat.  12 Maak verbinding met een nieuw draadloos toegangspunt. Zoek in de lijst met beschikbare draadloze netwerken op uw mobiele apparaat naar een netwerk met de naam "Connectify-naam>". Klik op dit netwerk en voer het ingestelde wachtwoord in.
12 Maak verbinding met een nieuw draadloos toegangspunt. Zoek in de lijst met beschikbare draadloze netwerken op uw mobiele apparaat naar een netwerk met de naam "Connectify-naam>". Klik op dit netwerk en voer het ingestelde wachtwoord in.