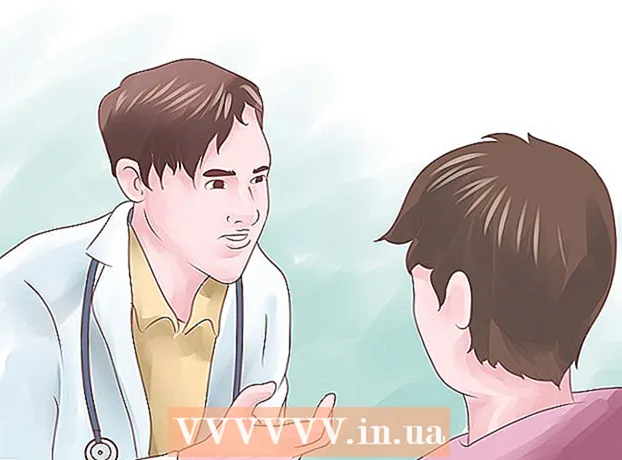Schrijver:
Morris Wright
Datum Van Creatie:
21 April 2021
Updatedatum:
1 Juli- 2024

Inhoud
- Methode 2 van 3: Maak een tijdelijk wachtwoord
- Methode 3 van 3: Uw account ontkoppelen
- Tips
- Waarschuwingen
- Firefox en Chrome zijn beide gratis programma's.
 2 Download de gewenste extensie. Er zijn verschillende plug-ins (extensies) waarmee je websites zoals Facebook kunt blokkeren die je afleiden terwijl je werkt. Een van de meest populaire extensies op FireFox is LeechBlock, terwijl het voor Chrome StayFocused is.
2 Download de gewenste extensie. Er zijn verschillende plug-ins (extensies) waarmee je websites zoals Facebook kunt blokkeren die je afleiden terwijl je werkt. Een van de meest populaire extensies op FireFox is LeechBlock, terwijl het voor Chrome StayFocused is. - Installeer LeechBlock op FireFox. Klik op de Firefox-knop en selecteer Add-ons. Voer het bloedzuigerblok in het zoekvak in. Klik op de knop "Installeren" rechts van het zoekvak. Leechblock wordt automatisch gedownload en geïnstalleerd. Start Firefox opnieuw.
- Installeer StayFocused in Chrome. Klik op de menuknop Select Tools - Extensies. Scroll naar beneden op de pagina en klik op de link Meer extensies ophalen. Typ stayfocused in het zoekvak. Klik op de knop "+ Gratis" naast StayFocused. Klik op de knop "Toevoegen" wanneer het bevestigingsvenster verschijnt.
 3 Pas uw extensie aan. Nadat u de gewenste extensie hebt geïnstalleerd, moet u deze configureren om Facebook op bepaalde tijden te blokkeren. Elk heeft zijn eigen procedure.
3 Pas uw extensie aan. Nadat u de gewenste extensie hebt geïnstalleerd, moet u deze configureren om Facebook op bepaalde tijden te blokkeren. Elk heeft zijn eigen procedure. - LeechBlock - Klik op het Firefox-menu en selecteer Add-ons. Zoek LeechBlock en klik op de knop Instellingen. Voeg "www.facebook.com" toe aan het grote vak in het midden van het voorkeurenvenster.
- Klik op het tabblad "Wanneer blokkeren" en stel het blokkeringsschema in. De tijd wordt ingevoerd in 24-uurs formaat. U kunt blokkering instellen na een bepaalde tijd op de website of gedurende bepaalde uren van de dag, of beide tegelijk.
- Klik op het tabblad "Blokkeren" om te kiezen wat er gebeurt wanneer u de website bezoekt. Standaard verschijnt er een extensiemelding, maar u kunt desgewenst ook een omleiding naar een andere website instellen.
- Klik op het tabblad Geavanceerd om geavanceerde opties te configureren. Hier kunt u de toegang tot Leechblock-app-instellingen blokkeren terwijl u websites blokkeert, of zelfs de toegang tot Firefox-instellingen blokkeren. Selecteer deze opties alleen als u begrijpt waar het toe zal leiden (u kunt deze instellingen niet openen terwijl u websites blokkeert).
- Voeg een wachtwoord toe. Klik op het tabblad Toegangscontrole boven aan het venster Opties om een wachtwoord toe te voegen aan de LeechBlock-extensie. Het wachtwoord wordt niet gebruikt voor beveiliging, maar om een nieuwe barrière op te werpen tussen jou en het verwijderen van het slot. Op deze manier heb je tijd om na te denken voordat je de blokkering opheft.
- Blijf gefocust... Klik op het StayFocused-pictogram in de werkbalk van uw webbrowser. Klik op de link "Instellingen" onder aan het venster dat verschijnt.
- Klik op de menuoptie "Geblokkeerde sites". Je vindt het aan de linkerkant van het venster Instellingen dat wordt geopend. Voeg "www.facebook.com" toe en klik op de knop "Geblokkeerde sites toevoegen". Als u wilt voorkomen dat u zelf de blokkering opheft, selecteert u de optie "Blokkeer de pagina Chrome-extensies!" om de pagina met extensies toe te voegen aan de geblokkeerde lijst.
- Stel een blokkeerschema op. Gebruik de bovenste vier opties om het blokkeringsschema te configureren. Met "Max. toegestane tijd" kunt u een timer inschakelen voor alle geblokkeerde websites. Zodra de timer afloopt, kunt u de opgegeven websites voor die dag niet meer bezoeken. Met "Active Days" kun je bepalen op welke dagen het StayFocused-slot werkt. "Actieve uren" stelt de tijd van de dag in waarop websites worden geblokkeerd. De "Dagelijkse resettijd" is het tijdstip waarop de timers worden gereset.
- Configureer de "Nucleaire optie".Dit is de laatste mate van bescherming tegen surfen op het web tijdens kantooruren, met andere woorden, deze functie blokkeert standaard alle websites voor een bepaalde tijd, hoewel u deze optie kunt wijzigen om slechts enkele websites te blokkeren.
- Voeg een taak toe. Als u denkt dat de drang om websites te deblokkeren te sterk zal zijn, stel dan de taak in. Je zult een alinea van een specifieke tekst moeten schrijven zonder grammaticale fouten te maken.
 4 Gebruik de extensie. Nadat u een schema heeft ingesteld om Facebook te blokkeren, begint uw extensie te werken. Om het uit te schakelen, moet je door alle obstakels gaan die je hebt ingesteld. Probeer dit verlangen te overwinnen!
4 Gebruik de extensie. Nadat u een schema heeft ingesteld om Facebook te blokkeren, begint uw extensie te werken. Om het uit te schakelen, moet je door alle obstakels gaan die je hebt ingesteld. Probeer dit verlangen te overwinnen! - Installeer extensies op alle webbrowsers die u nodig heeft om te voorkomen dat u in tijden van zwakte tussen deze extensies schakelt.
Methode 2 van 3: Maak een tijdelijk wachtwoord
 1 Maak een nieuw e-mailadres aan. U kunt kiezen uit vele diensten zoals Yahoo, Gmail, Mail.com, Outlook.com en andere.
1 Maak een nieuw e-mailadres aan. U kunt kiezen uit vele diensten zoals Yahoo, Gmail, Mail.com, Outlook.com en andere.  2 Verander je e-mailadres in Facebook. Maak van uw nieuwe adres uw primaire adres. Je primaire Facebook-e-mailadres is waar alle meldingen van de laatste activiteit in je sociale kringen naartoe worden gestuurd.
2 Verander je e-mailadres in Facebook. Maak van uw nieuwe adres uw primaire adres. Je primaire Facebook-e-mailadres is waar alle meldingen van de laatste activiteit in je sociale kringen naartoe worden gestuurd. - Klik op de pijl-omlaag in de rechterbovenhoek en selecteer Instellingen.
- Klik in de Basisaccountinstellingen op de link Bewerken in het veld met het e-mailadres.
- Klik op de link "Nog een e-mail toevoegen" die verschijnt en voer uw nieuwe e-mailadres in.
- Maak het de belangrijkste, voer uw Facebook-wachtwoord in en klik op de knop Instellingen opslaan.
 3 Genereer een nieuw wachtwoord. Zorg ervoor dat het wachtwoord sterk genoeg is zodat u het niet meer kunt onthouden. Zoek op internet naar een "wachtwoordgenerator" en selecteer een website waar u een sterk wachtwoord kunt genereren.
3 Genereer een nieuw wachtwoord. Zorg ervoor dat het wachtwoord sterk genoeg is zodat u het niet meer kunt onthouden. Zoek op internet naar een "wachtwoordgenerator" en selecteer een website waar u een sterk wachtwoord kunt genereren. - Kopieer het wachtwoord zodat u het niet hoeft te herschrijven. Zo maak je geen fouten, en onthoud je het ook niet.
 4 Zet een nieuw wachtwoord op uw Facebook-account. U kunt dit doen in het menu Instellingen waar u zojuist uw e-mailadres hebt gewijzigd.
4 Zet een nieuw wachtwoord op uw Facebook-account. U kunt dit doen in het menu Instellingen waar u zojuist uw e-mailadres hebt gewijzigd.  5 Stel een nieuw wachtwoord in voor uw nieuwe e-mailadres. Geef het gegenereerde wachtwoord op als wachtwoord voor uw nieuwe e-mail.
5 Stel een nieuw wachtwoord in voor uw nieuwe e-mailadres. Geef het gegenereerde wachtwoord op als wachtwoord voor uw nieuwe e-mail.  6 Schrijf "Mail van de toekomst". Ga naar websites zoals FutureMe, EmailFuture of Bored.com. Maak een bericht met de naam van de nieuwe e-mail en het gegenereerde wachtwoord.
6 Schrijf "Mail van de toekomst". Ga naar websites zoals FutureMe, EmailFuture of Bored.com. Maak een bericht met de naam van de nieuwe e-mail en het gegenereerde wachtwoord. - Stel de tijd voor het verzenden van het bericht in op het moment dat u vrije tijd heeft en u niet wordt afgeleid van belangrijke dingen.
 7 Meld u af bij Facebook. Zodra je je e-mail hebt ingesteld, log je uit bij Facebook, zodat je niet verbonden blijft met je account. Probeer geen sporen achter te laten van het wachtwoord dat u zojuist hebt gegenereerd.
7 Meld u af bij Facebook. Zodra je je e-mail hebt ingesteld, log je uit bij Facebook, zodat je niet verbonden blijft met je account. Probeer geen sporen achter te laten van het wachtwoord dat u zojuist hebt gegenereerd. - Als u het wachtwoord hebt gekopieerd, kopieer dan iets anders om de gegevens op het klembord bij te werken.
 8 Ga naar Facebook als je wat vrije tijd hebt. Wanneer u e-mail van de toekomst ontvangt, kunt u uw Facebook-wachtwoord invoeren en controleren op updates. U kunt elke dag hetzelfde wachtwoord gebruiken of nieuwe maken.
8 Ga naar Facebook als je wat vrije tijd hebt. Wanneer u e-mail van de toekomst ontvangt, kunt u uw Facebook-wachtwoord invoeren en controleren op updates. U kunt elke dag hetzelfde wachtwoord gebruiken of nieuwe maken.
Methode 3 van 3: Uw account ontkoppelen
 1 Koppel je Facebook-account los als je het niet wilt bezoeken. U kunt uw Facebook-account tijdelijk uitschakelen. Je gegevens worden niet verwijderd en je kunt ze aanzetten wanneer je maar wilt. Hoewel je het altijd kunt aanzetten, onbewust wetend dat het is uitgeschakeld, zul je niet veel verlangen hebben om het te bezoeken.
1 Koppel je Facebook-account los als je het niet wilt bezoeken. U kunt uw Facebook-account tijdelijk uitschakelen. Je gegevens worden niet verwijderd en je kunt ze aanzetten wanneer je maar wilt. Hoewel je het altijd kunt aanzetten, onbewust wetend dat het is uitgeschakeld, zul je niet veel verlangen hebben om het te bezoeken. - Wanneer u uw account deactiveert, wordt uw profiel verborgen voor heel Facebook, waardoor u een pauze heeft van de constante meldingen in uw sociale leven.
 2 Schakel uw account in wanneer u klaar bent. Het zal voor u niet moeilijk zijn om uw profiel aan het eind van de dag weer te hervatten wanneer u zich aanmeldt met uw e-mailadres en wachtwoord. Uw account wordt hersteld en uw gegevens worden opgeslagen.
2 Schakel uw account in wanneer u klaar bent. Het zal voor u niet moeilijk zijn om uw profiel aan het eind van de dag weer te hervatten wanneer u zich aanmeldt met uw e-mailadres en wachtwoord. Uw account wordt hersteld en uw gegevens worden opgeslagen.
Tips
- De eerste methode werkt voor elke website, niet alleen voor Facebook.
Waarschuwingen
- Als u een fout maakt (bijvoorbeeld een nieuw wachtwoord aanmaken en vergeten dit in de toekomst per post te verzenden), heeft u mogelijk geen toegang tot uw account; doe voorzichtig.