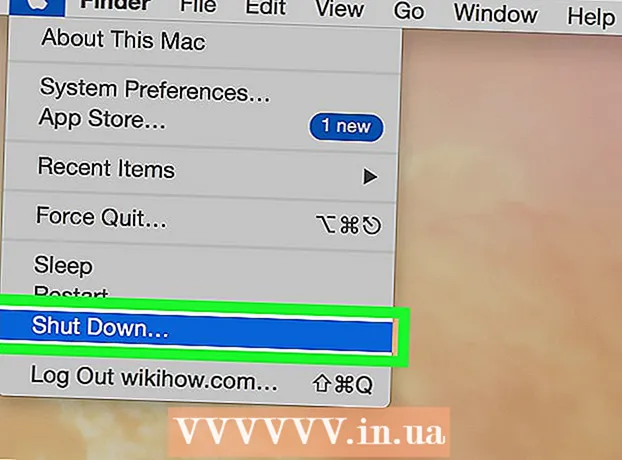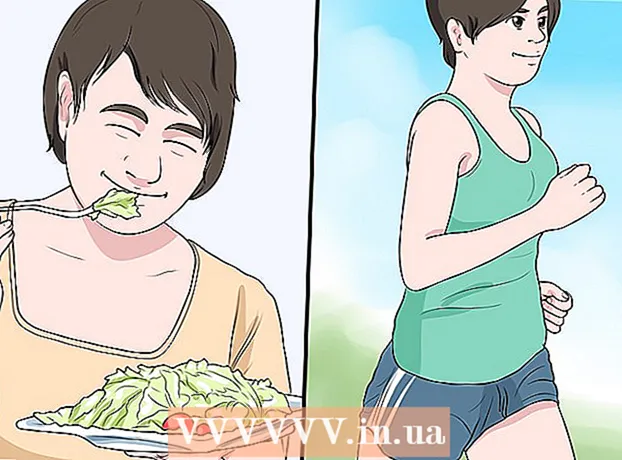Schrijver:
Janice Evans
Datum Van Creatie:
25 Juli- 2021
Updatedatum:
1 Juli- 2024

Inhoud
- Stappen
- Methode 1 van 2: Een afbeelding invoegen
- Methode 2 van 2: Kopiëren en plakken
- Aanvullende artikelen
Stappen
Methode 1 van 2: Een afbeelding invoegen
 1 Start Microsoft PowerPoint. In dit geval maakt de versie van PowerPoint die u gebruikt niet uit, aangezien de vereiste volgorde van acties voor alle versies van het programma hetzelfde is.
1 Start Microsoft PowerPoint. In dit geval maakt de versie van PowerPoint die u gebruikt niet uit, aangezien de vereiste volgorde van acties voor alle versies van het programma hetzelfde is. - In dit artikel wordt ervan uitgegaan dat u al een presentatie hebt gemaakt waarin u alleen afbeeldingen hoeft in te voegen. Kijk anders eens hoe u presentaties kunt maken in PowerPoint.
 2 Selecteer de gewenste dia. Selecteer in de lijst met dia's in de presentatie de dia waarin u de afbeelding wilt invoegen.
2 Selecteer de gewenste dia. Selecteer in de lijst met dia's in de presentatie de dia waarin u de afbeelding wilt invoegen.  3 Open het tabblad in het menu "Invoegen". Selecteer in het bovenste menu van het PowerPoint-venster het tabblad "Invoegen"... Het bevat alle mogelijke opties voor het invoegen van objecten in uw presentatie, inclusief grafieken, afbeeldingen en WordArt.
3 Open het tabblad in het menu "Invoegen". Selecteer in het bovenste menu van het PowerPoint-venster het tabblad "Invoegen"... Het bevat alle mogelijke opties voor het invoegen van objecten in uw presentatie, inclusief grafieken, afbeeldingen en WordArt.  4 Klik op de knop "Tekening" in de knopgroep "Illustraties". Dit opent een verkennervenster waarin u de gewenste afbeelding kunt selecteren.
4 Klik op de knop "Tekening" in de knopgroep "Illustraties". Dit opent een verkennervenster waarin u de gewenste afbeelding kunt selecteren.  5 Selecteer een afbeelding. Zoek de afbeelding die u in de presentatie wilt invoegen, selecteer deze en klik op de knop "Invoegen" in de rechterbenedenhoek van het verkennervenster.
5 Selecteer een afbeelding. Zoek de afbeelding die u in de presentatie wilt invoegen, selecteer deze en klik op de knop "Invoegen" in de rechterbenedenhoek van het verkennervenster. - Uw afbeelding verschijnt automatisch op de dia die u hebt geselecteerd.
- Als u een afbeelding van internet in uw presentatie wilt invoegen, klikt u in het browservenster met de rechtermuisknop op de afbeelding en selecteert u het item "Afbeelding opslaan als ..."... Hiermee kunt u de gewenste afbeelding van internet lokaal op uw computer opslaan, waarna u deze met Verkenner kunt vinden om deze in uw presentatie in te voegen.
 6 Verklein de afbeelding. Om de afbeelding te vergroten of te verkleinen, klikt u op een van de hoeken en sleept u in de gewenste richting.Houd er rekening mee dat als de originele afbeelding te klein is, het proberen te vergroten zal resulteren in een wazige afbeelding van lage kwaliteit.
6 Verklein de afbeelding. Om de afbeelding te vergroten of te verkleinen, klikt u op een van de hoeken en sleept u in de gewenste richting.Houd er rekening mee dat als de originele afbeelding te klein is, het proberen te vergroten zal resulteren in een wazige afbeelding van lage kwaliteit. - Houd de knop ingedrukt om de verhoudingen van de afbeelding te behouden bij het wijzigen van het formaat ⇧Verschuiving... In dit geval zal het verslepen van de hoek van de afbeelding leiden tot een proportionele verandering in hoogte en breedte. Op deze manier kunt u voorkomen dat de afbeelding te langwerpig of plat wordt.
 7 Sla het resultaat van je werk op. Zoals altijd is het erg belangrijk om te onthouden om regelmatig bestanden op te slaan in het geval van je eigen fout of systeemcrash.
7 Sla het resultaat van je werk op. Zoals altijd is het erg belangrijk om te onthouden om regelmatig bestanden op te slaan in het geval van je eigen fout of systeemcrash.
Methode 2 van 2: Kopiëren en plakken
 1 Start Microsoft PowerPoint. Het maakt niet uit welke versie van PowerPoint op uw computer is geïnstalleerd, de stappen zijn voor alle versies hetzelfde.
1 Start Microsoft PowerPoint. Het maakt niet uit welke versie van PowerPoint op uw computer is geïnstalleerd, de stappen zijn voor alle versies hetzelfde.  2 Zoek een geschikte afbeelding. Zoek de afbeelding die bij u past op uw computer of gebruik de zoekfunctie op internet.
2 Zoek een geschikte afbeelding. Zoek de afbeelding die bij u past op uw computer of gebruik de zoekfunctie op internet.  3 Kopieer de afbeelding. Klik met de rechtermuisknop op de afbeelding en selecteer het item "Kopiëren"... Hiermee kopieert u de afbeelding die u hebt geselecteerd naar het klembord.
3 Kopieer de afbeelding. Klik met de rechtermuisknop op de afbeelding en selecteer het item "Kopiëren"... Hiermee kopieert u de afbeelding die u hebt geselecteerd naar het klembord.  4 Open de gewenste dia in de presentatie. Selecteer aan de linkerkant van het PowerPoint-presentatievenster de dia waar u de afbeelding wilt invoegen uit de dialijst.
4 Open de gewenste dia in de presentatie. Selecteer aan de linkerkant van het PowerPoint-presentatievenster de dia waar u de afbeelding wilt invoegen uit de dialijst.  5 Voeg een afbeelding in. Klik met de rechtermuisknop op de dia en selecteer het item "Invoegen"... Hierdoor wordt de afbeelding ingevoegd in de momenteel geselecteerde dia in de presentatie. Afhankelijk van de oorspronkelijke afmetingen van de afbeelding, kan deze een aanzienlijk deel van de dia zelf innemen of overschrijden.
5 Voeg een afbeelding in. Klik met de rechtermuisknop op de dia en selecteer het item "Invoegen"... Hierdoor wordt de afbeelding ingevoegd in de momenteel geselecteerde dia in de presentatie. Afhankelijk van de oorspronkelijke afmetingen van de afbeelding, kan deze een aanzienlijk deel van de dia zelf innemen of overschrijden.  6 Verklein de afbeelding. Om de afbeelding te vergroten of te verkleinen, klikt u op een van de hoeken en sleept u in de gewenste richting. Houd er rekening mee dat als de originele afbeelding te klein is, het proberen te vergroten zal resulteren in een wazige afbeelding van lage kwaliteit.
6 Verklein de afbeelding. Om de afbeelding te vergroten of te verkleinen, klikt u op een van de hoeken en sleept u in de gewenste richting. Houd er rekening mee dat als de originele afbeelding te klein is, het proberen te vergroten zal resulteren in een wazige afbeelding van lage kwaliteit. - Houd de knop ingedrukt om de verhoudingen van de afbeelding te behouden bij het wijzigen van het formaat ⇧Verschuiving... In dit geval zal het verslepen van de hoek van de afbeelding leiden tot een proportionele verandering in hoogte en breedte. Op deze manier kunt u voorkomen dat de afbeelding te langwerpig of plat wordt.
 7 Formatteer de afbeelding. Klik met de rechtermuisknop op de afbeelding en selecteer het item "Beeldformaat ..."... Hier kunt u de instellingen aanpassen voor de interactie van de afbeelding met de tekst op dezelfde dia.
7 Formatteer de afbeelding. Klik met de rechtermuisknop op de afbeelding en selecteer het item "Beeldformaat ..."... Hier kunt u de instellingen aanpassen voor de interactie van de afbeelding met de tekst op dezelfde dia.
Aanvullende artikelen
 Animatie-effecten toevoegen in Microsoft PowerPoint
Animatie-effecten toevoegen in Microsoft PowerPoint  Hoe maak je een PowerPoint-presentatie
Hoe maak je een PowerPoint-presentatie  Overgangen toevoegen aan Powerpoint
Overgangen toevoegen aan Powerpoint  De productcode voor Office vinden Pagina's uit een PDF-document extraheren om een nieuw PDF-document te maken
De productcode voor Office vinden Pagina's uit een PDF-document extraheren om een nieuw PDF-document te maken  Hoe documenten op de iPhone te bewerken
Hoe documenten op de iPhone te bewerken  Hoe toegang te krijgen tot zakelijke e-mail vanuit huis
Hoe toegang te krijgen tot zakelijke e-mail vanuit huis  Pagina's in een PDF-document roteren met Adobe Acrobat
Pagina's in een PDF-document roteren met Adobe Acrobat  Tekst selecteren in een PDF-document
Tekst selecteren in een PDF-document  Een formule toepassen op een hele kolom in Google Spreadsheets op een computer
Een formule toepassen op een hele kolom in Google Spreadsheets op een computer  De achtergrond van een afbeelding wijzigen in MS Paint (Green Screen-methode)
De achtergrond van een afbeelding wijzigen in MS Paint (Green Screen-methode)  Microsoft Access gebruiken
Microsoft Access gebruiken  Tekst in PDF-documenten verwijderen met Adobe Acrobat
Tekst in PDF-documenten verwijderen met Adobe Acrobat  Hoe verborgen rijen in Google Spreadsheets op de computer te tonen
Hoe verborgen rijen in Google Spreadsheets op de computer te tonen