Schrijver:
Joan Hall
Datum Van Creatie:
4 Februari 2021
Updatedatum:
28 Juni- 2024
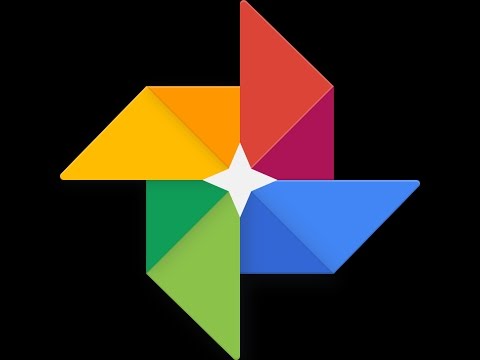
Inhoud
- Stappen
- Methode 1 van 2: Opstarten en synchroniseren gebruiken
- Methode 2 van 2: Een browser gebruiken
In dit artikel wordt uitgelegd hoe u foto's en video's van uw computer uploadt naar Google Foto's.
Stappen
Methode 1 van 2: Opstarten en synchroniseren gebruiken
 1 Ga naar het volgende adres: https://photos.google.com/apps. U wordt naar de officiële downloadpagina van de toepassing "Startup and Sync" geleid. Gebruik deze app om foto's en video's van je computer naar Google Foto's te kopiëren.
1 Ga naar het volgende adres: https://photos.google.com/apps. U wordt naar de officiële downloadpagina van de toepassing "Startup and Sync" geleid. Gebruik deze app om foto's en video's van je computer naar Google Foto's te kopiëren.  2 Klik op Downloaden. De applicatie wordt gedownload naar uw computer.
2 Klik op Downloaden. De applicatie wordt gedownload naar uw computer. - Voordat u met downloaden begint, wordt u mogelijk gevraagd een downloadlocatie te selecteren en op de knop "Bestand opslaan" te klikken.
 3 Voer het installatiebestand uit. Volg de instructies op het scherm om het programma op uw Windows- of Mac-computer te installeren. Als u een venster met een Start-knop ziet, gaat u naar de volgende stap.
3 Voer het installatiebestand uit. Volg de instructies op het scherm om het programma op uw Windows- of Mac-computer te installeren. Als u een venster met een Start-knop ziet, gaat u naar de volgende stap.  4 Klik op Beginnen. Als u wordt gevraagd om bestanden te delen met de toepassing op uw computer, doe dat dan.
4 Klik op Beginnen. Als u wordt gevraagd om bestanden te delen met de toepassing op uw computer, doe dat dan.  5 Log in op uw account. Voer uw Gmail-adres en wachtwoord in om u aan te melden bij uw account.
5 Log in op uw account. Voer uw Gmail-adres en wachtwoord in om u aan te melden bij uw account.  6 Kies wat u wilt opslaan:kopieën van foto's en video's of kopieën van alle bestanden. Gebruikers kiezen meestal voor foto's en video's, maar omdat Startup & Sync fungeert als een nieuwe synchronisatie-app voor Google Drive, kan het kopieën maken van alle soorten bestanden.
6 Kies wat u wilt opslaan:kopieën van foto's en video's of kopieën van alle bestanden. Gebruikers kiezen meestal voor foto's en video's, maar omdat Startup & Sync fungeert als een nieuwe synchronisatie-app voor Google Drive, kan het kopieën maken van alle soorten bestanden.  7 Selecteer alle mappen die foto's en video's bevatten. Vink hiervoor het vakje aan naast de namen van de mappen met foto's. Als de gewenste map er niet is, klikt u op Map selecteren en zoekt u deze op.
7 Selecteer alle mappen die foto's en video's bevatten. Vink hiervoor het vakje aan naast de namen van de mappen met foto's. Als de gewenste map er niet is, klikt u op Map selecteren en zoekt u deze op.  8 Selecteer het formaat van de geüploade foto's en video's. Selecteer een van de volgende opties, te vinden onder de kop Foto's en video's uploaden:
8 Selecteer het formaat van de geüploade foto's en video's. Selecteer een van de volgende opties, te vinden onder de kop Foto's en video's uploaden: - Van hoge kwaliteit: Foto's en video's worden gecomprimeerd om ruimte te besparen, maar u krijgt onbeperkte opslagruimte. De meeste gebruikers kiezen voor deze optie.
- Originele grootte: bestanden nemen beperkte ruimte in op Google Drive, maar behouden hun oorspronkelijke grootte. Als u veel bestanden van zeer hoge kwaliteit heeft, moet u mogelijk betalen om de schijfruimte te vergroten.
 9 Bepaal of u nieuwe foto's en video's automatisch wilt synchroniseren. Vink het vakje aan naast Recent toegevoegde foto's en video's uploaden naar Google Foto's (onder de kop Google Foto's) als u automatische synchronisatie van nieuwe bestanden wilt inschakelen.
9 Bepaal of u nieuwe foto's en video's automatisch wilt synchroniseren. Vink het vakje aan naast Recent toegevoegde foto's en video's uploaden naar Google Foto's (onder de kop Google Foto's) als u automatische synchronisatie van nieuwe bestanden wilt inschakelen.  10 Klik op Beginnen. De geselecteerde foto's en video's worden geüpload naar Google Foto's. Afhankelijk van het aantal en de grootte van de foto's kan dit enige tijd duren.
10 Klik op Beginnen. De geselecteerde foto's en video's worden geüpload naar Google Foto's. Afhankelijk van het aantal en de grootte van de foto's kan dit enige tijd duren.
Methode 2 van 2: Een browser gebruiken
 1 Ga naar dit adres in uw browser: https://photos.google.com. U kunt elke browser (zoals Firefox of Safari) gebruiken om foto's en video's naar Google Foto's te uploaden.
1 Ga naar dit adres in uw browser: https://photos.google.com. U kunt elke browser (zoals Firefox of Safari) gebruiken om foto's en video's naar Google Foto's te uploaden. - Als u nog niet bent aangemeld bij Google Foto's, opent u de website van Google Foto's en logt u in.
 2 druk op Downloaden in de rechterbovenhoek van Google Foto's. Dit opent de bestandsbeheerder.
2 druk op Downloaden in de rechterbovenhoek van Google Foto's. Dit opent de bestandsbeheerder.  3 Selecteer de foto's die u wilt uploaden. Als je maar één foto wilt uploaden, zoek je deze op en klik je één keer met de linkermuisknop op de foto. Houd de toets ingedrukt om meerdere foto's te selecteren Controle (Windows) of ⌘ Commando (macOS) en markeer de gewenste foto's.
3 Selecteer de foto's die u wilt uploaden. Als je maar één foto wilt uploaden, zoek je deze op en klik je één keer met de linkermuisknop op de foto. Houd de toets ingedrukt om meerdere foto's te selecteren Controle (Windows) of ⌘ Commando (macOS) en markeer de gewenste foto's.  4 Klik op Open. De geselecteerde foto's en video's worden geüpload naar uw Google Foto's-account.
4 Klik op Open. De geselecteerde foto's en video's worden geüpload naar uw Google Foto's-account.



