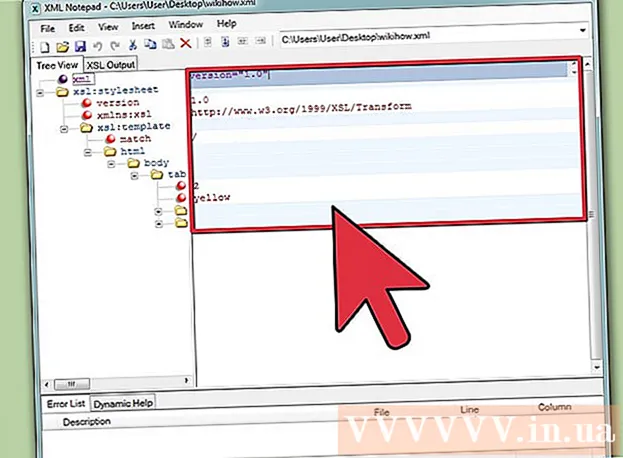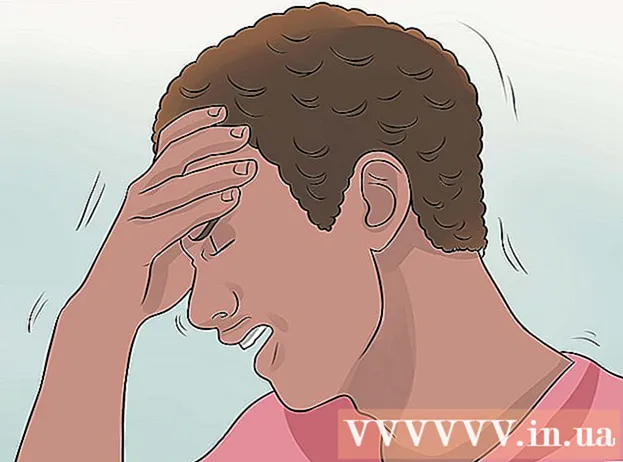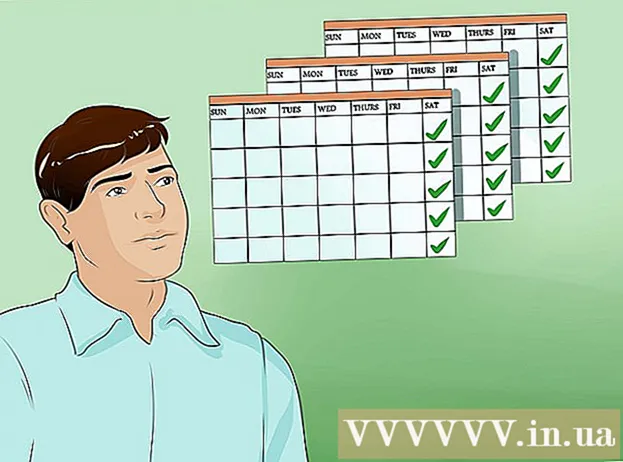Schrijver:
John Pratt
Datum Van Creatie:
11 Februari 2021
Updatedatum:
1 Juli- 2024

 2 Afbeeldingen openen in Photoshop. Overschrijf de gewijzigde afbeelding niet, zodat u er in geval van een fout naar kunt terugkeren (of als u alles opnieuw wilt doen).
2 Afbeeldingen openen in Photoshop. Overschrijf de gewijzigde afbeelding niet, zodat u er in geval van een fout naar kunt terugkeren (of als u alles opnieuw wilt doen).  3 Open de eerste afbeelding. Zorg ervoor dat u alle unieke kenmerken van een bepaald gezicht vastlegt, zoals moedervlekken, rimpels, kuiltjes en littekens. Gebruik ten minste 5 pixels of hoger (afhankelijk van de beeldkwaliteit) voor de penradius om de randen glad te strijken. Je kunt gebruiken:
3 Open de eerste afbeelding. Zorg ervoor dat u alle unieke kenmerken van een bepaald gezicht vastlegt, zoals moedervlekken, rimpels, kuiltjes en littekens. Gebruik ten minste 5 pixels of hoger (afhankelijk van de beeldkwaliteit) voor de penradius om de randen glad te strijken. Je kunt gebruiken: - lasso-tool
- Pen-tool
 4 Gebruik het gereedschap Pen voor betere controle. Het wordt aanbevolen om het gereedschap Pen te gebruiken, omdat met dit gereedschap ankerpunten kunnen worden gebruikt, waarmee u de selectie kunt wijzigen door op de punten te klikken en Ctrl ingedrukt te houden om naar een nieuwe positie te gaan.
4 Gebruik het gereedschap Pen voor betere controle. Het wordt aanbevolen om het gereedschap Pen te gebruiken, omdat met dit gereedschap ankerpunten kunnen worden gebruikt, waarmee u de selectie kunt wijzigen door op de punten te klikken en Ctrl ingedrukt te houden om naar een nieuwe positie te gaan. - Nadat u de ankerpunten hebt ingesteld, klikt u met de rechtermuisknop en kiest u "Selectie maken" in het vervolgkeuzemenu.
- Stel de straal van de pen in op 5 pixels of hoger, afhankelijk van de beeldkwaliteit, en klik op OK.
 5 Kopieer de selectie. Druk op Ctrl + C op uw toetsenbord of klik op Bewerken> Kopiëren in het menu om de selectie te kopiëren.
5 Kopieer de selectie. Druk op Ctrl + C op uw toetsenbord of klik op Bewerken> Kopiëren in het menu om de selectie te kopiëren.  6 Invoegen. Selecteer een document met een tweede persoon als deze in verschillende afbeeldingen staat.
6 Invoegen. Selecteer een document met een tweede persoon als deze in verschillende afbeeldingen staat. - Maak een nieuwe laag door Laag> Nieuw> Laag te kiezen en op CTRL + V te drukken, of Bewerken> Plakken om een selectie op het tweede vlak te plakken.
 7 Plaats het gekopieerde gezicht bovenop het tweede. Afhankelijk van de grootte van het lichaam en het hoofd van de tweede persoon, moet u mogelijk de maat aanpassen. Gebruik met de geselecteerde laag Bewerken> Vrije transformatie of druk op Ctrl + T en wijzig het formaat of plaats de eerste persoon.
7 Plaats het gekopieerde gezicht bovenop het tweede. Afhankelijk van de grootte van het lichaam en het hoofd van de tweede persoon, moet u mogelijk de maat aanpassen. Gebruik met de geselecteerde laag Bewerken> Vrije transformatie of druk op Ctrl + T en wijzig het formaat of plaats de eerste persoon.  8 Verander de kleur van de eerste persoon zodat deze overeenkomt met de teint van de tweede. In deze stap moet u de tint / verzadiging wijzigen. Probeer verschillende instellingen. U kunt klikken op Afbeelding> Aanpassing> Tint / Verzadiging.
8 Verander de kleur van de eerste persoon zodat deze overeenkomt met de teint van de tweede. In deze stap moet u de tint / verzadiging wijzigen. Probeer verschillende instellingen. U kunt klikken op Afbeelding> Aanpassing> Tint / Verzadiging. - Een veilige manier om dit te doen is door een aanpassingslaag te maken door op Laag> Nieuwe aanpassingslaag te klikken en de Tint / Verzadiging te wijzigen. Vink het vakje op de vorige laag aan om een uitknipmasker te maken.
- Voer waarden in de juiste velden in of gebruik de schuifregelaars om de parameters te wijzigen.
 9 Pas de helderheid aan. Gebruik hetzelfde menu als voor het veranderen van de teint.
9 Pas de helderheid aan. Gebruik hetzelfde menu als voor het veranderen van de teint.  10 Controleer je voortgang. Er zijn veel andere hulpmiddelen in Photoshop die u kunnen helpen bij het vervangen van uw gezicht, maar voor nu hebt u ze misschien niet nodig. Als je tevreden bent met het resultaat van het werken aan de eerste persoon, doe dan hetzelfde voor de tweede.
10 Controleer je voortgang. Er zijn veel andere hulpmiddelen in Photoshop die u kunnen helpen bij het vervangen van uw gezicht, maar voor nu hebt u ze misschien niet nodig. Als je tevreden bent met het resultaat van het werken aan de eerste persoon, doe dan hetzelfde voor de tweede.