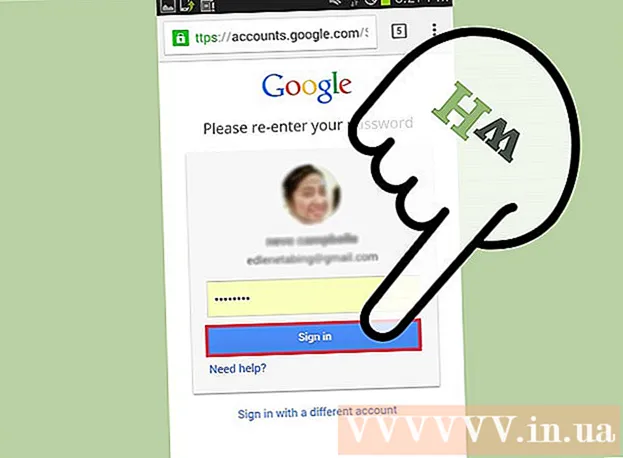Schrijver:
Virginia Floyd
Datum Van Creatie:
12 Augustus 2021
Updatedatum:
22 Juni- 2024

Inhoud
- Stappen
- Methode 1 van 2: Een videorecorder gebruiken
- Mogelijke problemen
- Methode 2 van 2: Een camcorder of webcam gebruiken
Wil je je beste gamemomenten delen met de rest van de wereld? Door een extern apparaat te gebruiken, neem je je favoriete games op in Full HD. Je kunt deze video's bewerken en uploaden naar YouTube of elke andere site die je wilt. Als u zich geen extern apparaat kunt veroorloven, kunt u de camera van uw smartphone gebruiken om uw tv-scherm op te nemen.
Stappen
Methode 1 van 2: Een videorecorder gebruiken
 1 Koop een recorder of kaart. Om gamegegevens van je Xbox 360 op te nemen, heb je een apparaat nodig dat video- en audiosignalen kan ontvangen en opnemen voordat ze naar het scherm worden verzonden. Zorg ervoor dat uw opnameapparaat Xbox 360-uitgangskabels ondersteunt (sommige nieuwere opnameapparaten ondersteunen bijvoorbeeld alleen HDMI, terwijl uw Xbox geen HDMI-poort heeft).
1 Koop een recorder of kaart. Om gamegegevens van je Xbox 360 op te nemen, heb je een apparaat nodig dat video- en audiosignalen kan ontvangen en opnemen voordat ze naar het scherm worden verzonden. Zorg ervoor dat uw opnameapparaat Xbox 360-uitgangskabels ondersteunt (sommige nieuwere opnameapparaten ondersteunen bijvoorbeeld alleen HDMI, terwijl uw Xbox geen HDMI-poort heeft). - Als het gaat om het opnemen van games, heb je een grote keuze aan opnameapparaten. De meest populaire merken zijn Elgato en Hauppauge.Deze twee bedrijven maken externe apparaten die verbinding maken met een computer en gameplay opnemen vanaf de console.
- U kunt ook een PCI-kaart voor pc aanschaffen, zoals Intensity Pro Blackmagic Design. Deze kaarten zijn minder handig omdat ze alleen moeten worden geïnstalleerd, maar ze zijn meestal iets krachtiger (en duurder).
 2 Koop een HDMI- of videosplitter (optioneel). Sommige recorders veroorzaken enige vertraging bij het opnemen. Om dit te voorkomen, kun je een splitter gebruiken om het spel naar je tv-scherm te sturen, waarna de video op je computer wordt opgenomen.
2 Koop een HDMI- of videosplitter (optioneel). Sommige recorders veroorzaken enige vertraging bij het opnemen. Om dit te voorkomen, kun je een splitter gebruiken om het spel naar je tv-scherm te sturen, waarna de video op je computer wordt opgenomen.  3 Sluit uw apparatuur aan. Nadat je alle tools hebt gekocht, moet je alles in de juiste volgorde aansluiten.
3 Sluit uw apparatuur aan. Nadat je alle tools hebt gekocht, moet je alles in de juiste volgorde aansluiten. - Sluit een Xbox 360-videokabel (HDMI of Component / YPbPr) aan op de "IN"-poort van uw recorder.
- Sluit de "OUT"-poort van de recorder aan op uw tv.
- Sluit het opnameapparaat aan op uw computer. Maak indien mogelijk verbinding met een USB 3.0-poort op uw computer.
 4 Installeer de opnamesoftware op uw computer. Recorders worden verkocht met opnamesoftware, waarmee u uw game kunt opnemen vanaf de Xbox 360. Plaats de schijf die bij de recorder is geleverd of ga naar de webpagina die wordt vermeld in de installatiegids voor de opnamesoftware.
4 Installeer de opnamesoftware op uw computer. Recorders worden verkocht met opnamesoftware, waarmee u uw game kunt opnemen vanaf de Xbox 360. Plaats de schijf die bij de recorder is geleverd of ga naar de webpagina die wordt vermeld in de installatiegids voor de opnamesoftware.  5 Opnameparameters instellen. De opnameresolutie en framesnelheid hebben een aanzienlijke invloed op de benodigde bronnen en op de uiteindelijke bestandsgrootte.
5 Opnameparameters instellen. De opnameresolutie en framesnelheid hebben een aanzienlijke invloed op de benodigde bronnen en op de uiteindelijke bestandsgrootte. - Als je Xbox 360 hebt aangesloten met component-/YPbPr-kabels, is de maximale resolutie 720p of 1080i. HDMI ondersteunt 1080p (op de meeste nieuwere opnameapparaten), maar zal nog steeds beperkt zijn tot de werkelijke Xbox 360-uitvoer, aangezien niet alle games op 1080p worden weergegeven.
- De meeste opnameapparaten kunnen maximaal 30 frames per seconde (FPS) opnemen. Als je een nieuw apparaat hebt, kun je tot 60 opnemen, maar niet alle Xbox 360-games worden weergegeven met 60 FPS.
 6 Neem het spel op. Begin met spelen en gebruik je opnamesoftware. Het opgenomen spel neemt veel ruimte op de harde schijf in beslag, dus zorg ervoor dat je genoeg vrije ruimte hebt voordat je begint met opnemen.
6 Neem het spel op. Begin met spelen en gebruik je opnamesoftware. Het opgenomen spel neemt veel ruimte op de harde schijf in beslag, dus zorg ervoor dat je genoeg vrije ruimte hebt voordat je begint met opnemen.  7 Bewerk en upload uw beeldmateriaal. Nadat je klaar bent met het opnemen van de game, kun je de beelden naar wens bewerken en uploaden naar je favoriete online videosite.
7 Bewerk en upload uw beeldmateriaal. Nadat je klaar bent met het opnemen van de game, kun je de beelden naar wens bewerken en uploaden naar je favoriete online videosite. - Kijk online voor aanvullende instructies voor het bewerken van uw beeldmateriaal.
- Zoek op internet naar aanvullende instructies voor het uploaden van video's naar YouTube.
Mogelijke problemen
 1 Er verschijnt geen beeld op de tv na het aansluiten van een opnameapparaat. Als uw tv geen 1080p ondersteunt, kan dit leiden tot beeldverlies bij het aansluiten van een recorder.
1 Er verschijnt geen beeld op de tv na het aansluiten van een opnameapparaat. Als uw tv geen 1080p ondersteunt, kan dit leiden tot beeldverlies bij het aansluiten van een recorder. - Een snelle manier om dit op te lossen, is door de instellingen voor video-uitvoer van uw Xbox 360 te wijzigen in 720p of 1080i.
 2 De opname wordt onderbroken. Dit gebeurt meestal tijdens het opnameproces als gevolg van overspanning op de computerhardware. Verlaag uw opname-instellingen om de prestaties te verbeteren.
2 De opname wordt onderbroken. Dit gebeurt meestal tijdens het opnameproces als gevolg van overspanning op de computerhardware. Verlaag uw opname-instellingen om de prestaties te verbeteren. - U zou een aanzienlijk verschil moeten merken wanneer u van 1080p-opname naar 720p gaat en van 60 FPS naar 30 FPS.
Methode 2 van 2: Een camcorder of webcam gebruiken
 1 Bepaal welk opnameapparaat u wilt gebruiken. Als u zich geen HD-apparaat kunt veroorloven, kunt u elke camcorder, webcam of zelfs een smartphone gebruiken om uw tv-scherm op te nemen.
1 Bepaal welk opnameapparaat u wilt gebruiken. Als u zich geen HD-apparaat kunt veroorloven, kunt u elke camcorder, webcam of zelfs een smartphone gebruiken om uw tv-scherm op te nemen. - Aangezien je met deze methode "achter de schermen" gaat opnemen, zal de kwaliteit slecht zijn. U moet zich concentreren op het minimaliseren van externe afleiding door uw camera zo te plaatsen dat het scherm het hele frame vult en stabiel is.
 2 Plaats de recorder op een stabiele ondergrond. Je kunt hiervoor een statief gebruiken of een vlakke ondergrond zoeken waar het toestel goed zicht op het tv-scherm heeft.
2 Plaats de recorder op een stabiele ondergrond. Je kunt hiervoor een statief gebruiken of een vlakke ondergrond zoeken waar het toestel goed zicht op het tv-scherm heeft. - Probeer het hele tv-scherm vast te leggen.
 3 Stel de camera scherp. Gebruik de Focus-tools van de camera om ervoor te zorgen dat uw tv-beeld zo duidelijk mogelijk is.
3 Stel de camera scherp. Gebruik de Focus-tools van de camera om ervoor te zorgen dat uw tv-beeld zo duidelijk mogelijk is.  4 Begin met het spelen van het spel en klik op Opnemen op camera. Als u een digitaal apparaat zoals een smartphone gebruikt, moet u er rekening mee houden dat de video veel ruimte in beslag kan nemen.
4 Begin met het spelen van het spel en klik op Opnemen op camera. Als u een digitaal apparaat zoals een smartphone gebruikt, moet u er rekening mee houden dat de video veel ruimte in beslag kan nemen.  5 Zet de video over naar uw computer zodat u deze kunt bewerken. Zoek op internet naar gedetailleerde instructies voor het overzetten van een bestand van uw smartphone naar uw computer.
5 Zet de video over naar uw computer zodat u deze kunt bewerken. Zoek op internet naar gedetailleerde instructies voor het overzetten van een bestand van uw smartphone naar uw computer.  6 Bewerk en upload uw beeldmateriaal. Nadat je klaar bent met het opnemen van de game, kun je de beelden naar wens bewerken en uploaden naar je favoriete online videosite.
6 Bewerk en upload uw beeldmateriaal. Nadat je klaar bent met het opnemen van de game, kun je de beelden naar wens bewerken en uploaden naar je favoriete online videosite. - Kijk online voor aanvullende instructies voor het bewerken van uw beeldmateriaal.
- Zoek op internet naar aanvullende instructies voor het uploaden van video's naar YouTube.