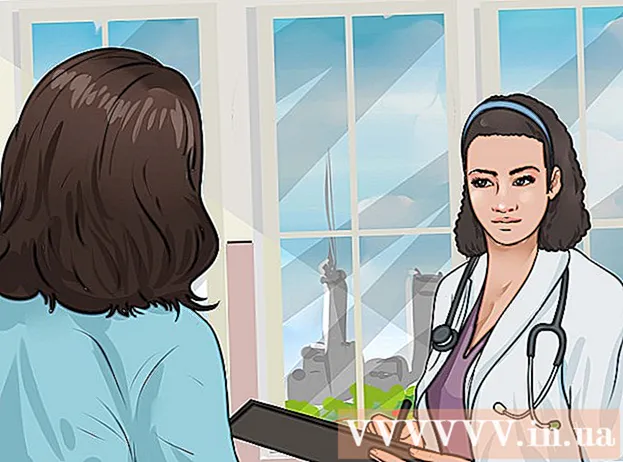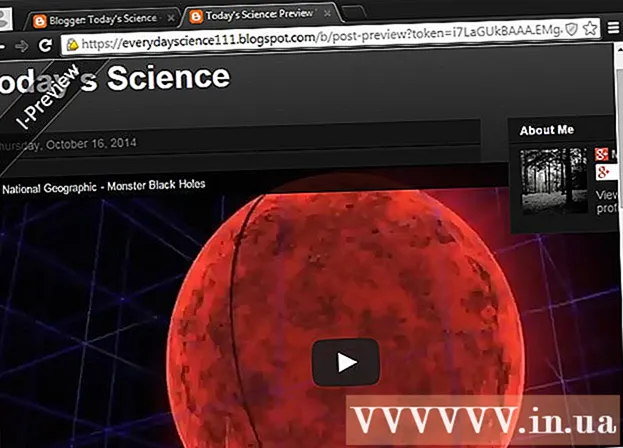Schrijver:
Joan Hall
Datum Van Creatie:
6 Februari 2021
Updatedatum:
1 Juli- 2024

Inhoud
In dit artikel wordt uitgelegd hoe u audio opneemt met VLC-mediaspeler op een Windows- en Mac OS X-computer.
Stappen
Methode 1 van 2: Windows
 1 Start VLC. Klik op het oranje kegelpictogram met witte strepen.
1 Start VLC. Klik op het oranje kegelpictogram met witte strepen. - Als je geen VLC op je computer hebt, installeer het dan.
 2 Open het menu Weergave. Deze vind je in de menubalk bovenaan het scherm. Er wordt een menu geopend.
2 Open het menu Weergave. Deze vind je in de menubalk bovenaan het scherm. Er wordt een menu geopend.  3 Klik op Extra bedieningselementen. Deze optie vind je in het midden van het menu. Extra bedieningselementen verschijnen boven de afspeelknop.
3 Klik op Extra bedieningselementen. Deze optie vind je in het midden van het menu. Extra bedieningselementen verschijnen boven de afspeelknop.  4 Open het menu Media. Deze vind je in de menubalk bovenaan het scherm.
4 Open het menu Media. Deze vind je in de menubalk bovenaan het scherm.  5 Klik op Opnameapparaat openen. Deze optie vind je in het midden van het menu.
5 Klik op Opnameapparaat openen. Deze optie vind je in het midden van het menu.  6 Klik op het pictogram
6 Klik op het pictogram  naast de optie "Naam audioapparaat". Er wordt een menu geopend. Selecteer de geluidsbron daarin:
naast de optie "Naam audioapparaat". Er wordt een menu geopend. Selecteer de geluidsbron daarin: - Klik op de optie "Microfoon" om audio van de microfoon van uw computer op te nemen.
- Klik op de optie "Stereo Mix" om geluid uit uw luidsprekers op te nemen.
 7 Klik op Toneelstuk. U vindt deze optie onderaan het bronvenster.
7 Klik op Toneelstuk. U vindt deze optie onderaan het bronvenster.  8 Klik op de knop "Opnemen" om de audio-opname te starten. Deze knop is gemarkeerd met een rode cirkel en bevindt zich boven de afspeelknop.
8 Klik op de knop "Opnemen" om de audio-opname te starten. Deze knop is gemarkeerd met een rode cirkel en bevindt zich boven de afspeelknop. - Speel het audiobestand af als u audio van uw computerluidsprekers wilt opnemen.
 9 Klik nogmaals op de knop Opnemen om de opname te stoppen.
9 Klik nogmaals op de knop Opnemen om de opname te stoppen. 10 Klik op de knop "Stoppen". Deze knop is gemarkeerd met een zwart vierkant en bevindt zich rechts van de afspeelknop.
10 Klik op de knop "Stoppen". Deze knop is gemarkeerd met een zwart vierkant en bevindt zich rechts van de afspeelknop.  11 Speel het opgenomen audiobestand af. Open hiervoor het menu "Start"
11 Speel het opgenomen audiobestand af. Open hiervoor het menu "Start"  , klik op "Bestandsverkenner"
, klik op "Bestandsverkenner"  , klik op de map "Muziek" in het linkerdeel van het venster en klik op een audiobestand waarvan de naam begint met "vlc-record-" en eindigt met de datum en tijd van opname.
, klik op de map "Muziek" in het linkerdeel van het venster en klik op een audiobestand waarvan de naam begint met "vlc-record-" en eindigt met de datum en tijd van opname. - Standaard stuurt VLC gegenereerde audiobestanden naar de map Muziek en videobestanden naar de map Video's.
Methode 2 van 2: Mac OS X
 1 Start VLC. Klik op het oranje kegelpictogram met witte strepen.
1 Start VLC. Klik op het oranje kegelpictogram met witte strepen. - Als je VLC niet op je computer hebt, installeer het dan.
 2 Open het menu Bestand. Deze vind je in de menubalk bovenaan het scherm. Er wordt een menu geopend.
2 Open het menu Bestand. Deze vind je in de menubalk bovenaan het scherm. Er wordt een menu geopend.  3 Klik op Opnameapparaat openen. Deze optie vind je in het midden van het menu.
3 Klik op Opnameapparaat openen. Deze optie vind je in het midden van het menu.  4 Vink het vakje aan (in de vorm van een wit vinkje) naast de optie "Audio".
4 Vink het vakje aan (in de vorm van een wit vinkje) naast de optie "Audio". 5 Open het menu Audio en selecteer een audiobron. Het menu geeft de computeropties weer. Selecteer de bron van de op te nemen audio:
5 Open het menu Audio en selecteer een audiobron. Het menu geeft de computeropties weer. Selecteer de bron van de op te nemen audio: - Klik op de optie Ingebouwde microfoon om audio van de ingebouwde microfoon op te nemen.
- Klik op de optie "Audio Input" om audio op te nemen van een externe microfoon of andere audiobron die op uw computer is aangesloten.
- Installeer de Soundflower-software en selecteer de optie "Soundflower" om geluid op te nemen via de luidsprekers van uw computer.
 6 Klik op Open. U vindt deze blauwe knop onderaan het bronvenster.
6 Klik op Open. U vindt deze blauwe knop onderaan het bronvenster.  7 Open het menu Afspelen. Deze vind je in de menubalk bovenaan het scherm.
7 Open het menu Afspelen. Deze vind je in de menubalk bovenaan het scherm.  8 Klik op Opnemenaudio-opname te starten. Het is de derde optie bovenaan het menu.
8 Klik op Opnemenaudio-opname te starten. Het is de derde optie bovenaan het menu. - Speel het audiobestand af als u audio van uw computerluidsprekers wilt opnemen.
 9 Klik op de knop "Stoppen". Deze knop is gemarkeerd met een zwart vierkant en bevindt zich onderaan het venster.
9 Klik op de knop "Stoppen". Deze knop is gemarkeerd met een zwart vierkant en bevindt zich onderaan het venster.  10 Speel het opgenomen audiobestand af. Open hiervoor een Finder-venster (klik op het blauwe gezichtspictogram in de Finder), klik op de map Muziek in het linkerdeel van het venster en klik op een audiobestand waarvan de naam begint met "vlc-record-" en eindigt met de datum en tijd van de opname.
10 Speel het opgenomen audiobestand af. Open hiervoor een Finder-venster (klik op het blauwe gezichtspictogram in de Finder), klik op de map Muziek in het linkerdeel van het venster en klik op een audiobestand waarvan de naam begint met "vlc-record-" en eindigt met de datum en tijd van de opname. - Standaard stuurt VLC de gegenereerde audiobestanden naar de map Muziek.