Schrijver:
Roger Morrison
Datum Van Creatie:
8 September 2021
Updatedatum:
21 Juni- 2024
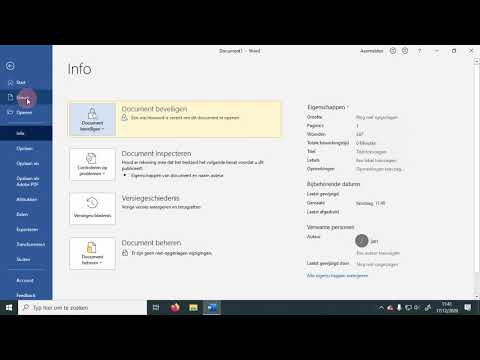
Inhoud
In dit artikel vertellen we je hoe je een Microsoft Word-document kunt beveiligen met een wachtwoord. U kunt dit doen in Word voor Windows en Mac OS X, maar niet in OneDrive.
Stappen
Methode 1 van 2: Op Windows
 1 Open een Microsoft Word-document. Dubbelklik hiervoor op het Word-document dat u met een wachtwoord wilt beveiligen. Het document wordt geopend in Microsoft Word.
1 Open een Microsoft Word-document. Dubbelklik hiervoor op het Word-document dat u met een wachtwoord wilt beveiligen. Het document wordt geopend in Microsoft Word. - Om een document te maken, start u Microsoft Word en klikt u op Leeg document.
 2 Klik op Bestand. Het is een tabblad in de linkerbovenhoek van het Word-venster. Het menu Bestand wordt geopend.
2 Klik op Bestand. Het is een tabblad in de linkerbovenhoek van het Word-venster. Het menu Bestand wordt geopend.  3 Klik op het tabblad Intelligentie. Je vindt het bovenaan het linkerpaneel.
3 Klik op het tabblad Intelligentie. Je vindt het bovenaan het linkerpaneel. - Als er niets is gebeurd, bevindt u zich al op het tabblad Details.
 4 Klik op Documentbeveiliging. Dit slotvormige pictogram verschijnt onder de documentnaam boven aan de pagina. Er wordt een menu geopend.
4 Klik op Documentbeveiliging. Dit slotvormige pictogram verschijnt onder de documentnaam boven aan de pagina. Er wordt een menu geopend.  5 Klik Versleutelen met wachtwoord. Het staat bijna bovenaan het menu. Er wordt een venster geopend.
5 Klik Versleutelen met wachtwoord. Het staat bijna bovenaan het menu. Er wordt een venster geopend.  6 Voer wachtwoord in. Doe dit in het tekstvak Wachtwoord in het midden van het venster.
6 Voer wachtwoord in. Doe dit in het tekstvak Wachtwoord in het midden van het venster.  7 Klik op OK. Deze knop staat onderaan het venster.
7 Klik op OK. Deze knop staat onderaan het venster.  8 Voer uw wachtwoord opnieuw in en druk vervolgens op OK. Om het document nu te openen, moet u het wachtwoord invoeren.
8 Voer uw wachtwoord opnieuw in en druk vervolgens op OK. Om het document nu te openen, moet u het wachtwoord invoeren. - U kunt een document verwijderen zonder het te openen of een wachtwoord in te voeren.
Methode 2 van 2: Op Mac OS X
 1 Open een Microsoft Word-document. Dubbelklik hiervoor op het Word-document dat u met een wachtwoord wilt beveiligen. Het document wordt geopend in Microsoft Word.
1 Open een Microsoft Word-document. Dubbelklik hiervoor op het Word-document dat u met een wachtwoord wilt beveiligen. Het document wordt geopend in Microsoft Word. - Als je nog geen document hebt gemaakt, doe dat dan nu.
 2 Klik op {MacButton. Dit tabblad bevindt zich bovenaan het Microsoft Word-venster. Er verschijnt een werkbalk onder de tabbalk boven in het venster.
2 Klik op {MacButton. Dit tabblad bevindt zich bovenaan het Microsoft Word-venster. Er verschijnt een werkbalk onder de tabbalk boven in het venster.  3 Klik op Documentbeveiliging. Dit slotvormige pictogram bevindt zich aan de rechterkant van de werkbalk. Er verschijnt een pop-upvenster.
3 Klik op Documentbeveiliging. Dit slotvormige pictogram bevindt zich aan de rechterkant van de werkbalk. Er verschijnt een pop-upvenster.  4 Voer wachtwoord in. Voer uw wachtwoord in het veld Wachtwoord bovenaan het venster in. Om het document nu te openen, moet u het wachtwoord invoeren.
4 Voer wachtwoord in. Voer uw wachtwoord in het veld Wachtwoord bovenaan het venster in. Om het document nu te openen, moet u het wachtwoord invoeren. - Om te voorkomen dat gebruikers het document kunnen bewerken, voert u een ander wachtwoord in het onderste tekstvak in dit venster in.
 5 Klik op OK. Deze knop bevindt zich onderaan het pop-upvenster.
5 Klik op OK. Deze knop bevindt zich onderaan het pop-upvenster.  6 Voer het (de) wachtwoord(en) opnieuw in en druk vervolgens op OK. Om het document nu te openen, moet u het wachtwoord invoeren.
6 Voer het (de) wachtwoord(en) opnieuw in en druk vervolgens op OK. Om het document nu te openen, moet u het wachtwoord invoeren.
Tips
- Als u in Mac OS X besluit wachtwoorden in te stellen voor het openen en bewerken van een document, voert u twee verschillende wachtwoorden in.
Waarschuwingen
- Als u uw wachtwoord bent vergeten, kunt u het document niet meer herstellen.



