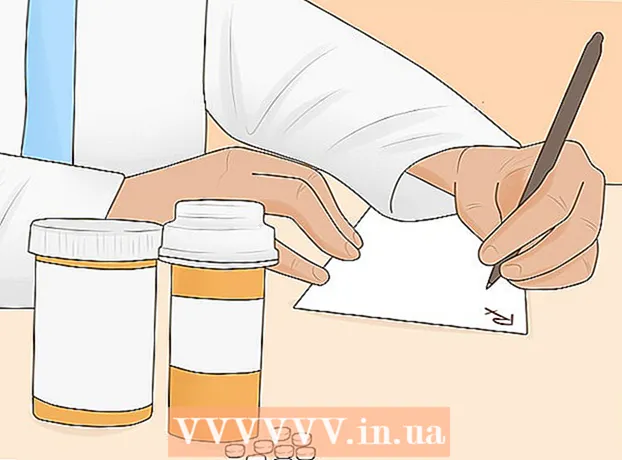Schrijver:
Peter Berry
Datum Van Creatie:
16 Juli- 2021
Updatedatum:
1 Juli- 2024

Inhoud
Deze wikiHow leert je hoe je automatisch gegevens rapporteert in Microsoft Excel. In dit artikel wordt ook besproken hoe u rapporten van een externe bron (MySQL, Postgres, Oracle, enz.) Rechtstreeks op het werkblad kunt opvragen en genereren met behulp van een Excel-plug-in om uw spreadsheet aan de bron te koppelen. die gegevens.
Wat betreft de gegevens die zijn opgeslagen in Excel-spreadsheets, zullen we macro-opdrachten gebruiken om rapporten met één druk op de knop te maken en te exporteren naar verschillende bestandstypen. Gelukkig heeft Excel deze functie ingebouwd, dus u hoeft het algoritme niet zelf te maken.
Stappen
Methode 1 van 2: Met externe gegevens (MySQL, Postgres, Oracle, etc.)
Downloaden Excel-invoegtoepassing door Kloudio van Microsoft AppSource. Met het bovenstaande hulpprogramma kunt u een continue verbinding maken tussen de bron- of externe database en uw werkmapset. Deze plug-in werkt ook met Google Sheets.

Maak een verbinding tussen uw spreadsheet en een externe gegevensbron door op het + -teken op het Kloudio-portaal te klikken. Voer de details van de database in (databasetype, inloggegevens) en kies eventuele beveiligings- / coderingsopties als u met vertrouwelijke of bedrijfsgegevens werkt.
Nadat u een verbinding hebt gemaakt tussen de spreadsheet en uw database, kunt u vanuit de externe gegevens rechtstreeks in Excel query's uitvoeren en rapporten maken. Maak een aangepast rapport vanuit het Kloudio-portaal en selecteer vervolgens het document in het rechter vervolgkeuzemenu in Excel. Elke filter- en vernieuwingsfrequentie kan op rapporten worden toegepast (zakelijke spreadsheets kunnen automatisch wekelijks, dagelijks of zelfs elk uur worden bijgewerkt).
Bovendien kunt u gegevens in gekoppelde spreadsheets importeren en bijwerken naar een externe gegevensbron. Maak een uploadsjabloon vanuit het Kloudio-portaal, dan kunt u wijzigingen van de spreadsheet handmatig of automatisch uploaden naar een externe gegevensbron. advertentie
Methode 2 van 2: Met gegevens beschikbaar in Excel
Als de te rapporteren gegevens worden opgeslagen, bijgewerkt en onderhouden in Excel, kunt u het rapportageproces automatiseren met macro's. Macro's zijn een ingebouwde functie waarmee we gecompliceerde en repetitieve taken kunnen automatiseren.
Open Excel. Dubbelklik (of klik met een Mac) in de witte "X" Excel-app op een groene achtergrond, en klik vervolgens Lege werkmap (Blanco spreadsheet) op de voorbeeldpagina.
- Klik op een Mac-computer op het dossier (Bestand) en selecteer Nieuwe lege werkmap (Nieuwe lege spreadsheet) in het vervolgkeuzemenu dat verschijnt.
- Als u al een Excel-rapport heeft dat moet worden geautomatiseerd, dubbelklikt u op het bestand om het in Excel te openen.
Voer indien nodig de gegevens van de spreadsheet in. Als u geen nummers of labels heeft toegevoegd aan de kolom waarvoor u de resultaten wilt automatiseren, gaat u verder voordat u verder gaat.
Zet de kaart aan Ontwikkelaar (Ontwikkelaars). Standaard is de tag Ontwikkelaar geeft niet de bovenkant van het Excel-venster weer. Afhankelijk van uw besturingssysteem kunt u deze kaart als volgt inschakelen:
- Op Windows Klik het dossier > Opties (Optioneel)> Lint aanpassen (Pas het lint aan) aan de linkerkant van het venster, vink het vakje 'Ontwikkelaar' linksonder in het venster aan (mogelijk moet u eerst naar beneden scrollen) en klik vervolgens op OK.
- Op Mac Klik Excel > Voorkeuren ... (Aanpasbaar)> Lint en werkbalk (Werkbalk en lint) en vink het vakje "Ontwikkelaar" aan in de lijst "Hoofdtabbladen" en klik vervolgens op Opslaan.
Klik Ontwikkelaar. Dit tabblad toont nu de bovenkant van het Excel-venster. Hier verschijnt een werkbalk.
Klik Macro opnemen (Record Macro) in de werkbalk. Er verschijnt een venster.
Voer een naam in voor de macroopdracht. Voer in het tekstvak "Macronaam" een naam in voor de macroopdracht. Dit zal u helpen de macroopdracht later te herkennen.
- Als u bijvoorbeeld een macrovolgorde maakt om een diagram uit bestaande gegevens te exporteren, kunt u de volgorde "Chart1" of iets dergelijks noemen.
Maak sneltoetsen voor macro's. druk op ⇧ Verschuiving gelijktijdig met een andere sleutel (zoals letters T) om later sneltoetsen voor macro's te maken.
- Op een Mac zou de sneltoets zijn ⌥ Optie+⌘ Commando en bepaalde sleutels (bijv ⌥ Optie+⌘ Commando+T).
Sla de macroopdracht op in het huidige Excel-document. Klik op de vervolgkeuzelijst "Macro opslaan in" en selecteer Dit werkboek (Verzamel deze spreadsheet) om ervoor te zorgen dat de macroopdracht beschikbaar is voor iedereen die de huidige werkmap gebruikt.
- U moet het Excel-bestand in zijn eigen indeling opslaan om de macroopdracht op te slaan.
Klik OK onderaan het venster. Nadat de macro-opdrachtinstellingen zijn opgeslagen, komt u in de opnamemodus. Elke actie die u vanaf nu uitvoert totdat de opname stopt, wordt opgeslagen.
Voer de stappen uit die u wilt automatiseren. Excel volgt alle klikken, toetsaanslagen om de opties die u typt op te maken en voegt ze toe aan de lijst met macro's.
- Als u bijvoorbeeld gegevens wilt selecteren en er een diagram van wilt maken, moet u de gegevens markeren en op klikken Invoegen (Invoegen) bovenaan het Excel-venster, selecteer het diagramtype, klik op het diagramformaat dat u wilt gebruiken en bewerk het diagram indien nodig.
- Als u de macroopdracht wilt gebruiken om waarden uit cellen toe te voegen A1 komen A12, klik in de lege cel, voer in = SOM (A1: A12) en druk op ↵ Enter.
Klik Stop met opnemen (Stop met opnemen). De opties staan in de werkbalk van de kaart Ontwikkelaar. Het programma stopt met opnemen en slaat alle bewerkingen die u tijdens het opnemen hebt uitgevoerd op als een macroopdracht.
Sla de Excel-werkmap op als een macro-triggerbestand. Klik het dossier, Kiezen Opslaan als (Opslaan als) en verander het bestandsformaat in xlsm in plaats van xls. Vervolgens kunt u een bestandsnaam invoeren, een opslaglocatie kiezen en klikken Opslaan (Opslaan).
- Als u dit niet doet, wordt de macroopdracht niet opgeslagen als onderdeel van de spreadsheet, wat betekent dat gebruikers op een andere computer de macro niet kunnen gebruiken als u de werkmap naar hen stuurt.
Voer het macro-commando uit. Druk op de toetsencombinatie die u hebt gemaakt als onderdeel van een macroopdracht om door te gaan. De spreadsheet voert automatisch de stappen uit in de macroopdracht.
- U kunt ook een macroopdracht uitvoeren door op te klikken Macro's in de kaart Ontwikkelaar, selecteer de naam van de macro en klik op Tremor (Handhaving).
Advies
- U moet de Excel-plug-in alleen downloaden van Microsoft AppSource of een vertrouwde externe provider.
- Macro's kunnen voor alles worden gebruikt, van eenvoudig (bijvoorbeeld waarden toevoegen of grafieken maken) tot complexe (bijvoorbeeld celwaarden berekenen, grafieken maken van resultaten, grafieken labelen en afdrukresultaten).
- Als u een spreadsheet met macro's opent, moet u mogelijk klikken Inhoud aanzetten (Content Enable) in de gele banner bovenaan het voorvenster kan macro worden gebruikt.
Waarschuwing
- De macro neemt een enkele stap tijdens het opnemen.Zorg ervoor dat je niet per ongeluk de verkeerde waarde hebt ingevoerd, onnodige programma's hebt geopend of iets hebt verwijderd.
- Macro's kunnen worden gebruikt voor kwaadaardige doeleinden (zoals het verwijderen van gegevens op uw computer). Voer geen macro-opdrachten uit vanuit niet-vertrouwde bronnen.