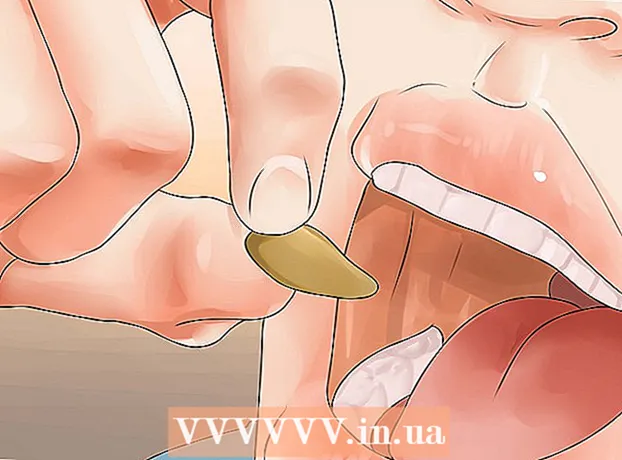Schrijver:
Lewis Jackson
Datum Van Creatie:
9 Kunnen 2021
Updatedatum:
1 Juli- 2024
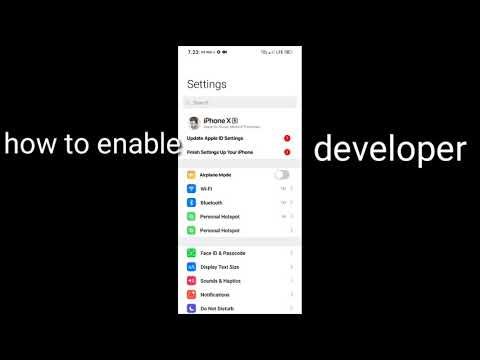
Inhoud
Deze wikiHow leert je hoe je ontwikkelaaropties in iPhone-instellingen kunt inschakelen met een Mac-computer en Apple's Xcode-ontwikkelingssoftware.
Stappen
Deel 1 van 2: download Xcode op Mac
Open een webbrowser op uw computer. U moet een geïntegreerde ontwikkelomgeving (IDE) downloaden Xcode over een computer voordat u ontwikkelaaropties op de iPhone kunt ervaren.
- Xcode is een Mac-app. De software kan alleen worden uitgevoerd op Mac OS-computers.

Bezoek de pagina Downloads voor ontwikkelaars Appels. Hier kunt u de nieuwste bèta (bèta) downloaden die Apple voor softwareontwikkelaars uitbrengt.
Log in met uw Apple ID. Voer het e-mailadres en wachtwoord in om in te loggen op de ontwikkelaarsportal met een Apple ID.
- Als u zich nog niet eerder op een computer hebt aangemeld bij uw Apple ID, moet u uw identiteit verifiëren door een verificatiecode in te voeren. Je hebt toegang tot deze code op je iPhone of op elk apparaat waarop je automatisch bent ingelogd op je Apple ID.

Klik op de knop Downloaden (Download) naast Xcode. Onder de titel Software vrijgevenKlik op de knop Downloaden naast de nieuwste Xcode-versie (mogelijk Xcode 8.3.1 of hoger). De voorbeeldpagina van de Mac App Store verschijnt op een nieuw tabblad.
Klik Bekijk in Mac App Store (Zie Mac App Store). Deze knop bevindt zich aan de linkerkant van het browserscherm.
Klik Open App Store (Open App Store) in het pop-upvenster. Xcode wordt geopend in de App Store-app op je Mac.
Klik op de knop Krijgen (Ontvangen) direct onder het Xcode-pictogram in de linkerbovenhoek van het App Store-venster. Deze knop verandert in Installeer app groen.
Klik op de knop Installeer app groen. De nieuwste Xcode-versie wordt gedownload en op uw computer geïnstalleerd. advertentie
Deel 2 van 2: Schakel ontwikkelaar in op iPhone
Open de Xcode-app op je Mac.
- U moet akkoord gaan met de voorwaarden en licentieovereenkomst van de software wanneer u Xcode voor de eerste keer opent. Daarna worden de software-onderdelen geïnstalleerd en is de Xcode-installatie voltooid.
Verbind iPhone met Mac. Gebruik een USB-kabel om uw telefoon op de computer aan te sluiten.
Open de Instellingen-app op uw iPhone. De grijze app in de vorm van een tandwiel bevindt zich op het startscherm van de iPhone.
Scroll naar beneden en tik op Ontwikkelaar. Deze optie verschijnt automatisch naast het hamerpictogram in het instellingenmenu van de iPhone wanneer je je telefoon op je computer aansluit terwijl Xcode wordt uitgevoerd. Dit betekent dat de ontwikkelaarsmodus op de iPhone is geactiveerd. Nu kunt u de app aanbevelen, de logboeken controleren en de ontwikkelaarinstellingen op het apparaat gebruiken. advertentie
Waarschuwing
- Xcode neemt ongeveer 5 GB aan ruimte in beslag, maar de software heeft veel vrije schijfruimte nodig om het als swap te gebruiken. Het wisselgebied wordt alleen gebruikt als het fysieke geheugen (RAM) vol is, maar u kunt Xcode niet laden als de hoofdschijf van de computer niet tussen de 15 en 20 GB vrij geheugen heeft.