Schrijver:
Louise Ward
Datum Van Creatie:
5 Februari 2021
Updatedatum:
28 Juni- 2024
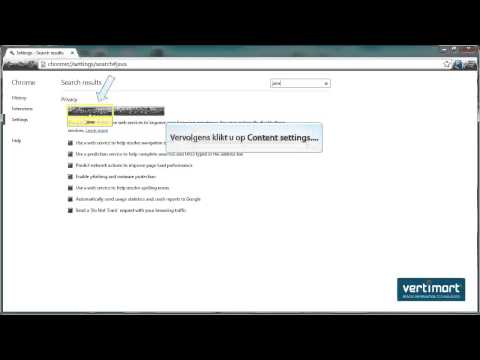
Inhoud
In dit artikel wordt uitgelegd hoe u JavaScript in uw computerbrowser inschakelt, zodat de browser bepaalde dingen - zoals video's of animaties - op sommige websites kan laden en weergeven. U kunt JavaScript inschakelen als u Chrome op het bureaublad en Android, Safari op Mac en iPhone, Firefox op het bureaublad en Microsoft Edge en Internet Explorer op Windows gebruikt. Eenmaal ingeschakeld, lost u de fout op en ziet u geen JavaScript-gerelateerde berichten meer.
Stappen
Methode 1 van 5: Chrome
Android
. U kunt als volgt JavaScript inschakelen in de Chrome-browser van Android.
Aandacht: Als de JavaScript-schakelaar blauw of groen is, is JavaScript al ingeschakeld.
advertentie
Bureaublad
(Geavanceerd). Deze knop staat onderaan het menu.
. Dit gedeelte bevat een afbeelding van veel grijze tandwielen die op het hoofdscherm zijn gestapeld.
Javascript is wit naar rechts. Deze schakelaar wordt groen

. Hier leest u hoe u JavaScript in de iPhone Safari-browser inschakelt.Advies: Mogelijk moet u Safari sluiten en opnieuw openen om JavaScript te laten werken.
advertentie
Mac
op Windows 10 Pro of hoger. U kunt JavaScript niet in- of uitschakelen in Microsoft Edge in Windows 10 Home of Starter-editie.

Type groepsbeleid bewerken Ga naar Start. Dit is de stap om het programma Groepsbeleid bewerken op de computer te vinden.
Klik Groepsbeleid bewerken. Dit programma bevindt zich meestal bovenaan het startvenster.
Ga naar de map "Microsoft Edge". Hoe doe je dit:
- Dubbelklik Gebruikersconfiguratie.
- Dubbelklik administratieve sjablonen.
- Dubbelklik Windows-componenten.
- Dubbelklik Microsoft Edge.
Dubbelklik Hiermee kunt u scripts uitvoeren, zoals JavaScript. Nadat u heeft geklikt, ziet u een venster met veel JavaScript-opties.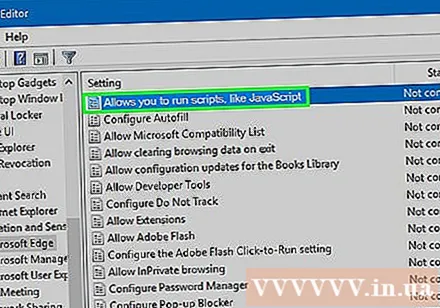
Klik Ingeschakeld. Dit is de stap om JavaScript in de browser in te schakelen.
Aandacht: Als Ingeschakeld Indien aangevinkt, is JavaScript ingeschakeld in Edge.
Klik OK. Deze knop staat onderaan het venster. Dit is de stap om uw instellingen op te slaan en JavaScript op Edge toe te passen, maar u moet Edge mogelijk opnieuw openen om de wijzigingen te zien. advertentie
Methode 5 van 5: Internet Explorer
Open Internet Explorer. Internet Explorer heeft een blauwe "e" en een gele cirkel eromheen.
Klik op Instellingen ⚙️. Deze optie staat in de rechterbovenhoek van het Internet Explorer-venster.
Klik Internet Opties. Deze optie staat onderaan het vervolgkeuzemenu.
Klik op de kaart Veiligheid. Dit tabblad bevindt zich bovenaan het venster Internet-opties.
Klik op de bol Internet. Deze bol staat in het venster bovenaan Internetopties.
Klik Aangepast niveau. Deze optie bevindt zich in het gedeelte "Beveiligingsniveau voor deze zone" onder aan het venster Internetopties.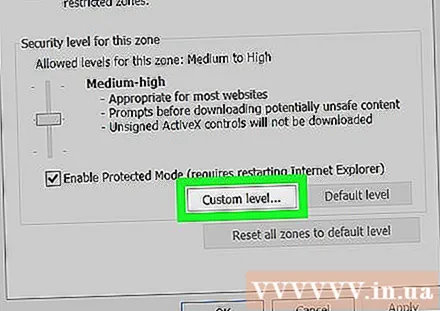
Scrol omlaag naar het gedeelte "Scripts". Dit staat bijna onderaan het venster Instellingen.
Vink het vakje "Inschakelen" aan onder "Actieve scripting". Dit is de stap om JavaScript in de browser in te schakelen.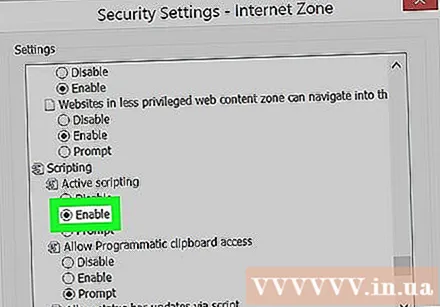
Klik OK. Deze knop staat onderaan het venster.
Klik Van toepassing zijn, dan klikken OK. Hierdoor worden uw instellingen opgeslagen, maar het kan zijn dat u Internet Explorer moet sluiten en opnieuw openen om JavaScript correct te laten werken. advertentie
Advies
- Omdat Java en JavaScript geen verband houden, moeten ze op een andere manier worden ingeschakeld.
Waarschuwing
- Als de browser oud is, moet u deze mogelijk eerst bijwerken voordat u JavaScript kunt inschakelen.



