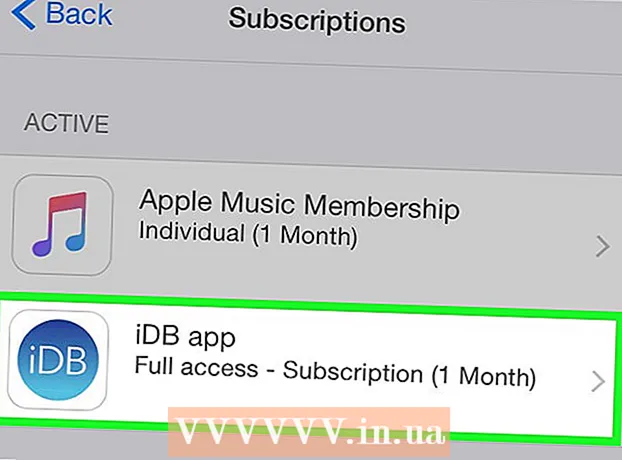Schrijver:
Monica Porter
Datum Van Creatie:
16 Maart 2021
Updatedatum:
1 Juli- 2024
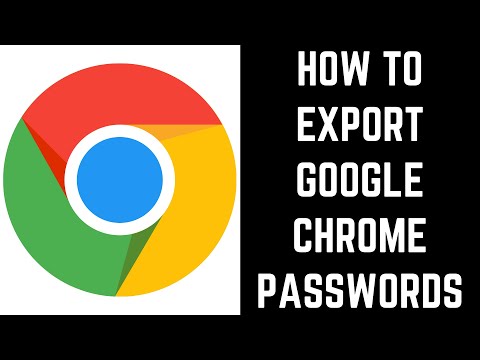
Inhoud
Wanneer een Windows-applicatie crasht of plotseling stopt met werken, wordt een "crashdump-bestand" gemaakt om actuele informatie op te slaan net voordat het probleem zich voordoet. U kunt de oorzaak van de fout verhelpen door het geheugendumpbestand te lezen. U kunt het gratis hulpprogramma "BlueScreenView" gebruiken om snel fouten op te sporen, of de Windows Debugger-tool gebruiken om gedetailleerde informatie te achterhalen.
Stappen
Methode 1 van 2: Gebruik BlueScreenView
Gebruik BlueScreenView als u alleen wilt weten wat de fout veroorzaakt. De meeste gebruikers hebben alleen het dumpbestand nodig om de oorzaak van de downtime van de applicatie of een blauw schermprobleem te bepalen. BlueScreenView is een gratis hulpprogramma van NirSoft dat het dumpbestand analyseert en bepaalt welke driver of factor de fout veroorzaakt.
- Bestanden die worden gemaakt in het geval van een systeemfout, worden "minidumps" genoemd.

Download BlueScreenView. U kunt BlueScreenView rechtstreeks downloaden van NirSoft op het adres.- U kunt het aparte programma downloaden in ZIP-formaat. U kunt het programma starten zonder installatie. Na het downloaden van het ZIP-bestand, klikt u met de rechtermuisknop en selecteert u "Uitpakken" om een nieuwe map te maken met het BlueScreenView-programma.

Start BlueScreenView. Start het programma in de map nadat u de BlueScreenView uit het ZIP-bestand hebt uitgepakt. U wordt door Windows gevraagd om door te gaan.
Zoek het dumpbestand dat u wilt analyseren. Als er een fout optreedt, wordt er een "minidump" -bestand aangemaakt in de Windows-directory. Deze bestanden hebben de extensie.dmp, BlueScreenView kan de situatie voor u uitlezen en analyseren. U kunt het Minidump-bestand vinden op. Als u het bestand niet ziet, moet u aanpassingen maken om verborgen bestanden weer te geven:
- Klik in Windows 10 en 8 op het tabblad "Weergeven" in Windows Verkenner en vink het dialoogvenster "Verborgen items" aan.
- Open in Windows 7 en eerder Mapopties in het Configuratiescherm, klik op het tabblad "Weergave" en selecteer vervolgens "Verborgen bestanden, mappen en stations weergeven". toon verborgen bestanden, mappen en stations).

Sleep bestanden .dmp naar het BlueScreenView-venster. De snelste manier om het .mp-bestand te openen, is door het bestand naar het venster te slepen. Het bestand is niet verplaatst van de oorspronkelijke locatie. In het onderste deel van het BlueScreenView-venster worden de gegevens weergegeven nadat het bestand naar het programmavenster is gesleept.
Zoek naar de kolom "Veroorzaakt door stuurprogramma" in het eerste item. Mogelijk moet u naar beneden scrollen om deze kolom te vinden. Deze kolom toont het stuurprogramma dat de systeemfout heeft veroorzaakt.
- U vindt de problematische driver rood gemarkeerd in het onderste deel van het venster. Dubbelklik op de gemarkeerde categorie om details te zien: productnaam, beschrijving, link.
Gebruik deze informatie om het probleem op te lossen. Nu u weet welk stuurprogramma de oorzaak van het probleem is, kunt u doorgaan met het oplossen ervan. Zoek online naar 'naam van de bestuurder Heb een probleem 'om de ervaringen te zien van mensen die hetzelfde probleem zijn tegengekomen als jij
Methode 2 van 2: WinDBG gebruiken
Gebruik deze methode voor verdere analyse. De meeste mensen hoeven Windows Debugger niet te gebruiken om het MEMORY.DMP-bestand te openen om de foutieve code in het geheugen te lokaliseren wanneer er een systeemfout optreedt.Als u wilt weten hoe Windows stuurprogramma's en geheugen gebruikt, of dumpbestanden wilt analyseren voor ontwikkeling, kan Windows Debugger u veel informatie geven.
Download de Windows Software Development Kit (WDK). Dit programma bevat WinDBG - u gebruikt om dumpbestanden te openen. U kunt het WDK-installatieprogramma hier downloaden.
Voer het bestand uit sdksetup.exe. Dit is de actie om het installatieprogramma te starten. Sla de eerste paar schermen over en behoud de standaardinstellingen.
Deselecteer alles behalve "Debugging Tools voor Windows.’ U kunt alle andere onnodige functies deselecteren wanneer u het dumpbestand opent. Dit kan installatietijd en schijfruimte besparen.
Wacht tot het bestand is gedownload en geïnstalleerd. Dit kan enkele minuten duren.
Open de opdrachtprompt als beheerder. U moet de opdrachtprompt openen om het .dmp-bestand aan WinDBG te koppelen, zodat het programma het bestand kan parseren. Start de opdrachtprompt in de map "system32".
- Windows 10 en 8 - Klik met de rechtermuisknop op de Windows-knop en kies "Command Prompt (Admin)."
- Windows 7 - Open het menu Start en typ cmd. druk op Ctrl+⇧ Verschuiving+↵ Enter.
Navigeer naar de foutopsporingsmap. Voer de onderstaande opdracht in om naar de juiste map te gaan. Als u Windows 10 gebruikt, kunt u de opdracht kopiëren en plakken. Voor oudere versies moet u typen:
- cd Program Files (x86) Windows Kits 8.1 Debuggers x64
Voer de opdracht in om naar het dumpbestand te linken. Voer de volgende opdracht in om WinDBG te koppelen aan het.dmp-bestand. Windows 10-gebruikers kunnen de volgende opdracht kopiëren en plakken:
- windbg.exe -IA
- Als u de opdracht correct invoert, verschijnt een leeg WinDBG-venster, u kunt dit venster sluiten.
Start WinDBG. U moet WinDBG configureren om het juiste bestand van Microsoft te downloaden om het .mp-bestand te openen. U moet dit doen wanneer u het WinDBG-programma opent.
- De snelste manier om het programma te starten, is door op de toets te drukken ⊞ Win en typ "windbg."
Klik op "Bestand" en selecteer "Pad symboolbestand" (Padpictogrambestand). Dit opent een nieuw venster.
Kopieer en plak het volgende adres. Dit pad vertelt WinDBG om de benodigde pictogrammen van Microsoft te downloaden en op te slaan op:
- SRV * C: SymCache * http: //msdl.microsoft.com/download/symbols
- De map wordt steeds groter wanneer u het foutopsporingsbestand opent en extra pictogrammen van Microsoft laadt.
Zoek het dumpbestand dat u wilt analyseren. Het bestand (.dmp) wordt gegenereerd als er een systeemfout is. Standaard vindt u ze in de directory na systeemherstel. Het bestand kan ook in een directory staan. Als u het bestand niet kunt vinden, moet u aanpassingen maken om verborgen bestanden weer te geven:
- Klik in Windows 10 en 8 op het tabblad "Weergave" in Windows Verkenner en schakel het dialoogvenster "Verborgen items" uit.
- Open in Windows 7 en eerder Mapopties in het Configuratiescherm, klik op het tabblad "Weergave" en selecteer vervolgens "Verborgen bestanden, mappen en stations weergeven".
Dubbelklik op het dumpbestand. Zolang u WinDBG heeft geconfigureerd in overeenstemming met de bovenstaande stappen, zal WinDBG opstarten en het bestand verwerken.
Wacht tot het dumpbestand is geladen. Als het de eerste keer is dat u het dumpbestand opent, moet u wachten tot het pictogram van Microsoft is gedownload. Bemoei u niet wanneer het WinDBG-programma het bestand laadt.
- De volgende keer wordt het dumpbestand sneller geladen omdat u het pictogram al naar de map hebt gedownload.
- Als je het onderaan het bestand ziet, is het downloaden voltooid.
Zoek naar de regel "Waarschijnlijk veroorzaakt door". Dit is de snelste manier om de oorzaak van de fout te achterhalen. WinDBG analyseert het dumpbestand en rapporteert welk stuurprogramma of proces het probleem veroorzaakt. U kunt deze informatie gebruiken om het probleem op te lossen of meer onderzoek te doen.
Zoek de BugCheck-code. Het dumpbestand reageert op de code van elke fout wanneer er een systeemfout optreedt. Zoek de code net onder de regel "Waarschijnlijk veroorzaakt door". U zou een code van 2 tekens moeten zien, bijvoorbeeld "9F".
- Ga naar de Microsoft Bug Check Code Reference. Zoek de code die overeenkomt met BugCode door 2 tekens van elke regel te gebruiken.