Schrijver:
Peter Berry
Datum Van Creatie:
18 Juli- 2021
Updatedatum:
1 Juli- 2024

Inhoud
Computerproblemen komen elke dag voor. Sommige problemen zijn eenvoudig op te lossen, maar we kunnen geen diagnose stellen. Deze wikiHow leert je hoe je problemen kunt diagnosticeren op een Windows-computer.
Stappen
Controleer of kabels en componenten correct zijn aangesloten. Dit is vooral belangrijk als u onlangs een upgrade van uw computer heeft uitgevoerd. Open de computer en controleer of alle kabels, RAM-chips, video- / audiokaarten en andere componenten volledig in het moederbord zijn gestoken.

POST-test. POST ("Power On Self Test") is een zelftest wanneer de stroom is ingeschakeld. Dit maakt deel uit van het opstartprogramma van uw computer en wordt gebruikt om een diagnose te stellen van uw toetsenbord, RAM (Random Access Memory), harde schijf en andere hardware om er zeker van te zijn dat alles correct werkt. Als het POST-proces een hardwarefout detecteert, zal de computer het foutbericht op het scherm weergeven of een reeks korte en lange "pieptonen" laten horen.- Als er een fout optreedt wanneer de computer opstart, voert u deze tekst correct in Google in voor meer informatie over het probleem. U kunt indien nodig een andere mobiele telefoon of computer gebruiken. Als een reeks "piepjes" klinkt wanneer de computer opstart, let dan op en ga naar https://www.computerhope.com/beep.htm om te zien wat de computer aangeeft.

Controleer de laadtijd van het besturingssysteem. De tijd die een besturingssysteem nodig heeft om de computer op te starten, hangt sterk af van de hardware waarop het draait. Als het opstarten van het systeem langer duurt dan normaal, heeft de harde schijf mogelijk problemen en kan de computer er geen informatie in verzamelen.
Bekijk het grafische probleem. Als de computer normaal opstart, maar u ziet een probleem met het scherm, ligt het probleem waarschijnlijk in het stuurprogramma of de hardware van de grafische kaart. Als u vermoedt dat uw grafische kaart een probleem heeft, moet u eerst het stuurprogramma van de videokaart bijwerken. Als het probleem nog steeds niet is opgelost, download dan de software om de videokaart te controleren.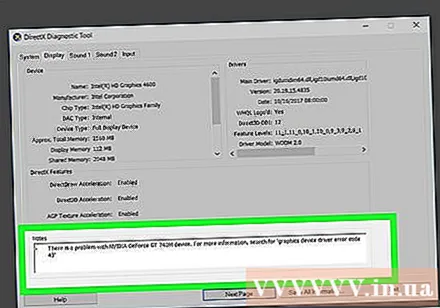
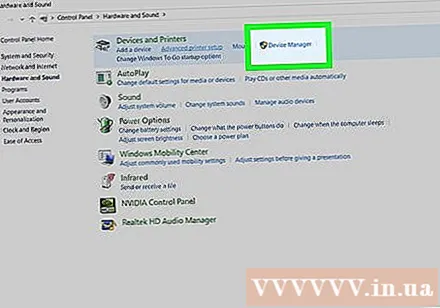
Controleer op hardwareproblemen. Veel computerproblemen treden op als gevolg van hardwarefouten of problematische hardwarestuurprogramma's. Windows stelt de gebruiker meestal op de hoogte wanneer een apparaat defect raakt. U kunt ook Apparaatbeheer gebruiken om de status van verschillende hardwareapparaten te controleren. Dubbelklik op een categorie in Apparaatbeheer om alle betrokken apparaten te zien. Dubbelklik vervolgens op het specifieke apparaat. Als er een probleem is met het apparaat, wordt de fout weergegeven in het vak "Apparaatstatus" onder het tabblad "Algemeen". Open Apparaatbeheer en voer een volledige apparaatcontrole uit via de volgende stappen:- Klik op het Windows Start-menu in de linker benedenhoek.
- Importeren Controlepaneel.
- Dubbelklik op Configuratiescherm in het menu Start van Windows.
- Klik Hardware en geluid.
- Klik Apparaat beheerder onder "Apparaten en printers".
Controleer op nieuw geïnstalleerde software. Sommige software vereist meer bronnen dan wat het systeem kan bieden. Als het probleem zich voordoet nadat iets is gelanceerd, is dit waarschijnlijk de oorzaak. Als het probleem zich voordoet direct nadat de computer is opgestart, is het mogelijk dat het probleem te maken heeft met de software die automatisch opstart met het systeem. Probeer recent geïnstalleerde programma's te verwijderen om te zien of het probleem zich blijft voordoen. U moet ook het aantal programma's beperken dat op uw systeem wordt gestart.
Controleer het RAM- en CPU-verbruik. Als uw computer traag of instabiel is, moet u controleren of er programma's zijn die meer bronnen verbruiken dan uw computer zich kan veroorloven. De gemakkelijke manier om dit te testen, is door Taakbeheer te gebruiken. Klik met de rechtermuisknop op de taakbalk onder aan het scherm en selecteer Taakbeheer. Klik op de kaart Processen (Verwerken) en kies CPU om de grafiek van het huidige CPU-gebruik te bekijken. Dan klikken Geheugen (Geheugen) om een grafiek van het RAM-verbruik te zien.
- Als de grafiek van het CPU-gebruik meestal 80% -100% bedraagt, kunt u overwegen om de processor van uw computer te upgraden.
- Als de computer te veel geheugen gebruikt, sluit u alle onnodige programma's en browsertabbladen om te zien of de prestaties van de machine verbeteren. Beperk tegelijkertijd multitasking-situaties op de computer. Als het systeem door gebrek aan geheugen geen basisbewerkingen kan uitvoeren, kunt u meer RAM aanschaffen en installeren (afhankelijk van de computer).
Luister terwijl de computer werkt. Als de harde schijf bekrast raakt of een hard geluid maakt, schakel deze dan uit en voer een grondige diagnose van de schijf uit. Bovendien moet je ook op het geluid van de CPU-ventilator letten. Als de ventilator hard blaast, raakt de CPU oververhit door overbelasting.
- Als u vermoedt dat de harde schijf defect is, moet u onmiddellijk een back-up maken van alle belangrijke gegevens op de schijf en uw computer uitschakelen. Als de harde schijf echt niet goed werkt, zal elke keer dat de computer opstart verdere schade aan de schijf veroorzaken. Als u geen back-up van uw gegevens kunt maken, verwijdert u de harde schijf en brengt u deze naar een specialist in gegevensherstel.
Scan op malware en virussen. Prestatieproblemen kunnen worden veroorzaakt door malware op de computer. Virusscans kunnen het probleem diagnosticeren. Het wordt aanbevolen om een betrouwbaar antivirusprogramma te gebruiken dat regelmatig wordt bijgewerkt, zoals Norton, McAfee of Malwarebytes.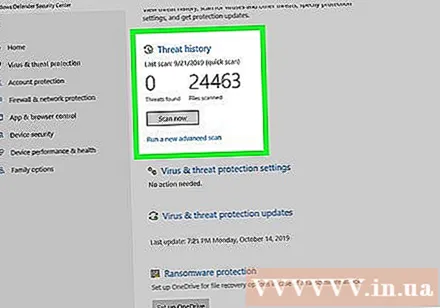
Controleer op problemen in de veilige modus (veilige modus). Dit is een last-minute poging wanneer de computer crasht. Als de fout zich blijft voordoen in de veilige modus, wordt deze waarschijnlijk veroorzaakt door het besturingssysteem. Mogelijk moet u Windows opnieuw installeren. advertentie
Advies
- Als u niet zeker bent van het diagnosticeren of oplossen van problemen met uw computer, kunt u deze het beste naar een gerenommeerde plaats brengen voor reparatie tegen een betaalbare prijs.
- De bovenstaande procedures kunnen enkele veelvoorkomende problemen oplossen, maar als u een specifiek probleem wilt identificeren, moet u het gereedschap of de expertise van een technicus zoeken.
Waarschuwing
- Vraag altijd advies aan iemand met expertise in de computerindustrie, of u het probleem nu zelf oplost of onder toezicht van een specialist handelt.
- Probeer het probleem niet op te lossen, tenzij u weet wat u doet.



