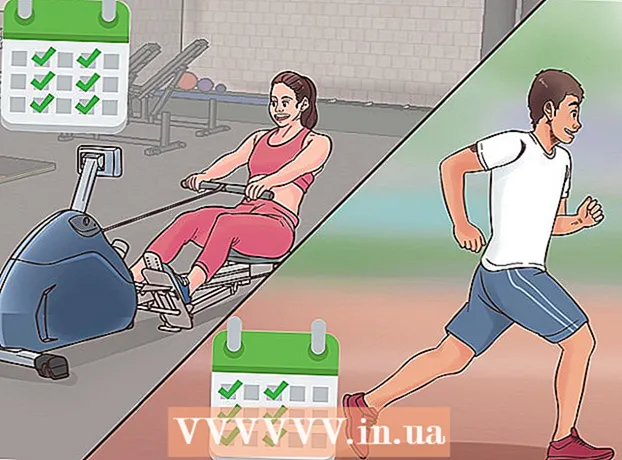Schrijver:
Monica Porter
Datum Van Creatie:
18 Maart 2021
Updatedatum:
1 Juli- 2024

Inhoud
- Om een afbeelding in uw document in te voegen, klikt u op het tabblad Invoegen en selecteert u "Afbeeldingen". U kunt op uw computer naar een afbeeldingsbestand zoeken om toe te voegen, of u kunt clipart (galerie met illustraties) invoegen om als link te gebruiken.


Klik op de "Hyperlink" knop. Dit bolvormige knooppunt met deze link bevindt zich meestal in het gedeelte "Links".

- Als u naar het bestand wilt linken, bladert u op uw computer naar het bestand dat u wilt invoegen.
- U kunt ook een link invoegen om de lezer naar een nieuw document te leiden. Klik op de optie "Een nieuw document maken" in het linkermenu en kies een locatie om het document op te slaan.

Stel ScreenTip in (optioneel). U kunt de tekst die wordt weergegeven wanneer de gebruiker de muisaanwijzer op de link plaatst, wijzigen door op de knop "ScreenTip" te klikken. Deze tekst is standaard het adres van de website of het bestandspad.

Methode 2 van 3: Link naar een lege e-mail

Markeer de tekst of selecteer de afbeelding waarvan u een e-maillink wilt maken. U kunt tekst of afbeeldingen in het document gebruiken.
Klik op het tabblad Invoegen en selecteer "Hyperlink.’ Als u Word 2003 of eerder gebruikt, klikt u op het menu Invoegen.
Selecteer "E-mailadres" in het linkermenu. U kunt lege berichten configureren.
Voer het adres en onderwerp in. Dit is het adres waarnaar de lezer de e-mail stuurt. Het onderwerp dat u invoert in het veld "Onderwerp" wordt al ingevuld, maar de lezer kan dit desgewenst wijzigen.
- In Outlook ziet u recent gebruikte e-mailadressen in het gegevensveld onder aan het venster.
Bekijk de link. Nadat u een link heeft gemaakt, kunt u deze controleren door lang op te drukken Ctrl/⌘ Cmd en klik. De e-mailclient opent een nieuw leeg bericht met de ontvanger als het door u ingestelde e-mailadres. advertentie
Methode 3 van 3: Link naar een andere locatie in hetzelfde document
Plaats de muisaanwijzer waar u de link in het document wilt hebben. U kunt de bladwijzertool gebruiken om een specifieke link naar een andere locatie in het document te maken. Dit is geschikt voor inhoudsopgaven, woordenlijsten en citaten. U kunt een stuk tekst markeren, een afbeelding selecteren of gewoon de muisaanwijzer op de gewenste positie plaatsen.
Klik op het tabblad Invoegen en selecteer "Bladwijzer.’ De opties staan in het gedeelte "Links".
Geef de bladwijzer een naam. Zorg ervoor dat de naam algemeen genoeg is om de bladwijzer te herkennen. Dit is vooral belangrijk als u veel bladwijzers gebruikt of als veel mensen samen een document bewerken.
- Bladwijzers moeten beginnen met een letter en mogen binnenin cijfers bevatten. Spatiëring kan niet worden gebruikt, maar u kunt deze vervangen door een onderstrepingsteken (bijvoorbeeld "Tap_1").
Klik op "Toevoegen" om de bladwijzer in te voegen. Bladwijzers staan tussen haakjes en worden niet standaard weergegeven in nieuwere versies van Word. Om bladwijzers weer te geven, klikt u op het tabblad Bestand, klikt u op "Opties" en selecteert u "Geavanceerd". Scrol omlaag naar het gedeelte "Documentinhoud weergeven" en vink vervolgens het vakje "Bladwijzers weergeven" aan.
Selecteer de tekst of afbeelding waarvoor u de link wilt invoegen. Markeer tekst of klik op de afbeelding waarvan u een hyperlink naar een bladwijzer wilt maken.
Klik op de knop "Hyperlink" op het tabblad Invoegen. Het venster "Hyperlink invoegen" wordt weergegeven.
Selecteer de taak "Plaats in dit document" in het menu aan de linkerkant. Er verschijnt een navigatiestructuur met uw titel en bladwijzerstijl.
Selecteer de bladwijzer waarnaar u wilt linken. Vouw de "Bladwijzers" -structuur uit (indien nodig) en selecteer de bladwijzer waarnaar u wilt linken. U kunt ook kiezen uit de titelstijl die u in het hele document hebt toegepast.
Klik op "OK" om de link in te voegen. U kunt na het invoegen opnieuw controleren door ingedrukt te houden Ctrl/⌘ Cmd en klik op de locatie met de link. Uw document scrollt naar de locatie van de bladwijzer. advertentie
Advies
- Uw link blijft behouden als u het bestand opslaat in pdf-indeling.